When it comes to quality music, Spotify is at the forefront. Thinks of its abundant features like Discover Weekly, Release Radar, and Made for You, Spotify always has something great for every user even though you’re using its free plan. Most of all, Spotify has just enough pomp to attract to import Spotify songs into Ableton Live. It’s great to get all the controls and optimizations for live shows by using Spotify in Ableton Live.
With Ableton Live, you can arrange, compose, record, and mix your music to entertain crowds at discos. Hence, this makes it a perfect mix with Spotify that has a large collection of music from around the world. Come to think of it, Spotify is only playable within the Spotify app or web player, and Ableton is not one of these. Let’s then focus on how to insert music from Spotify into Ableton Live for mixing in this post.

Part 1. Ableton Live Spotify: Supported Audio Formats
It is not just a matter of getting that unique performance environment. You have to add music to Ableton Live as a pathway to being the best DJ in town. When you’re DJing someplace, you’re asked to play a lot of mainstream music. It would be a great rocking experience of using Spotify with Ableton Live.
In general, Ableton Live supports audio files with 1 or 2 channels, with a resolution of 8, 16, 24, or 32-bit. A large number of different audio formats can be compatible with Ableton Live, including WAV, AIFF, FLAC, OGG Vorbis, MP3, and M4A. If you want to import Spotify songs into Ableton Live, make sure these songs you’d like to import are supported by Ableton Live. Given that Spotify songs are not in the format listed above, but encoded with special formats, you’ll need third-party tools to help, just proceed to the next part to check out!
Part 2. Method to Convert Spotify Music to Ableton Live
But again, all of us know that Spotify encrypts its files in the OGG Vorbis format, thus making them playable only on the Spotify app or web player. In this circumstance, it’s only a third-party tool that can help you remove encryption from Spotify and download Spotify songs for live performance.
You, therefore, have to use the best tool – Tunelf Spotibeat Music Converter. Tunelf software is well designed to encourage easy operation from its intuitive interface. With it, you can download and convert Spotify songs to six popular audio formats like MP3, AAC, WAV, FLAC, M4A, and M4B which are compatible with Ableton Live.

Key Features of Tunelf Spotify Music Converter
- Download Spotify playlists, songs, and albums with free accounts easily
- Convert Spotify music to MP3, WAV, FLAC, and other audio formats
- Keep Spotify music tracks with lossless audio quality and ID3 tags
- Remove ads and DRM protection from Spotify music at a 5× faster speed
Part 3. How to Download Spotify Playlist to MP3
To understand which audio files can be imported or played on Ableton Live, you can now use Tunelf Spotibeat Music Converter to get Spotify songs into those audio file formats. Here’s a step-by-step guide to download and convert Spotify to Ableton Live by using Tunelf Spotibeat Music Converter, and let’s get started.
Step 1 Add Spotify music to the converter
The first step is to launch Tunelf Spotify Music Converter on your computer after the download and installation process. Spotify app will open shortly after then log into your Spotify account to access the Music Library. Next, start adding your favorite songs to the Tunelf window. You can either drag and drop them to the Tunelf interface or copy and paste the URL of the track or playlist to the search bar.

Step 2 Configure the output parameters
To do this, click the menu bar and choose the Preferences option. Then set the parameters as required. These include the channel, sample rate, conversion speed, and the output format. There are six audio formats for you to choose from, including MP3, FLAC, AAC, WAV, M4A, and M4B. You can set the output format as the Ableton Live compatible format. When you are certain, click the Convert button.

Step 3 Start to download Spotify music
Check that your settings are correct then hit the Convert button to download and convert your Spotify music or playlist. They’ll be converted to MP3, an output format that lets you directly play Spotify with Ableton live. Finally, browse the converted Spotify music in the converted list. Save it to the computer and ready to be transferred to Ableton live for the live streaming experience.

Part 4. How to Insert Music from Spotify into Ableton Live
This must be the much-awaited time every DJ is looking towards. All of your required Spotify songs are ready, and now you can import Spotify music into Ableton. As Ableton Live works with both Windows and Mac, you can easily import an audio file into Ableton Live. Now check the steps below to import.
Step 1. Launch Ableton Live on your computer, click File from the menu and then click New Live Set to start a new project.
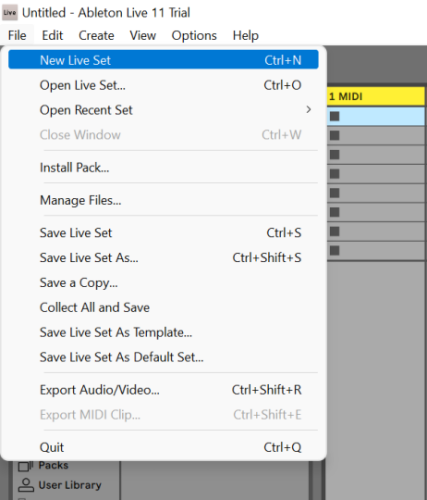
Step 2. Click one of the three file browser icons in the left pane of the Ableton Live window. Now you can search different folders on your computer by using the file browser.
Step 3. Click a triangle next to a folder in the file browser window to reveal the folders containing your Spotify songs inside.
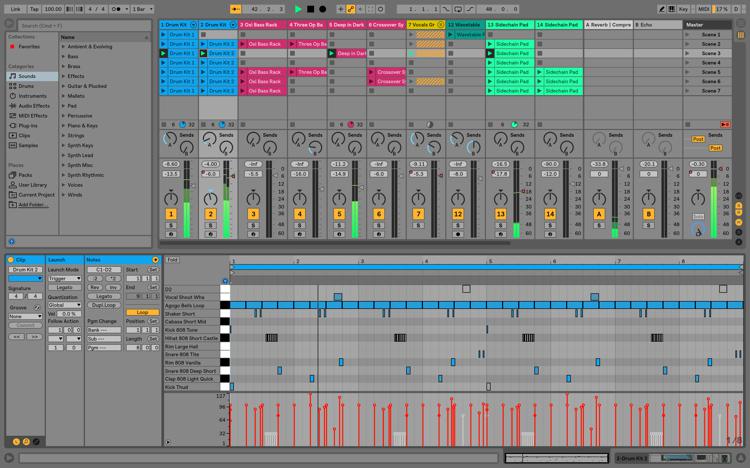
Step 4. Click the Preview switch at the bottom of the Ableton window to listen to previews of audio files before importing them into your project.
Step 5. Drag a Spotify song into a track in the main Ableton Live window. Now you can access Spotify songs and play them with Ableton Live.
Bottomline
Getting the best from the giants of music streaming services like Spotify is a haven for many DJs. And now, you can do more than just access music tracks and discover new artists – import Spotify songs to Ableton Live for mixing. You only need the best tool in place. Tunelf Spotibeat Music Converter has all it takes for you to enjoy Spotify on Ableton Live. And that’s the best way to rock your music with this best professional music sequencer.
Get this product now:
Get this product now:







2 replies on “DJ with Ableton Live Spotify: Add Spotify Songs to Ableton Live”
Good day,
I made a purchased the music converter and did not receive the emails as indicated.
Please assist.
Kind regards
Hannes
About your problem, you can contact our support team through [email protected] for help.