There’s no question that Spotify grabs the biggest share of the market and boasts the largest user base. Whether you are a Spotify Free or Premium listener, Spotify puts over 80 million tracks at your fingertips. Today, we walk around with smartphones in our pockets. Where we go, we always have the phone in our hands and headphones in our ears. When diving into listening on the go, we prefer to carry our phones with locked screens in our pockets to have a really immersive experience or save battery power. However, not everything moves as you want. Most people feel frustrated that Spotify stops playing when screen is off, which sometimes prevents users like you continue listening. So we’re here to overcome this knotty issue. Read on and you’ll reap helpful tips.
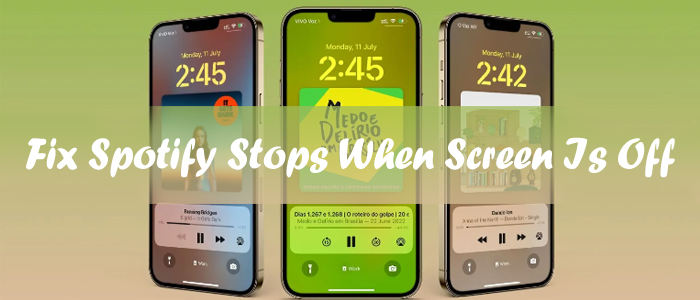
Part 1. Why Spotify Stops Playing When Screen Is Off?
Are you trying to fix Spotify pausing when the screen locks but can’t figure out why? Here we simply write the potential causes off in this part because the focal event is the troubleshooting tips in the following parts. Through the list below, you may identify the reason why the issue happens on your device so that you can resolve it quickly.
1. Poor or intermittent internet connection.
2. Limited or disabled background activity.
3. Wrong or restricted settings that blocks Netflix on your device.
4. Active Low Power mode or sleeping apps.
5. The obsolete Spotify app or operating system.
6. Expired Spotify subscription.
7. Another disturbing audio resource like calls or notifications.
8. Temporary bugs or errors on the Netflix app or your device.
Part 2. Common Solutions for Spotify Problems
Now, come to the focal event. If you have figured out the reason for this issue on your device, you can take the corresponding solution to fix it easily and effectively. But if you are still unsure, you can consider trying some universal solutions first. Feel free to take the measures below to address the Spotify stops playing issue.
Solution 1. Check the Internet Connection
Spotify offers its whole library for you to stream provided you have a stable internet connection. If you are unable to reach the WiFi network or you enter an area without a signal, then Spotify will keep buffering and you cannot access any online content this time. Hence, Spotify pauses when the screen turns off or on. To reach smooth listening, make sure your cellular data works properly or enable the offline mode.
Solution 2. Log out and Log Back In
The issue of Spotify stopping playing on your lock screen can be caused by your not-fully-synchronized account information. According to the specialist from the Spotify Community, logging out and logging back into your account is a useful solution.
1. Head to Spotify on your mobile device.
2. Swipe left or tap your profile icon.
3. Then, select Settings and privacy.
4. After that, scroll down to the bottom of the screen and choose Log out.
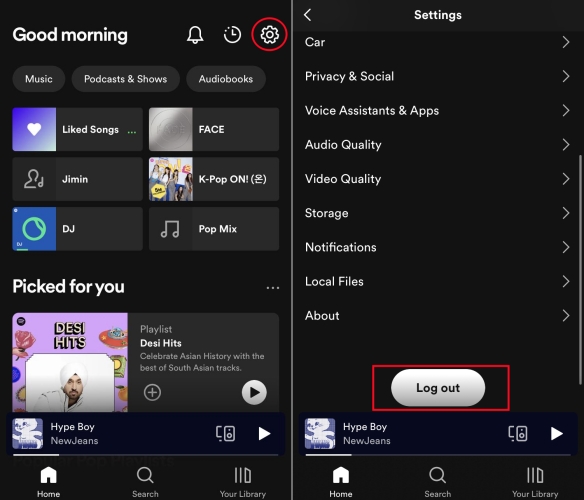
5. Close the Spotify app and exit it in the background. Wait for at least 30 seconds, and then you can open it again to log back in.
Solution 3. Update Spotify
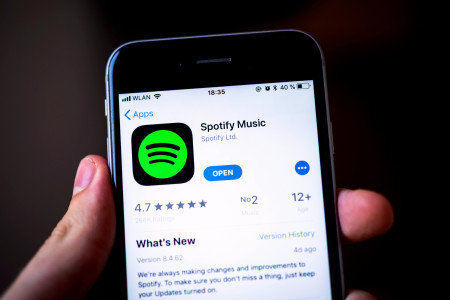
It’s always a good idea to use the latest version of the Spotify app. Regular updates not only provide access to the newest features and enhancements, but they also improve overall app performance. Updates often fix bugs and glitches found in older versions, ensuring a smoother and more reliable listening experience. Just head to the App Store or the Google Play Store and you can check for updates.
Solution 4. Perform a Clean Reinstall
When there is a new version of the Spotify app, you can perform a clean reinstall instead. It’s also a helpful way to remove common technical issues and bring your Spotify back to normal while playing on the lock screen.
Note
This method will remove any downloaded music and podcasts. You will need to re-download them after reinstalling.
On iPhone:
1. Go to your iPhone’s Settings, and then tap General.
2. Then, select iPhone Storage > Spotify.
3. Tap Delete App and confirm.
4. Once it is deleted, you need to turn off your device and wait for a few minutes.
5. Switch your device back on and install Spotify again.
On Android:
1. Tap Settings on the home screen of your phone.
2. Then, select Apps > Spotify.
3. Find and select Clear cache. After that, you can go back to the previous screen and choose Uninstall.
4. Next, open the file manager on your phone and go to Internal Storage > Android > data and delete all the folders named com.spotify.music.
5. Now, restart your device and you can install the Spotify app back.
Solution 5. Clear Spotify Cache
Overloaded caches on your mobile device, especially an Android device, have the power to destroy your listening. Every time you open Spotify, all the data gets stored in the cache. All these accumulate to fill up your phone’s storage, slow down applications, and occasionally cause apps to malfunction. Therefore, get your Spotify caches cleared to avoid running into such issues.
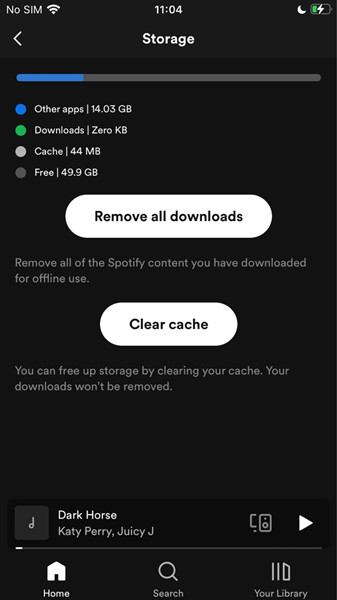
1) Launch the Spotify app and go to Settings from the upper-right corner.
2) Scroll down and tap the Storage option, then Clear Cache.
Solution 6. Reboot Your Device
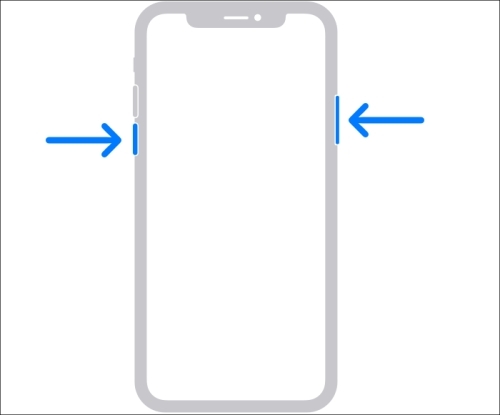
Another possibility is that the issue may not lie with the Spotify app itself, but with your mobile device. Bugs or glitches in your phone’s operating system can sometimes interfere with app functionality. In such cases, a simple reboot of your device can often resolve the problem. This is a quick fix to restore the normal functionality of Spotify, allowing you to listen to music while the screen is off.
Part 3. Best Fixes to Solve Spotify Stops Playing When Screen Is Off
Moving ahead, with the above steps, you should fix the problems within the Spotify app and your device. If the issue of Spotify pausing when screen locks continues to affect your musical experience, the issue might be the wrong settings on your mobile device. Here are some troubleshooting tips to bring your settings back on track. Try them one by one and you can get your Spotify music back on the lock screen.
Fix 1. Allow Background Activity
Spotify pausing when the screen locks is largely the result of the app’s permission to operate in the background. If this permission isn’t enabled, Spotify will be unable to work well causing it to stop responding when your lock screen is off.
On iPhone:
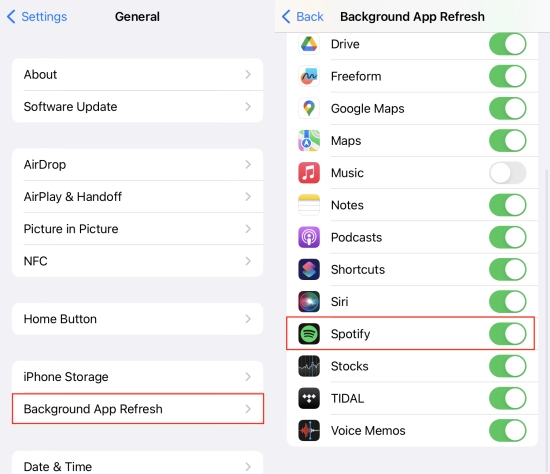
Note
When you are in the Low Power mode, the background app refresh is disabled.
1) Go to General on the Settings app.
2) Enter the Background App Refresh section and find the Spotify app.
3) Toggle the button at the rear of Spotify to enable Spotify in the background and troubleshoot Spotify stops playing when the screen is off iPhone.
On Android:
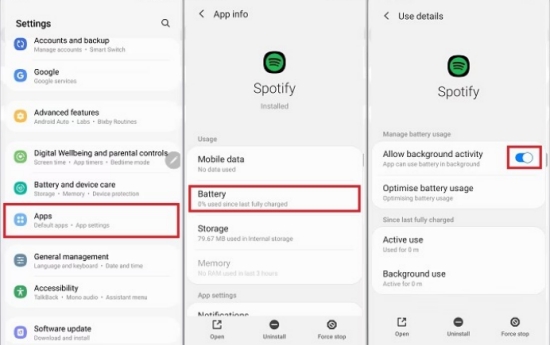
1) Open Settings from the Home page and select Apps.
2) Find Spotify and select Battery to turn on the Allow Background Activity option.
Fix 2. Remove Spotify from Sleeping Apps
Adding apps to Sleeping Apps is a boon and a bane. On the one hand, it can save battery life. On the other hand, it prevents certain apps from running in the background. If Spotify has been added to your Sleeping Apps list, then remove it from Sleeping Apps to fix Spotify stops playing when the screen is off Android.

1) Head to Settings, then tap Device care > Battery.
2) On the Background usage limits tab, you will see Sleeping apps.
3) If Spotify is listed here, select it and then tap Remove.
Fix 3. Disable Low Power Mode
As stated, when the Low Power mode is on, the app background activity will be limited. Though turning on Low Power mode will consume your phone’s battery at a lower speed, you will face problems with the playback while the phone screen is locked, such as Spotify pauses when the screen locks.
On iPhone:

1) Go to Settings and scroll down to select Battery.
2) Turn off the Low Power Mode using the slider.
On Android:

1) Open the Quick Settings menu which is similar to Control Center on iPhone.
2) Find the Battery Saver/Low Power icon.
3) Tap it to turn off it until it is not highlighted.
Fix 4. Manage Battery Settings
Aside from Low Power Mode, another important setting to consider is battery optimization. While it’s usually enabled automatically to extend battery life, it can limit background activity for apps, which may cause issues like Spotify stopping playback when the screen is locked. To avoid this, it’s a good idea to adjust the battery optimization settings and exclude Spotify from its restrictions.
1. Head to Settings on your Android device and tap Apps.
2. Then, select the more icon in the upper right. It appears as three dots.
3. Select Special access > Optimise battery usage.

4. After that, you need to scroll down to find Spotify and turn off the switch next to it.
5. If you can not find the battery settings through the above steps, try to go to Settings > Apps > Spotify > Battery > Unrestricted.

For users who are using a Samsung phone and have Samsung Device Care installed, it is also feasible to go to Batter and Device Care > Memory > Excluded > the add icon > Spotify > Add.
Fix 5. Remove SD Card
Spotify allows users to download their favorite music tracks to an SD card to save internal storage. If you’re using an SD card, it might be worth removing it and playing Spotify without the card inserted. This way, you can check if the issue of music pausing still occurs.
Fix 6. Deactivate Spotify Widgets
For users who have a Samsung phone, there is a default Spotify widget that enables you to control media playing on the lock screen. But it can also be the possible cause of Spotify not playing music while the screen is off issue. Thus, you’d better deactivate it to have a try as well.
1. Find Settings and tap it from the home screen of your Samsung phone.
2. Scroll down to select Lock screen > Widgets > Music. Toggle it off to deactivate the music widget on the lock screen.
Fix 7. Reset Your Device
If none of the previous solutions resolve the issue, one last option is to reset your device to its default settings. However, this should be a last resort, as it will erase your preferences, settings, and downloads. The process varies depending on your device model, so it’s best to consult the manufacturer’s instructions for the exact steps. Be sure to weigh the decision carefully before proceeding. If you don’t want to lose all the things on your phone, try the ultimate and unlimited method in the next part.
Part 4. Ultimate Fix: Play Spotify Without Interruptions
After performing the above 13 solutions, test whether your Spotify music plays the way it should. If not, here we’d like to offer the ultimate and best way to fix Spotify stops playing when screen is off — play Spotify with the built-in music player. This way can avoid issues caused by the malfunctioning Spotify app and ensure a smoother experience.
However, you are not allowed to play Spotify with other players due to DRM protection. Fortunately, aided by a Spotify downloader called Tunelf Spotify Music Converter, putting Spotify on the built-in media player has never been easier. Tunelf Spotify Music Converter enables you to download and convert Spotify music to DRM-free MP3, WAV, FLAC, AAC, M4A, and M4B. After conversion, all songs are saved to your computer locally and are playable and transferable. With this tool, you don’t need to worry about any quality loss.

Key Features of Tunelf Spotify Music Converter
- Download Spotify playlists, songs, and albums with free accounts easily
- Convert Spotify music to MP3, WAV, FLAC, and other audio formats
- Keep Spotify music tracks with lossless audio quality and ID3 tags
- Remove ads and DRM protection from Spotify music at a 5× faster speed
Step 1 Drag Songs from Spotify to Tunelf

Before converting, ensure you have downloaded the Spotify app on your computer. And then launching Tunelf will lead to opening Spotify. You can drag the song you like to Tunelf or copy the link from Spotify to Tunelf’s search bar.
Step 2 Adjust the Preferences for Spotify Music

Tunelf offers options for you so that you can customize output songs as you like. To do so, just go to the menu bar from the upper-right corner and select Preference > Convert. From here, all parameters are available to change, such as the output format, channel, sample rate, and bit rate. To play Spotify with the built-in player, we recommend using the default MP3 format. Remember to click OK to save your other settings.
Step 3 Start Downloading Spotify Music

With just one click at the Convert button, you can download a batch of Spotify tracks as MP3. And then you are free to listen to them at any time, anywhere, on any device. After conversion, you can click the bottom Converted icon to browse the downloaded songs. Or, you can locate the folder for saving Spotify music files.
Step 4 Transfer Spotify Music to Mobile Phone
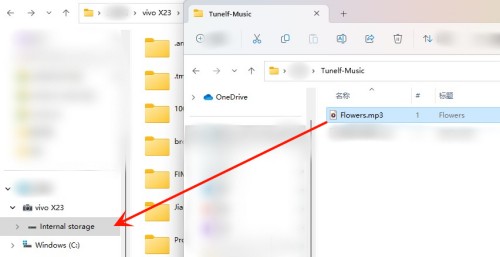
Locate converted files in your local folder. Then use a USB cable to connect your Android or iOS smartphone to your computer. Open the Files Explorer or Finder to copy the files or folder that you want to listen to, and paste them to your smartphone.
Part 5. Final Thoughts
If you’re finding that Spotify stops playing when screen is off, we suggest trying the quick-fix procedures outlined in the article above to troubleshoot it. It shouldn’t be too difficult to accomplish. Remember to use Tunelf Spotify Music Converter and then you are able to enjoy Spotify without interruption.
Get this product now:
Get this product now:






