User 1: Anyone else experiencing Spotify down? I can’t search for anything.
User 2: Is Spotify down?? You can’t search for anything.
User 3: Spotify let me search PLEASE!!!
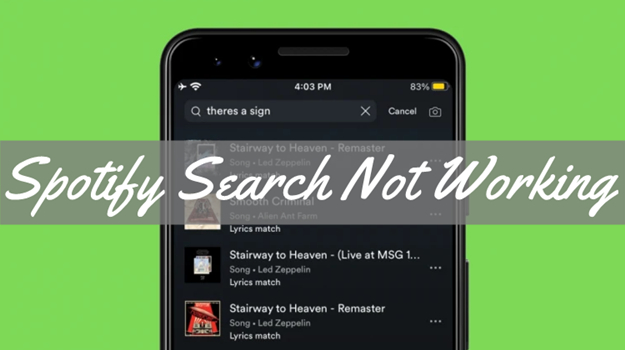
Recently, there have been a lot of people reporting that the Spotify search not working. I just collect some of the user’s feelings on social media. These words are speaking out of their troubles and inquiries. Have you ever encountered this same situation? Never mind, we’ve found 11 workable issues to help you fix and you can read them below. After reading this article, I believe that all your problems will be solved and you can go back to your music journey on Spotify without interruptions.
Part 1. Why Is My Spotify Search Not Working
When you find that you can’t search on the Spotify app, you may wonder what’s the matter with it. Well, though we’re not sure what is the key factor accurately, we can tell out the possible reasons. The malfunction of Spotify search can be caused either by the software itself or by the device you’re using Spotify on. After analyzing, we divide the reasons into three main types.
1. Spotify Bug
The search not working on Spotify may be caused by the errors or software bugs Spotify produces. Well, it is common for these errors to show up and it is most likely to happen on Spotify. In this case, you can wait for the next updates or just check if the latest version is available or not. Generally, these bugs can be resolved after a new update.
2. Spotify App Corrupt File
Another thing that may result in this issue is the app files are corrupted. Sometimes, the files in the Spotify app corrupt themselves. You can find the corrupted files in the app folder and replace them, but that is too time-consuming and troublesome for us to find the correct one. Therefore, the quick and efficient way is to reinstall the Spotify app to solve it as a whole.
3. Malfunctions on the Device
Besides the issues on the Spotify app, we can ignore the malfunction on our devices. And the most common reason is the internet connection fails to work properly.
Part 2. How to Fix Spotify Search Error Ultimately
Sometimes the Spotify app can be tricky and you may encounter many bugs just as the Spotify search function not working. This part is for users who want to stay away from Spotify bugs. The method is simple. All you need to do is download Spotify music and import it to other platforms or devices that are stable and powerful enough to manage your music, like iTunes. But what if you don’t have a Spotify premium account? Don’t worry, I can tell you that there is an alternative way to download Spotify music as offline playback without subscriptions. Yes, I’m not kidding. It is true. All you need to do is to download and install Tunelf Spotify Music Converter.
Tunelf Spotify Music Converter is a professional and efficient software. It is designed to remove DRM from Spotify and convert Spotify to MP3 and other five popular audio formats. With Tunelf, you can download Spotify without premium and play it on multiple devices offline forever. After conversion, you can stream these converted music files on the media player on your computer, and you’re able to search for the song you want to hear in the list of downloaded songs. The downloaded songs will be kept in your storage folder forever and won’t disappear until you delete them. And you only need 3 easy steps to finish the conversion.

Key Features of Tunelf Spotify Music Converter
- Download Spotify playlists, songs, and albums with free accounts easily
- Convert Spotify music to MP3, WAV, FLAC, and other audio formats
- Keep Spotify music tracks with lossless audio quality and ID3 tags
- Remove ads and DRM protection from Spotify music at a 5× faster speed
Step 1 Import Spotify Songs to Tunelf

Launch Tunelf and the Spotify app will work automatically. You can go to select the song or playlist you want and directly drag it to the program to import. Or you can just copy the link and paste it to the search bar, and then click the add + icon to load files to Tunelf software.
Step 2 Configure the Output Parameters

The menu icon is on the top right of the interface, you can click it and select Preferences > Convert to set the output format. The conversion speed is 5× and you can set it to 1× for a more stable conversion.
Step 3 Download Spotify Music without Premium

After setting MP3 as the output audio format, click the Convert button to start conversion. When finished, click the Converted icon to check.
Part 3. Common Ways to Fix Search on Spotify Not Working
If you still want to use the search feature on Spotify, you can also find solutions. In this part, we will show you 11 efficient ways to fix the issue. Now you can check them one by one to figure out the reasons.
Fix 1. Revert the Network Settings
Well, the first fix is to change the network settings on your device. The most common cause of the Spotify search error is the internet settings. The music streaming quality and listening experience largely rely on a good and stable network. You can try to revert any recent changes to the network and change it back to the default settings. This may help you to search for music on Spotify.
Fix 2. Disable Offline Mode on Spotify
The Offline mode allows us to listen to Spotify music without a network. It may switch to Offline mode automatically when the internet connection is not stable. And you don’t know because it doesn’t notice you. If the Offline mode is on, then it’s the possible reason that leads to the Spotify search error. In this case, you’d better check the mode in your settings.
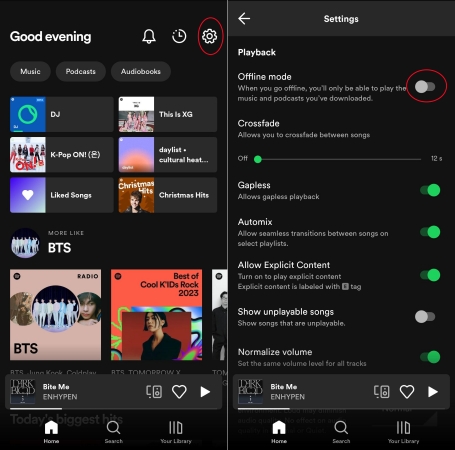
1. Launch the Spotify app and go to Settings.
2. Search for and tap Playback.
3. In the list of options, disable Offline to turn off the Spotify Offline Mode.
Fix 3. Disable Smart Shuffle – Spotify Search in Playlist Not Working
Here is a possible situation you will encounter. You can search music on Spotify but the Spotify search doesn’t work in playlists. This happens because you open the Smart Shuffle feature accidentally, and there are many recommendations in the queue. So, if you want to search in the playlist again, you should close the shuffle mode.
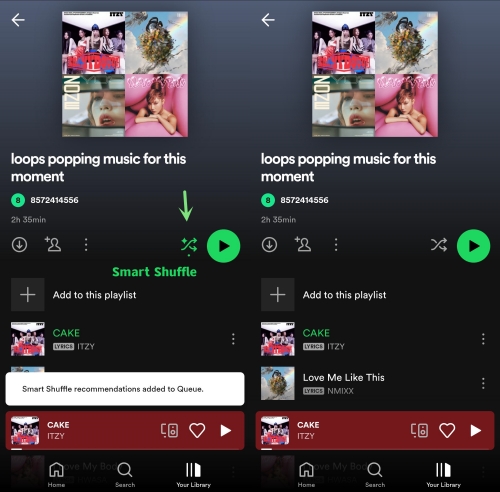
1. Open the Spotify app and go to the playlist where you can not use the search function.
2. You can find the shuffle icon under the name of this playlist. Or, you can find it after you enter the Now Playing screen.
3. Tap the shuffle icon to close the Smart Shuffle feature. When the icon greyed out, you close it successfully.
4. Now you can swipe down this screen to access the search bar and use the search function normally.
Fix 4. Log out and Log Back in
This method is provided by one user from the Spotify Community. Many users tried it and got the search feature back. It is worth trying when you Spotify can’t search. You can first go to your account page on the Spotify website and then choose Sing out everywhere. After you log out of your account from all devices, you can log back in to see if the problem is fixed.
Fix 5. Update Spotify to the Latest Version
As Spotify is always releasing new versions to fix errors and bugs before, don’t forget to check updates and install the latest version of the app. Now let me show you how to update Spotify on Android devices. The procedures on other devices are similar to this.
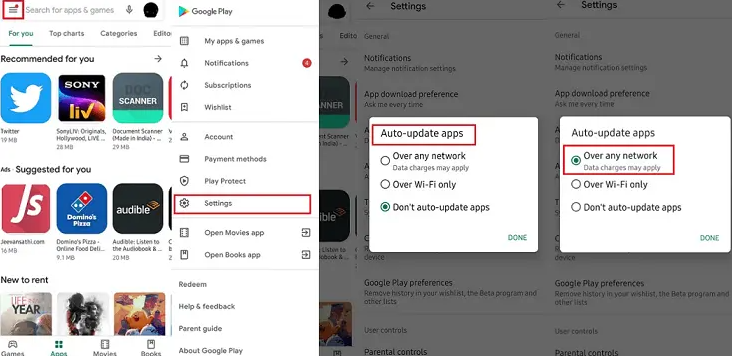
1. First, go to the Google Play Store.
2. Go to the Spotify app and tap the Update button.
3. Tap the Settings > Auto-update apps to update your apps to their latest version.
You can also check it manually, if you see an available version, then download and install it. Then the Spotify search not working issue can be resolved.
Fix 6. Clear Spotify Cache Files
If the updating won’t help you fix the problem, you can consider clearing the Spotify cache files. This step can help to make a refreshment on the app and fasten its operating speed. Cache files that are stored on the app are easy to be damaged, and because of this, the Spotify app on your device can have glitches. It’s better for you to clear Spotify cache regularly.
Fix 7. Clean and Reinstall the Spotify App
One of the simplest and most efficient ways to solve errors or software bugs is to reinstall the app. And a clean reinstall can solve most of the small errors in the app. Now you can follow the guide below to do so.
On Windows:
1. Go to the Settings app on your computer and click Apps.
2. Then choose Spotify and click the uninstall button to delete the Spotify app.
3. Finally, you can go to search for Spotify in your Microsoft Store to reinstall it.
On Mac:
1. To uninstall the Spotify app, you need to find and open up the Finder and navigate to the Applications folder.
2. Then you can drag the Spotify app to the Trash to delete the app.
3. After that, you can redownload and reinstall the Spotify app in your App Store.
On iOS:
1. Tap the Spotify app icon and tap Delete App, then Delete.
2. After that, you can go to the App Store and install it again.
You can also follow the official instructions to reinstall the Spotify app on Android.
Fix 8. Reopen Your Device
When you can not fix the problem with the above solutions, then maybe the problem comes from your device instead of the Spotify app. This is also possible. Just because there are some bugs in your phone or computer. Rebooting your device always makes sense. To have a try, you just need to press and hold the power button and then choose Restart.
Fix 9. Use Spotify Web Player
When the above methods cannot fix the not working issue, you can take this part as an alternative way temporarily. Many people said this way is helpful when the Spotify search doesn’t work on mobile phones. You can switch to the web version of Spotify to enjoy Spotify music as usual and wait for the next updates to fix this issue.
Fix 10. Remove Background Usage Limitations
It is important to pay attention to the permissions you grant to Spotify. If there exist some background limitations, Spotify can not work properly. Please check and make sure that you allow Spotify to use data in the background and clear all the usage restrictions.
On desktop:
1. Launch Spotify on your desktop and log in.
2. Click the profile icon at the top right and choose Settings.
3. Scroll down to find Startup and window behavior section. Next turning on the Close button should minimize the Spotify window option.

On iPhone:
1. Go to Settings on your iPhone.
2. Choose General > Background App Refresh > Spotify.
Fix 11. Contact Spotify Support Team for Help
After trying all the solutions above, if none of them work, you should try to contact the Spotify Support team for help. You can describe your problem in detail so that they can provide some professional and personalized suggestions.
Conclusion
Spotify search not working really annoying when we want to search for new songs. But you can check this post to find the solutions to the problem. Besides the common ways explicated in part 2, we’ve also performed a great method to download Spotify for offline listening without subscriptions forever. Tunelf Spotify Music Converter is easy-to-use yet powerful software. It can throw all the restrictions away and allows you to enjoy Spotify music anywhere. Why not download Tunelf and have a try?
Get the product now:
Get the product now:






