Listening to music while driving is a very enjoyable thing, which can activate your mind, delight your mood, and make your driving process, especially long-distance travel, no longer lonely and boring. When you’re in the car, you can’t arbitrarily cut songs to your liking because you’re using Google Maps for road navigation. This hinders our enjoyment of music. Switching between the navigation and streaming service platforms at the same time while driving is very dangerous.
How to resolve it? It is very nice that Spotify has teamed up with Google Maps to let you control your journey and listen in one place. So, you can get lost in the music, not the road. Maybe you can’t wait to know the guide. In the following part, we are going to show you how to get Spotify on Google Maps for listening. Let’s dive into the details now.
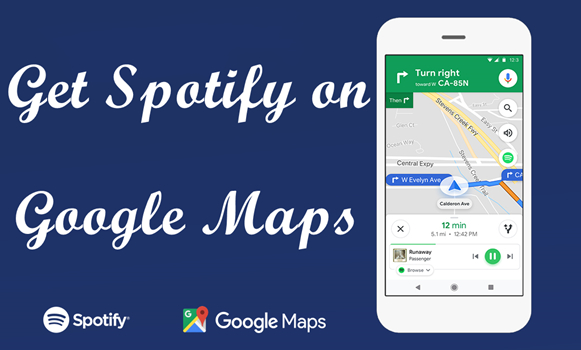
Part 1. Know More about Spotify Car Thing Google Maps
What is Spotify Car Thing? Simply put, it is a Bluetooth-based remote control for the Spotify app running on your phone. With Spotify Car Thing installed on your car’s dashboard, those premium users can use voice with Spotify for hand-free play controls. Car Thing supports using any navigation system in your car or on your phone. This means that you can use Spotify Car Thing to play music while navigating with Google Maps.
If you prefer to listen to music while navigating with Google Maps, then you can perfectly make use of Spotify Car Thing. To control Car Thing with your voice, you can start each request with “Hey Spotify”. For example, “Hey Spotify, play driving music” or “Hey Spotify, show my playlists”. However, if you don’t have the plan to install a Spotify Car Thing on your car or don’t use a premium subscription, then you can consider directly linking Spotify to Google Maps.
Part 2. How to Connect Spotify to Google Maps on iPhone/Android
Google Maps has teamed up with Spotify for offering this convenient streaming service for you. If you have installed the latest version of Google Maps and Spotify on your iPhone or Android, then you can go to link Spotify to Google Maps for switching music seamlessly. Now you can follow the instruction below to connect Spotify to Google Maps on both iPhone and Android.
Steps to Link Spotify to Google Maps on iPhone or iPad
Step 1. Fire up Google Maps on your iPhone or iPad, then tap your profile image in the top right corner.
Step 2. In the appearing window, tap Settings in the popup window.
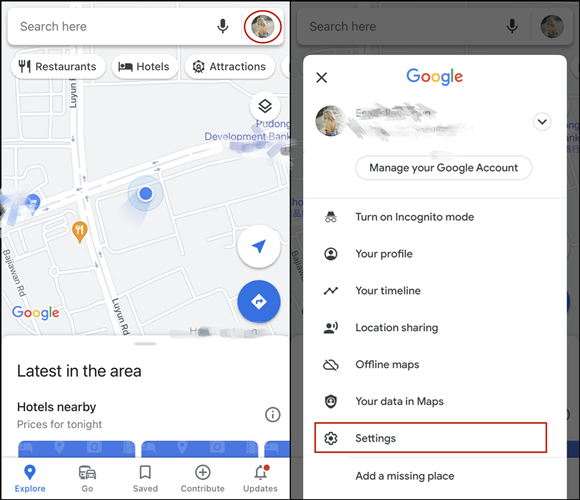
Step 3. Scroll to choose the Navigation settings option.
Step 4. Under Navigation settings, toggle Music playback controls on, then select Spotify.
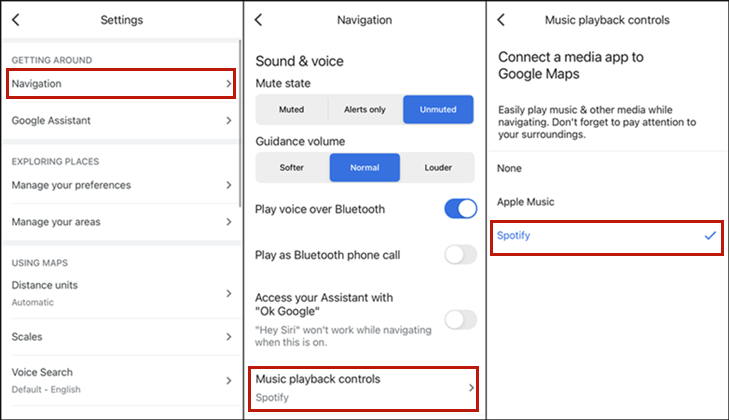
Step 5. Tap Next > OK to connect Spotify to Google Maps.
Steps to Link Spotify to Google Maps on Android device
Step 1. Open Google Maps, tap your profile image and choose the Settings option.
Step 2. Under the Settings page, select Navigation settings.
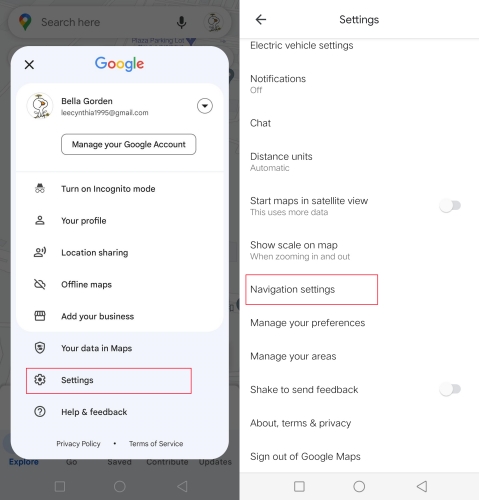
Step 3. Go to find Show music playback controls and toggle it on.
Step 4. Select Spotify and tap Next > OK to link Spotify to Google Maps.

Part 3. How to Use Spotify in Google Maps via Voice Assistant
Now you can open your Google Maps and choose a destination to start your journey. You can see the Spotify icon on your interface for getting a more detailed operating page. Now you don’t have to leave Google Maps to change your songs or playlists. Furthermore, there is a more convenient way to switch music in Google Maps. That is to use Google Assistant. By using a voice command, you can listen to music while driving without no manual action.
Step 1. Run Google Maps and tap your profile image, then tap Settings.
Step 2. Under Settings, tap Navigation settings and select Google Assistant settings.
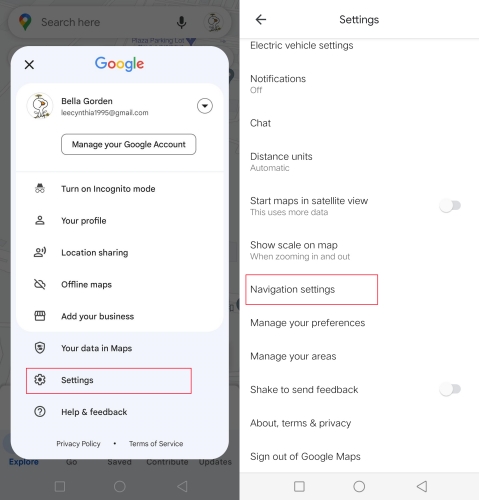
Step 3. Scroll down to tap Music and select Spotify, then tap Continue.
Step 4. Tap Agree and continue to link your Google account and Spotify account.
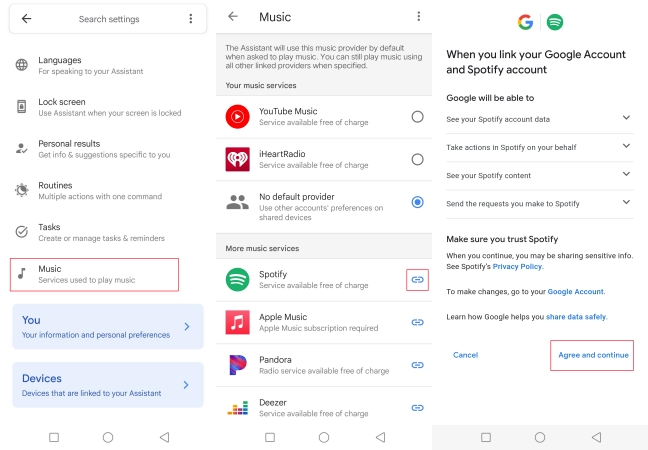
Part 4. How to Remove Spotify from Google Maps on iPhone/Android
Is it possible to disconnect Spotify from Google Maps? Sure! If you don’t want to use Spotify as the default music player, then you can choose to remove this streaming service from Google Maps. Later, you have the ability to use other streaming music services in Google Maps. Follow the below steps to remove Google Maps from Spotify.
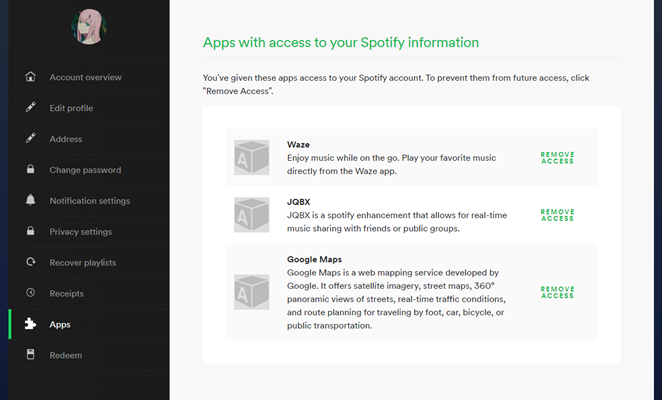
Step 1. Launch Spotify on your computer and click the profile icon on the top left side of the screen.
Step 2. From the drop-down menu, choose the Account option, then there will appear a new page.
Step 3. On the appearing page, select the Apps button where you can see what apps have built access to Spotify.
Step 4. Find Google Maps and click the Remove Access button to disconnect Spotify from Google Maps.
Part 5. How to Download Spotify Music for Offline Listening While Driving
As we all know, Spotify music is encrypted in the format of OGG, which means you can only reach your liked songs through this app. What’s more, the download service only belongs to those premium subscribers. Fortunately, you can turn to a Spotify music converter for help. With a Spotify music converter, you can download and convert Spotify music to many popular formats so that you can play Spotify music on any device or player. If you are searching for the best Spotify music converter right now, we’d like to recommend Tunelf Spotify Music Converter to you.
Tunelf Spotify Music Converter is an easy-to-use yet efficient software for downloading and converting songs, albums, playlists, and artists to MP3 and more common formats. Then you are able to play Spotify music on any device or through any media player. You can complete the audio conversion at a 5× faster speed. It also supports preserving ID3 tags and lossless audio quality. Here is a detailed guide on how to use Tunelf Spotify Music Converter.

Key Features of Tunelf Spotify Music Converter
- Download Spotify playlists, songs, and albums with free accounts easily
- Convert Spotify music to MP3, WAV, FLAC, and other audio formats
- Keep Spotify music tracks with lossless audio quality and ID3 tags
- Remove ads and DRM protection from Spotify music at a 5× faster speed
Step 1 Load Target Spotify Songs into Tunelf Software
Once you open Tunelf software, it will work Spotify spontaneously. Then you can go to add your target Spotify songs into the converter for conversion. Loading the files into the program is quite simple. In the Spotify app, select any song or playlist to convert and click Share > Copy Spotify URI, then paste the copied content in the search bar of the converter. Or you can just drag and drop Spotify songs or playlists to the converter.

Step 2 Set Output Audio Formats and Parameters
Tunelf allows you to personalize the output formats and parameters. You can click the three-line menu button on the top right side of the screen and select Preference. On the Preference window, you can set the parameters, including the codec, sample rate, bit rate, and channel, as well as, organize output tracks by artists or albums as you want.

Step 3 Start to Download Spotify Music to MP3
After completing the settings of parameters, you can click the Convert button to initiate the conversion of Spotify music. Wait for a while, and all Spotify music tracks will be converted to your required formats like MP3. After that, you can locate them on your computer and play them on any device at any time. So, you can listen to offline Spotify music in the background on your device while driving on the road.

Conclusion
Google Maps has teamed up with Spotify so that you don’t need to switch between them while driving. If you want to download Spotify music for offline listening while driving, why not use Tunelf Spotify Music Converter? It can be very helpful. Hope the above instruction can help you with how to use Spotify with Google Maps. If you have any questions, leave them below.
Get the product now:
Get the product now:








