As Spotify has established a cooperation with Google Home, there is a chance for you to link your Spotify account to Google Home for playing music and podcasts. Once adding Spotify to Google Home, you will be able to control your favorite music from Spotify on Google Home and Google Nest. In this post, we will walk you through how to play Spotify on Google Home. Also, you’ll find some tips about using Spotify with Google Home.

Part 1. Do You Need Spotify Premium for Google Home?
No, you don’t need a Spotify Premium subscription for playing music on Google Home. Whether you have a free Spotify account or subscribe to any Spotify Premium plan, you can connect Spotify to Google Home for playing your library. But there are some differences between Spotify Premium and Spotify Free on Google Home. With a Spotify Premium account, you can play content on demand through Google Home. If you don’t have a Spotify Premium account, you’ll get a station of songs inspired by the song, album, artist, or personal playlists you asked for.
Part 2. How to Link Spotify to Google Home for Playing
It’s easy to connect Spotify to Google Home for playing music and podcasts. Thankfully, as both Spotify Free and Spotify Premium work with Google smart devices, you can set up Spotify on your Google Home. Then you can control your tunes using your voice. To link Spotify to Google Home, just follow the below steps and begin to cast Spotify to Google Home.
Step 1. Make sure your mobile device is connected to the same WiFi as your Google Home speaker.
Step 2. Open the Google Home app on your device and tap Account in the top-right.
Step 3. Verify that the Google Account shown is the one linked to your Google Home speaker.
Step 4. Go back to the home screen, tap Settings at the bottom right corner, then select Music.
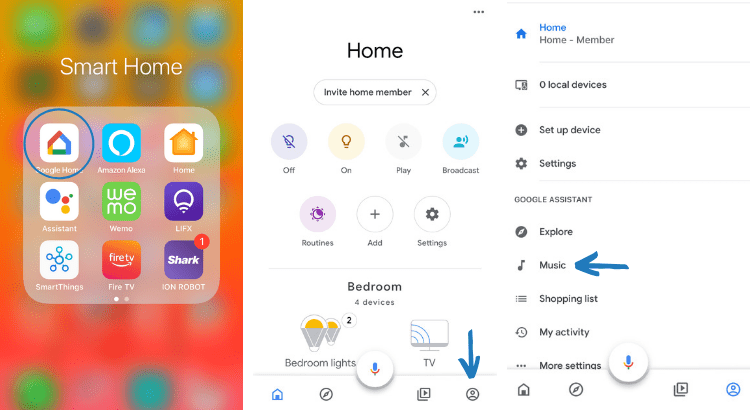
Step 5. Select Spotify and tap Link Account, then confirm to link your Spotify account by tapping OK.
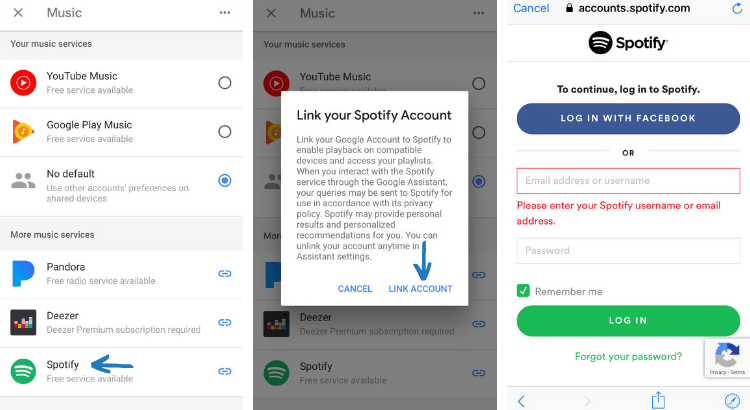
Step 6. Read the terms and conditions, then tap Agree to complete the connection.
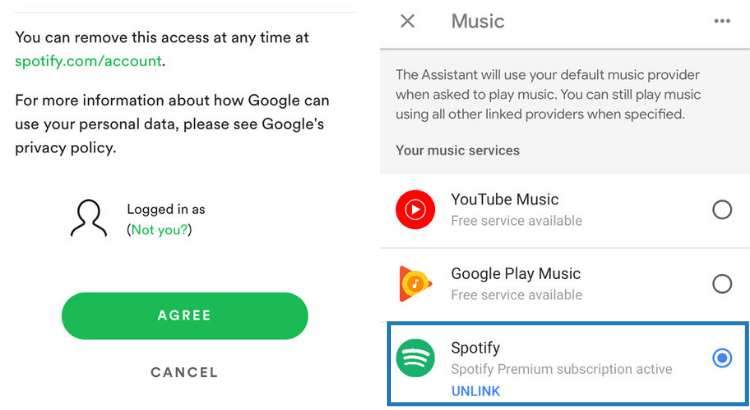
Once you’ve linked your Spotify account to Google Home, you can ask it to play your favorite music and playlists through Google Home. Now you can control the playback of Spotify on Google Home using voice commands. Just say “Hey Google,” and then
“Play my Discover Weekly on Spotify.”
“Turn up the volume on Spotify.”
“Play some rock music on Spotify.”
“Pause this song on Spotify.”
In addition to playing Spotify music on Google Home, you can create a more organized and personalized smart home with Google Home. Here are some tips about using Spotify with Google Home. Continue to read and find some useful tips for using Spotify on Google Home.
How to add multiple Spotify accounts to Google Home
Google Home is configured for multiple users, so you can add multiple Spotify accounts to Google Home. This can help in sharing music and enjoying personalized music tastes. Here you can use Google Voice Match to add more Google accounts to your device, then you can link to more Spotify accounts.
How to make Spotify default music player on Google Home
As Google Home is compatible with several streaming music services, you can set Spotify as the default music player. Then you don’t have to say “on Spotify” at the end of your voice commands when you ask Google Play to play your liked music in Spotify. Here’s how to set Spotify as default music player on Google Home manually.
Step 1. Tap Settings at the bottom right corner of the Google Home app.
Step 2. Select Music and proceed to set Spotify as the default music player for your Google Home.
How to disconnect Spotify from Google Home
When your Google Home is connected to multiple Spotify accounts, you can remove others’ Spotify accounts from Google Home. Or if you want to switch to another Spotify account, you have to disconnect your current Spotify account. The following are the steps to get it done.
Step 1. In the Google Home app, tap Settings > Music.
Step 2. Under Music, find Spotify and tap Unlink.
Part 3. Alternative Way to Play Spotify on Google Home
With the above steps, you can cast Spotify to Google Home from your mobile device with ease. However, sometimes, you may encounter some problems, such as Spotify not working on Google Home or Spotify not connecting to Google Home when you can try playing Spotify on Google Home. For this reason, we explore another way to help you listen to Spotify across all Google smart devices without connecting to Spotify.
As we know that YouTube Music is specified as the default streaming music service on all Google smart devices, you often need to switch to Spotify and connect to your Spotify account on your Google Home speaker. Otherwise, some users cannot find Spotify in the available streaming music service of Google Home. That’s to download and convert your liked Spotify music and playlists to your device with Tunelf Spotify Music Converter.
Tunelf Spotify Music Converter just enables you to download music from Spotify for uploading into YouTube Music. Then you can directly play Spotify music from YouTube Music through your Google Home speaker. Meanwhile, it could resolve the problem of Spotify not working on Google Home. What’s more, you can listen to Spotify music on any device or through any media player anytime, even without an internet connection.

Key Features of Tunelf Spotify Music Converter
- Download Spotify playlists, songs, and albums with free accounts easily
- Convert Spotify music to MP3, WAV, FLAC, and other audio formats
- Keep Spotify music tracks with lossless audio quality and ID3 tags
- Remove ads and DRM protection from Spotify music at a 5× faster speed
Step 1 Select Your Favorite Tunes on Spotify

Launch Tunelf Spotibeat Music Converter and it will automatically load Spotify on your computer. Then navigate to your music library and when viewing a curated playlist that you’d like to download, just drag it to Tunelf interface for easy access. Or you can copy the URI of the playlist into the search box for the load.
Step 2 Set up the Output Parameter for Spotify

Next, go to set the output audio parameter by clicking the Menu bar > Preferences. In the Convert window, you can choose the output format as MP3 or the other five audio formats. For better audio quality, you need to continue to adjust the bit rate, sample rate, and channel. Remember to save the settings and then start to download Spotify music.
Step 3 Download Spotify Music to Your Computer

To download Spotify music, you just need to click the Convert button and the playlist will start to download, but keep in mind that it may take a little while depending on the size of the playlist and the speed of your internet connection. Once saved, the playlist will be accessible from your computer.
Step 4 Stream Spotify from YouTube Music on Google Home
Now all the music tracks you required have been converted to a playable format compatible with YouTube Music. And you can upload those converted Spotify music files to YouTube Music and start to play them on your Google Home. You can then listen to Spotify music you request on your Google Home without connecting your Spotify account.
Part 4. Troubleshooting: Spotify Not Connecting to Google Home
I select my Google Nest speaker in the connected devices. The speaker plays the “connected” chime sound however Spotify sits at connecting and the music doesn’t play on the speaker. Does anyone know of a permanent fix?”
— From the community of SpotifySolution 1. Reboot your Google Home speaker. If your Spotify is constantly not connected to your Google Home speaker, you can power off your speaker and restart it.
Solution 2. Check the network connection on your Google Home speaker. Make sure that your Google Home speaker is under the same network as your device.
Solution 3. Factory reset your Google Home speaker. Performing a factory reset on your Google Home can troubleshoot errors and glitches.
Solution 4. Update both the Google Home and Spotify app. When your Google Home app and Spotify are not updated to the latest version, you can download and install the latest version.
Solution 5. Perform a clean reinstall of Spotify. You can go to delete the Spotify app on your device, then try to reinstall the Spotify app again.
Bottomline
To initiate the playback of Spotify on Google Home, you just need to follow the above steps. You can control your Spotify music on Google Home using your voice – and you even don’t need the premium version of the music service. If you want to freely listen to Spotify on your Google Home, Tunelf Spotify Music Converter could be a good option for you.
Get this product now:
Get this product now:






