Q: Can you get Spotify on Kindle Fire? Is it possible to play Spotify on Amazon Fire Tablet? How do I get Spotify on my Fire Tablet from Amazon?
Q: Does Spotify work on Kindle Fire? How to download Spotify music to Fire Tablet for offline listening?
As the largest music streaming platform on the earth, Spotify has long provided its service to people from over the world. With this program, you can access Spotify’s music library on your mobile, computer, tablet, and more compatible devices. But Amazon Fire Tablet is much different from other common tablets like iPad and Android tablets. So, is Spotify available on Amazon Fire Tablet? The answer is sure, and our post will show you how to play Spotify on Amazon Fire Tablet.
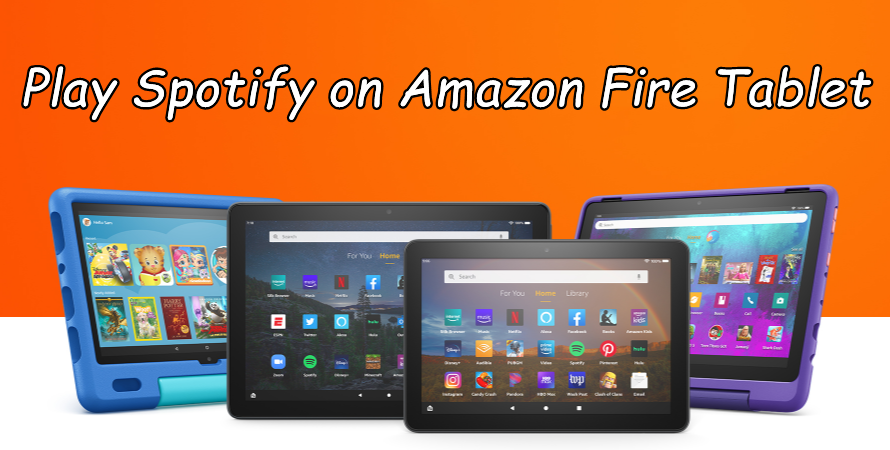
Part 1. Official Ways to Get Spotify on Amazon Fire Tablet
Although Amazon Fire Tablet is much different from iPad and Android tablets, you still can get lots of programs from the Amazon Appstore. In addition, you can install the Play Store and gain access to millions of Android apps and games, including Spotify, since Amazon Fire Tablets run on Fire OS, a custom version of Android. Follow the steps below as we walk you through installing Spotify on Fire Tablet.
Option 1: Download Spotify from Appstore
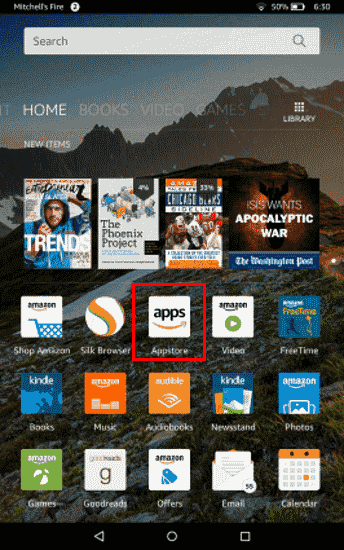
1) Power on your Amazon Fire Tablet and swipe over to the Home screen.
2) Tap the Appstore icon to launch it then search for Spotify using the search box.
3) When finding Spotify, select the Get App button and tap the Download button to install it.
Option 2: Push Spotify from Amazon Website
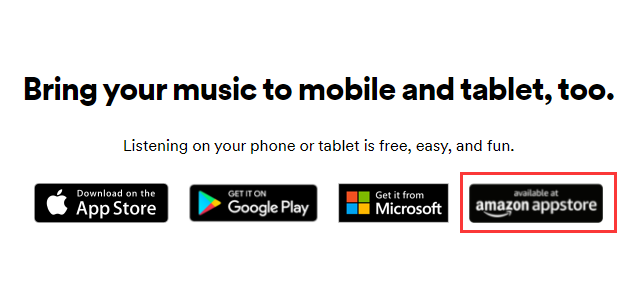
1) Turn on your Amazon Fire Tablet and launch the browser from the Home screen.
2) From a web browser, visit the website of Spotify and tap Download at the top of the screen.
3) Tap the Available at Amazon Appstore button and navigate to the Amazon Appstore.
4) Select your device in the Deliver to drop-down menu, then select Get App.
Part 2. How to Listen to Spotify on Kindle Fire Tablet Offline
Since the Spotify initially released the Spotify app for Amazon Kindle Fire Tablet, it will not be a difficult task to access the Spotify music library on your Android mobile tablets. Wondering how to listen to Spotify music offline on your tablet? While if you’re a Spotify free user, probably you’ll hear the disappointing news, you can’t as the offline playback feature only available for Spotify premium users. You may skip to the next part to seek the method without premium. If you actually own a Spotify premium subscription, you can just follow the below steps to download Spotify audio files for offline listening.
Note
Spotify does not allow you to download individual songs, but you can create a custom playlist and add these songs to your personal playlist to download. Spotify Offline mode is useful, but please make sure to listen to songs online after streaming offline for 30 days, this will help to keep your music library.
- Launch the Spotify app on your Amazon Kindle Fire Tablet.
- Using your account credentials to log into your existing Spotify premium account. Or you can create a new one by selecting the Sign-up button.
- After logging in, you can now browse the Spotify music library and select the songs or playlists you like to play. You can type in the song name to get it from the search bar as well as browse all kinds of genres, playlists, and albums.
- When you find a song you’d like to stream, tap it to play. In the Now Playing view, you can control the music playback including pause, skip or rewind songs.
- To listen to Spotify music offline on Kindle Fire Tablet, you should select a specific song and tap the More icon next to the song title. Then tap the Download button from the drop-down menu to download them offline.
Once done, you can stream your Spotify downloads when there is no network.
Part 3. How to Download Spotify Music to Fire Tablet
With the free version of Spotify on Fire Tablets, users can listen to streaming music with intermittent commercial breaks. However, the Premium subscription offers quite a bit more listening options like offline listening and ad-free listening. Fortunately, there is an alternative way to enable you to listen to Spotify music offline without Premium on Fire Tablets.
By using a third-party tool like Tunelf Spotibeat Music Converter, you can download Spotify music to computers with a free account and then transfer those downloads to your Kindle Fire for playing offline. Tunelf Spotibeat Music Converter is an easy-to-use yet professional music downloader and converter for all Spotify users. Here’re main the features of Tunelf software.

Key Features of Tunelf Spotify Music Converter
- Download Spotify playlists, songs, and albums with free accounts easily
- Convert Spotify music to MP3, WAV, FLAC, and other audio formats
- Keep Spotify music tracks with lossless audio quality and ID3 tags
- Remove ads and DRM protection from Spotify music at a 5× faster speed
3.1 Download Music from Spotify to MP3
First, download and install the trial version of Tunelf Spotibeat Music Converter to your computer. Then perform the following steps to download music from Spotify to a playable format.
Step 1 Add Spotify music to the converter

Launch Tunelf Spotibeat Music Converter on your computer and it will load the Spotify app. Navigate to the music library of Spotify and browse songs you want to download. Right-click the track or playlist and copy the URL then paste it into the search box on the converter. Also, you can directly drag and drop Spotify songs to the main interface of the converter.
Step 2 Configure the output parameters

Once adding Spotify songs to the converter, click the menu bar and select the Preferences option. In the resulting pop-up, switch to the Convert tab and choose MP3 in the Format to drop-down menu. In addition, you can adjust the bit rate, sample rate, and audio channel for better audio quality. Remember to confirm the settings by clicking the OK button.
Step 3 Download Spotify music to MP3

In the bottom-right corner, click the Convert button to initiate the download and conversion of Spotify music. Tunelf Spotibeat Music Converter will save the converted music files to the default folder and you can view them in the conversion list. Open the conversion list using the Converted icon found to the left of the Convert button.
3.2 Transfer Spotify Music to Fire Tablet
After completing the download and conversion of Spotify music, you should now be able to transfer Spotify music files to your Amazon Fire Tablet for playing anytime.
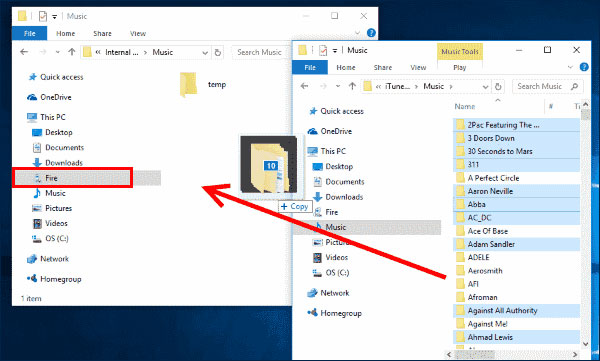
1) Use an available USB cable to connect your Fire Tablet to your computer.
2) On the device notification that says USB Options, select File Transfer then find your device on your computer.
3) Locate the Spotify content you want to transfer from your computer to your Kindle Fire.
4) Open the Kindle Fire Folder on your computer, and then open the Internal storage folder.
5) Drag and drop the converted Spotify music files you want to transfer into the applicable folder.
6) Once completing the transfer, disconnect your Kindle Fire from your computer.
7) From your Kindle Fire, tap a content library in the top navigation, and then tap the Device tab to check your Spotify songs.
Part 4. Troubleshooting: Spotify on Fire Tablet Not Working
While using Spotify on your Amazon device, you would find that Spotify fails to work sometimes. Fortunately, there are some solutions to fix Spotify not working on Amazon devices. Just follow the below workaround for resolving app errors on your Fire Tablet.
Option 1: Restart Amazon Fire Tablet
1) Press and hold the power button for up to three seconds until a shutdown request message pops up.
2) Tap OK and then your device turns off.
3) Press the power button for two to three seconds to turn it back on.
Option 2: Force Close Spotify on the Fire Tablet
1) Under the Settings menu, choose Apps & Games or Apps & Notifications.
2) Tap Manage All Applications from the screen, then select Spotify.
3) Select Force Stop to close Spotify on your Fire Tablet.
Option 3: Clear App Cache and Data
1) Launch the Settings menu then select Apps & Notifications.
2) Select Manage All Applications or See all … apps and choose Spotify.
3) Go to Storage, tap Clear Data or Clear Storage, then Clear Cache.
Option 4: Uninstall and Re-install Spotify on the Fire Tablet
1) Go to the Games & Apps page then select Library.
2) Find the Spotify app and select […] then Manage All Applications.
3) Choose Spotify and select Delete from Device to uninstall Spotify.
4) Visit Games & Apps or open the Apps or Games app.
5) Select Spotify from your Library to download it or search for Spotify in the Store.
Part 5. FAQs about Using Spotify on Amazon Fire Tablet
Q1. Is Spotify available on the Amazon Fire Tablet?
A: Spotify offers its app for the Fire Tablet but all the music from Spotify is streaming content. You can only play offline Spotify music within the subscription to Premium.
Q2. What kind of audio files are supported by the Fire Tablet?
A: Amazon Fire Tablets only support playing music files in the format of MP3, non-DRM AAC, MIDI, PCM, OGG, and WAV.
Q3. How do I play Spotify on Amazon Fire Tablet?
A: There are two methods for you to access Spotify music on your device. You can download Spotify on your device and stream music directly. In addition, you can use a Spotify ripper to download your favorite Spotify music.
Wrap Up
The integration of Spotify with Amazon Fire Tablet has made it super easy to listen to your favorite songs. No matter you are using a free or premium account, you get Spotify music on your device. But with the help of Tunelf Spotibeat Music Converter, you can download Spotify music to your device for playing and keep them forever.
Get the product now:
Get the product now:






