Lately, Spotify is not able to play anything upon (re)connecting with CarPlay. It’ll show the last song that was playing but the media controls don’t do anything and the time/progress bar is also missing. (See attached screenshot) To (temporarily) fix this, you have to open Spotify manually on your phone and then close it again so it can be restarted in CarPlay. It doesn’t happen every time, but when it does, it’s always when reconnecting to the car.
— User from the Spotify CommunityTalking about enjoyable music streaming software, Spotify is the name you can not ignore. With millions of music tracks and original audio content, Spotify has received popularity around the world. To meet different users’ demands, Spotify has established official integration with diverse platforms. Apple CarPlay is also one of them, helping you to enjoy your favorite music while driving. However, Spotify does not work well on Apple CarPlay sometimes. Many users have reported the issue of Spotify not working on CarPlay or not streaming music properly in the car. If you also encounter this problem, this post is here to give you assistance. Simply keep reading and you can learn the best 13 solutions to get rid of the issue. Without further ado, let’s explore them in detail.
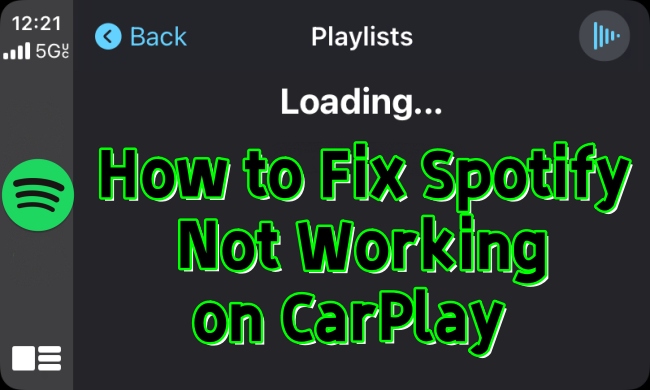
Part 1. Why Is My Spotify Not Working on Apple CarPlay?
Many users are curious about why Spotify may not work with Apple CarPlay. However, pinpointing the exact cause can be challenging, as it often depends on various factors. Understanding the potential reasons can help you troubleshoot the issue more efficiently. Here, we’ve outlined some possible causes for your reference.
1. Poor or lagging Internet connection.
2. The version of the Spotify app or your vehicle’s system is out of date.
3. Corrupted data or files on the Spotify app or your device.
4. Wrong settings on your iPhone block Spotify’s performance
5. Audio settings on your vehicle are disabled
6. Temporary bugs and glitches on your device.
Part 2. Things to Check When Spotify CarPlay Not Working
Now that you understand some of the potential reasons why the problem is occurring, it’s time to check some settings to further determine what’s causing the issue on your device. This way, you can take the corresponding measures to solve the problem faster.
2.1 Check Compatibility
If you’re attempting to connect Spotify with Apple CarPlay for the first time, there are a few things you need to ensure. First, make sure that both your car and the region you’re in support Spotify’s integration with CarPlay, as availability may vary based on location. Next, confirm that your car is compatible with Apple CarPlay itself, as not all vehicles come with this feature.
2.2 Check the Network
Whether you want to stream Spotify music online or use Spotify on CarPlay, a stable Internet connection is required. Thus, you need to make sure that the network settings in your car are turned on and your car is linked to a fast-speed network. If necessary, you can reset network settings or enable and disable the Airplane mode to get a better network performance.
2.3 Check Spotify CarPlay Connection
Another important thing you need to check the the Spotify CarPlay connection. Make sure that you follow the correct steps to establish the connection. If you connect your mobile device to your car via a USB cable, you can try to use another cable on another USB port on your vehicle if it has one. When you use the wireless connection, try to disable and turn on Bluetooth on your mobile device to fix temporary bugs.
2.4 Check the Volume Settings
Audio settings are often a key factor when Spotify isn’t working with CarPlay, especially if there’s no sound coming from your car’s speakers. To fix this, go to your car’s infotainment system and ensure that the external stereo or audio output is enabled. This step is crucial for smooth playback, allowing you to enjoy your Spotify music without any issues.
2.5 Check CarPlay Settings
To ensure a smooth Spotify experience on CarPlay, you also need to make sure that some settings is correct on your iPhone. Head to Settings on your iPhone. Then, select General > CarPlay and toggle on the Allow CarPlay While Locked option.
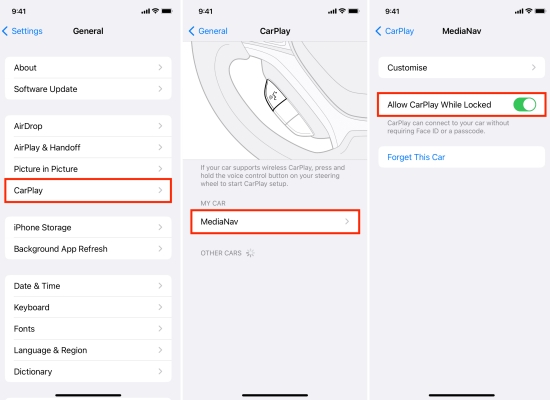
Part 3. Common Fixes of Spotify Not Working with CarPlay
Through the checklist above, you now should know why this issue happens on your device. You can pick the related solution in this part and resolve it easily and effectively. If you are still not sure, you can follow the steps below to try all these solutions one by one. For users who want to resolve the issue as quickly as possible to save time, there is an alternative solution that works 100% in Part 4. You can jump there and find more detailed information.
Solution 1. Restart or Reinstall Spotify
Whatever kind of problems you encounter while using Spotify, one of the most straightforward and easiest methods to fix them is to restart the Spotify app. Simply close Spotify and make sure it is not running in the background, and then open it again. If this step does not fix the issue, you should consider performing a clear reinstall of the app. Thus, the damaged files and data can be replaced and removed.
How to perform a clean reinstall on iPhone:
1. Go to Settings > General on your iPhone.
2. Then, tap iPhone Storage and select Spotify from your app list.
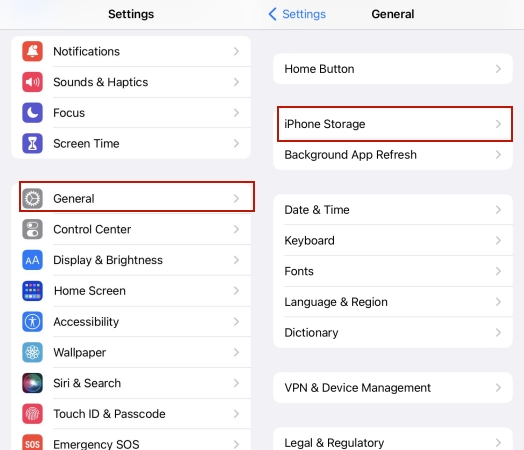
3. Tap Delete App.
4. Once done, you need to press and hold both the lock button and volume button at the same time until the power off slider appears.
5. Drag the slider to turn off your iPhone, and then wait for a few minutes.
6. Next, you can press and hold the lock button to open your iPhone again.
7. Open the App Store on your iPhone and install the Spotify app back.
Solution 2. Update the Spotify App and Your Car System
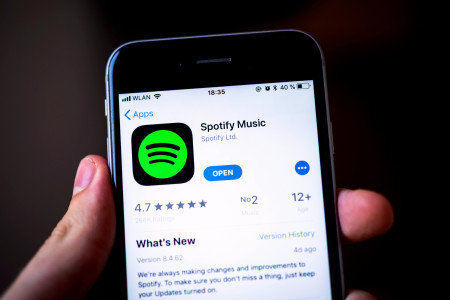
According to the advice from the specialist on Spotify Community, it’s always a good idea for you to keep Spotify up to date with the latest version. The latest version normally fixed the temporary bugs in the old version. You can check for its update on the App Store. Once finished, you should also update the system of your car to prevent the incompatibility issue.
Solution 3. Clear Spotify Cache
Spotify cache files are temporary data stored on your device to help the app run more efficiently. When you stream music on Spotify, the app stores parts of the songs in a cache. This allows it to load songs more quickly the next time you listen to them, without needing to re-download the entire track from the internet. However, overwhelming or corrupted cache data will cause all kinds of problems in the Spotify app. Therefore, you can also try to clear Spotify cache when you find Spotify won’t work on CarPlay.
Solution 4. Reboot Your Device and Car
If the issue persists, it’s possible that the problem lies with your device rather than the Spotify app itself. Bugs and glitches in your mobile device or car’s system can sometimes interfere with the connection to CarPlay. In this case, try rebooting both your mobile device and your car. Restarting both devices can help clear any lingering errors or temporary malfunctions, allowing you to re-establish a fresh connection and potentially resolve the issue.
Solution 5. Enable Siri
Siri is a helpful tool when you need to control music streaming on CarPlay on the road. It allows you to stream music or perform different tasks hands-free. Enabling Siri on your device may be feasible to fix the not working issue and get your favorite Spotify music back.
1. Open Settings on your iPhone.
2. Then, scroll down and select Siri & Search.
3. After that, find the Listen for “Hey Siri” option and enable it.
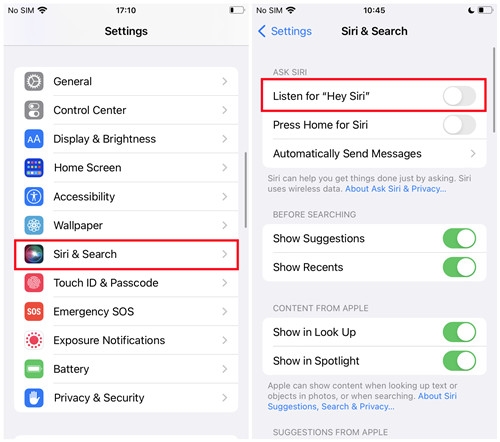
4. Tap Enable Siri to make a confirmation.
Solution 6. Reconnect Spotify to CarPlay
Sometimes the Spotify app does not work normally on CarPlay because there are some glitches in their connection. You can try to disconnect and reconnect them.
1. Navigate to Settings on your iPhone. Then, choose General.
2. Find the CarPlay section, and tap your car.
3. Then, choose Forget This Car.
4. Wait for a while, you can connect Spotify to CarPlay again.

How to play Spotify on Apple CarPlay? If you are bothered by this question, this post will teach you 2 efficient methods to reach it.
Solution 7. Turn off Low Power Mode
There are some settings on your iPhone that may block Spotify on CarPlay, and the low power mode is one of them. You need to disable it so that the Spotify app can work normally on CarPlay.

1. In the Settings app on your iPhone, you need to scroll down and tap Battery.
2. Turn off the Low Power Mode button.
Solution 8. Remove the Screen Time Limit
Another restriction of your iPhone is the screen time limit. It allows you to set limits on the amount of time you spend on apps, websites, and device usage in general. You’d better disable it to make sure you can use Spotify normally in your car via CarPlay.
1. Head to Settings > Screen Time on the iPhone.
2. Then, scroll down to tap Content & Privacy Restrictions.
3. Toggle off the Content & Privacy Restrictions button.
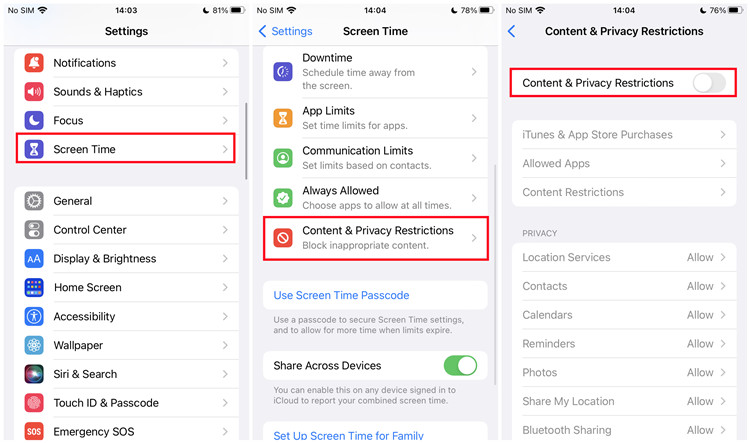
4. After that, you can select Allowed Apps and locate Spotify. Make sure that there are no restrictions turned on.
Part 4. Ultimate Method to Play Spotify on Apple CarPlay
Through all the solutions above, you should be able to fix the Spotify not working issue now. But if none of them works, here is the best alternative method to help you stream Spotify music on Apple CarPlay. That is to download Spotify tracks to MP3 so that it can be played on CarPlay without limits. But the DRM protection of Spotify music will be an obstruction when you try to do so. In such a case, you need help from a powerful tool: Tunelf Spotify Music Converter.
Tunelf Spotify Music Converter is a professional and functional music converter for both Spotify Free and Spotify Premium users. You can download and install it on your Windows or Mac computer. Then, it is easy for you to utilize its advanced decryption technology to remove the DRM protection and download Spotify songs, playlists, albums, and podcasts to diverse audio formats, including MP3, WAV, FLAC, AAC, M4A, and M4B. After converting, the Spotify downloads can be saved as local files on your device and can be imported to other players and devices for offline playback as well. What’s more, you can reset the audio output settings according to your preferences to get a personalized music experience. Now, follow the steps below to convert Spotify tracks to MP3 and play them in the car offline.

Key Features of Tunelf Spotify Music Converter
- Download Spotify playlists, songs, and albums with free accounts easily
- Convert Spotify music to MP3, WAV, FLAC, and other audio formats
- Keep Spotify music tracks with lossless audio quality and ID3 tags
- Remove ads and DRM protection from Spotify music at a 5× faster speed
Step 1 Load Spotify music to the Tunelf software

After installing the Tunelf Spotify Music Converter on your computer, you can launch it by double-clicking its icon. At the same time, the Tunelf software will help you to open the Spotify app as well. You can now find the music tracks or playlists you want to download. To add them to the Tunelf software, you just need to copy and paste the URL links into the top search box on Tunelf. Then, click the add icon next to it.
Step 2 Personalize the audio settings

Now, you can reset the audio settings depending on your needs. Click the menu icon in the upper right corner of Tunelf’s interface. Then, choose Preferences > Convert. Here you can adjust the audio settings, such as format, bit rate, sample rate, and channel. The most important thing is to select MP3 as the audio format. Don’t forget to click OK so that your changes can be saved.
Step 3 Convert Spotify songs to MP3 for offline playback in your car

Now you are fully prepared. Just click the Convert button to begin the downloading and converting process. Wait until all the Spotify songs are saved successfully, you can click the Converted icon to find their location on your computer.
Part 5. Conclusion
Spotify not working on CarPlay? Fear not. You now have learned diverse solutions after reading this post. You can follow the detailed tutorial to try all these solutions one by one. If you want to fix the issue as quickly as possible, you can try the best alternative method directly. That is to use the Tunelf Spotify Music Converter to convert Spotify to MP3. Thus, you can play the local Spotify files in your car without limits.
Get the product now:
Get the product now:








