Spotify won’t open on Apple Watch. I have an Apple Watch Series 6. It’s been working fine until recently. Now Spotify won’t open on the watch. You tap the app and it starts to expand like it’s going to open, then it just doesn’t. I’ve updated the watch, I’ve deleted the app from the watch and the phone. I’ve reset the watch and run set up all over again. Still nothing. It’s so frustrating!!!
— User from the Apple CommunityAs one of the most popular music streaming services in the world, Spotify allows users to listen to playlists and podcasts on various devices, including the Apple Watch. For Spotify Premium subscribers, there’s an added benefit: you can download your favorite songs for offline listening directly on your Apple Watch. This is particularly convenient for people who love exercising, since using a mobile phone to play music may not be so convenient when exercising. However, some users have encountered the issue of Spotify not working on Apple Watch. Why does this happen? What can you do about it? If you are also facing this problem, then you are making the right choice by reading this article. It will answer all your questions and guide you through solving the problem. Let’s dive in and explore the solutions.
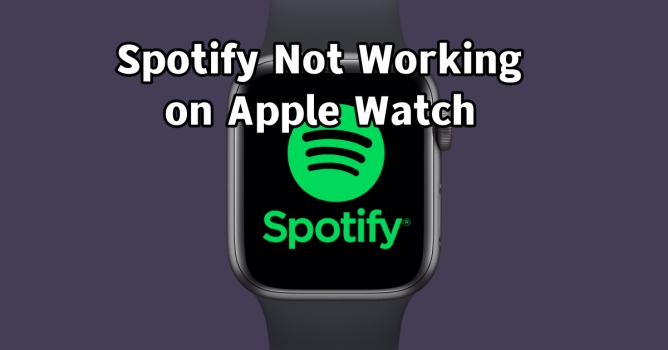
Part 1. Why Is Spotify Not Working on My Apple Watch?
Some users are encountering issues with Spotify on their Apple Watch, such as the app not opening or downloaded songs not playing. The causes of these problems can vary and may be complex. Here are a few potential reasons for your reference:
Compatibility Issues between Spotify and Apple Watch
If your Apple Watch can’t open the Spotify app without your phone, you may not have updated your watch because Spotify is not compatible with WatchOS below 7.0. Moreover, your Apple Watch needs to be Series 3 or later to listen to Spotify directly from your watch.
Internet Disconnection Issues on Apple Watch
Before launching Spotify on your Apple Watch, make sure that your watch and iPhone are connected to cellular or WiFi. With a Premium account, you need to get your Apple Watch connected to a useful WiFi or cellular. Those Spotify Free users should be sure that their Apple Watch and iPhone are under the same network before they try playing Spotify.
Spotify Subscription Account
Only Spotify Premium subscribers can download music and enjoy offline listening on the Apple Watch. Free users can only use the watch to control Spotify from their iPhones, while they cannot directly download music for offline listening on their watches. So, if you are a free user, you may encounter the trouble that Spotify won’t play on Apple Watch offline.
Bugs in the Spotify App
All apps have problems like crashing, and Spotify is no exception. When your Spotify app freezes, it’s normal that you won’t be able to access it, let alone play music on it. Sometimes, it can also be your Spotify version is out of date. As a result, it cannot work well on your Apple Watch.
Part 2. How to Fix Spotify App on Apple Watch Not Working
After understanding the reasons why Spotify is not working on Apple Watch, we can solve the problem based on these reasons. Most users have been plagued with two major problems: one is that the Spotify app can not run on the Apple Watch; the other is that the downloaded Spotify songs cannot be played on the Apple Watch. Firstly, let’s solve the former problem.
Solution 1. Check the Internet Connection
The Apple Watch must be connected to a stable WiFi or useful cellular. If not, then your Spotify won’t work on your watch. Check if your Apple Watch is set up well with the network. Follow the below steps to set up the network on your watch.
Apple Watch with Celluar
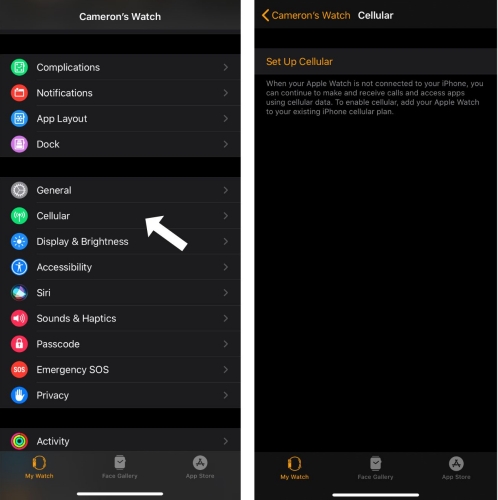
1. On your iPhone, launch the Watch app and tap Cellular.
2. Tap Set Up Cellular, then tap it again to confirm.
3. Enter the information about your cellular service.
4. Tap Continue, then tap Continue Setup to complete the setup.
Apple Watch without Cellular
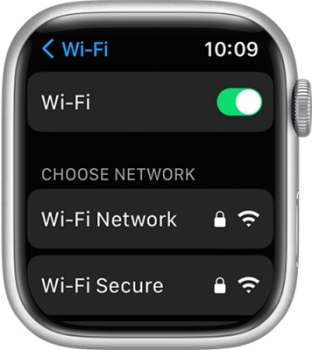
1. Open the Settings on your Apple Watch.
2. Tap WiFi, then the watch will automatically detect some networks available.
3. Select the network that your iPhone joined.
4. Tap Join. If asked, enter the password.
Solution 2. Reset Network on iPhone
If your Apple Watch is already connected to a stable network but there is still no Internet to run the Spotify app on your Apple Watch. You can try to reset the network on your iPhone settings. This step will refresh all the connections on your iPhone, including Bluetooth devices, WiFi, and VPN settings.
1. Head to Settings on your iPhone device.
2. Scroll down to choose General >Transfer or Reset iPhone.

3. Then, tap the Reset option and select Reset Network Settings.

Solution 3. Show Spotify on Apple Watch
One possible situation is that you can not find the Spotify app icon on your Apple Watch. In this case, you can enable the show app on Apple Watch option on your iPhone. This method has proven helpful to a user from the Spotify Community.
1. Open the Watch app on your iPhone.
2. Then, tab and enter the My Watch tab.
3. Scroll down to select the Spotify app and turn on the Show app on Apple Watch option.
4. After that, you can go back to the watch face. Press the Digital Crown to show the Home Screen.
5. Turn the Digital Crown and you can browse all the apps on the Home Screen. You now should be able to find the Spotify app.
Solution 4. Check Bluetooth Settings
Another essential step is to check the Bluetooth settings on all your devices, including your Apple Watch, phone, and Bluetooth headphones. Ensure Bluetooth is enabled and that your Apple Watch is successfully connected. This is necessary for the Spotify app to stream music smoothly. To check Bluetooth settings on your Apple Watch, press the Digital Crown, go to Settings > Bluetooth, and confirm the connection.
Solution 5. Restart the Spotify App
Your Spotify might freeze up on your Apple Watch or iPhone. The best way to deal with it is to force it to quit and restart it after a few seconds. Here you can close the Spotify app on your watch and restart it with the following steps.
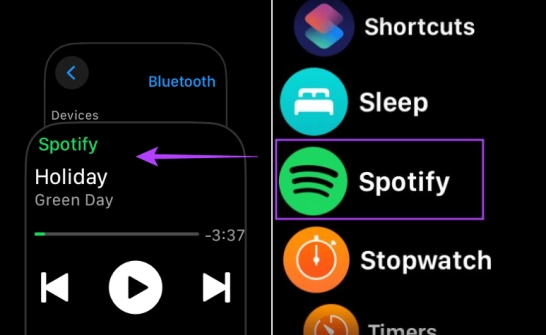
1. Press and release the side button on your Apple Watch once.
2. Using the digital crown or your finger, scroll through the open apps.
3. Select the Spotify app and swipe from right to left on it. Tap the × icon in a red box to close the app.
4. Tap the Spotify app on the Home screen to start it again.
Solution 6. Update Spotify and Apple Watch
In order to provide users with a better user experience, every once in a while, developers will update the program and fix some vulnerabilities. Thus, you can update Spotify on your Apple Watch if you find it does not work. Also, to avoid compatibility issues, you’d better update your watchOS system at the same time.
Update the Spotify app on Apple Watch:
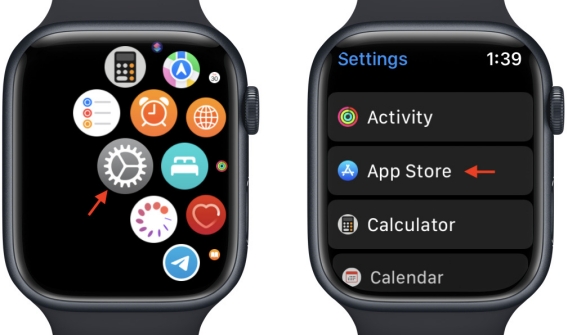
1. Open the App Store on your Apple Watch.
2. Scroll down to the bottom, then tap Account.
3. Tap Updates and find your Spotify app to update.
4. Tap Update next to the Spotify app.
Update Apple Watch system:
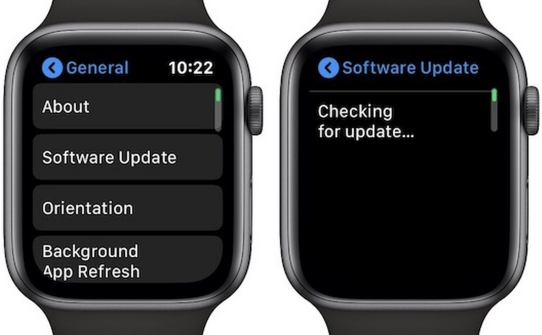
1. Make sure your watch is connected to WiFi.
2. Open the Settings app on your watch.
3. Tap General and then select Software Update.
4. Tap Install to update your watch.
Note
According to Spotify officials, the Spotify app is only compatible with watchOS 7.0 or later.
Solution 7. Reinstall Spotify on Apple Watch
Sometimes, there are some bugs with the Spotify app installed on the Apple Watch. Or if you often listen to music from Spotify on your Apple Watch, there could accumulate lots of streaming cache files, which results in Spotify not working on your Apple Watch. In this case, deleting Spotify and reinstalling it is recommended. Doing this will solve many problems you may have when using the Spotify app on your Apple Watch.
1. Press and hold the Spotify app on your Apple Watch’s home screen until it starts jigging.
2. Tap the × icon to delete it, then press the Delete App button to confirm.
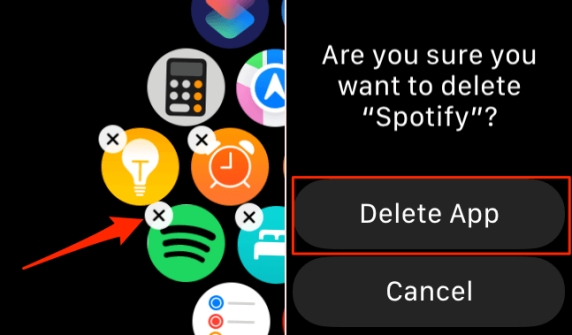
3. Open the App Store on the watch and search for the Spotify app.
4. Tap Get, then proceed to download and install the Spotify app by double-clicking the side button under Digital Crown.

Part 3. How to Fix Spotify Downloads Not Working on Apple Watch
After the above issue is resolved, and under the premise that Spotify can work properly on the Apple Watch, let’s check the issue of Spotify downloaded audio not playing on the Apple Watch.
Fix 1. Enable Offline Mode in Spotify
To ensure that the music tracks you previously downloaded can play smoothly on your Apple Watch, make sure to enable Spotify’s offline mode. This setting allows Spotify to access downloaded content directly from your watch without needing an active internet connection, providing uninterrupted playback.
1. Open the Spotify app on your Apple Watch.
2. Go to Settings in the top right.
3. Turn on Offline in Spotify.
Fix 2. Check Spotify Premium Subscription
Check if your Spotify membership subscription has expired, which will affect whether you can listen to Spotify offline on your Apple Watch. So, if your membership expires, go to renew it.
1. Open the Spotify app on your iPhone.
2. Tap the Premium tab at the bottom of the screen.
3. Select Renew or Upgrade to select a Premium plan you want.
Fix 3. Sign out Spotify and Sign Back to
If your Apple Watch hasn’t used Spotify online for more than 30 days, you will have to log out of your Spotify and log in again to make it work properly. So, if you have trouble playing Spotify downloads on your Apple Watch, try signing out Spotify and signing back to it.
1. Press the digital crown to access the app grid.
2. Locate and tap the Spotify icon.
3. Sign out of your Spotify account, then sign back to.
Fix 4. Delete Spotify Downloads and Redownload
When your Spotify downloads are unavailable in Offline Mode, you can try removing downloads from your watch and then download them again. Sometimes, the downloads in Spotify are incomplete, which causes Spotify downloads not to play normally. To resolve it, you can delete all Spotify downloads and download them to your music library again.
1. Open Spotify on your Apple Watch, then tap Downloads.

2. Select Edit Downloads and tap the downloads to delete.
3. Tap Delete to remove them from your music library.
4. Go to find songs you want to download, then tap Download.
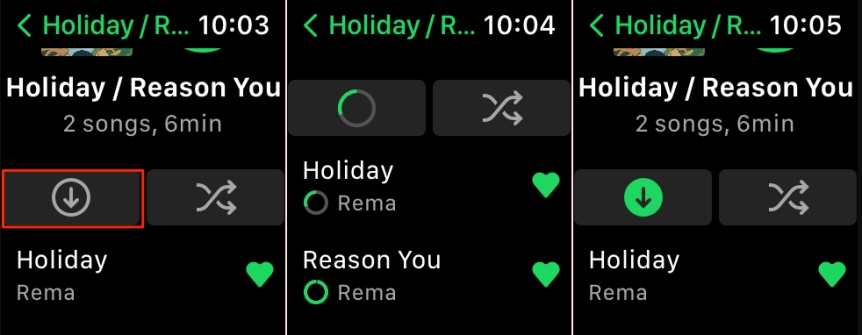
Part 4. Ultimate Fix: Play Spotify on Apple Watch Without Limits
If you try the above methods, Spotify still doesn’t work on the Apple Watch, then you can try downloading Spotify music to your Apple Watch by using a Spotify downloader. As we know, only Spotify Premium users can download songs to the watch and then listen to them without the phone offline, while those Free users can only control the playback of Spotify music from their iPhones on the watch. When you want to play Spotify on Apple Watch without phone or cannot fix Spotify downloads not playing on your Apple Watch, using a Spotify downloader like Tunelf Spotify Music Converter could be a great option.
Tunelf Spotify Music Converter is an excellent tool for you to play Spotify music on Apple Watch without the Spotify app and phone. It enables you to download and convert Spotify songs to MP3, WAV, FLAC, AAC, M4A, and M4B at a faster speed of 5×. After that, you can upload the downloaded Spotify songs to your watch for offline listening, no matter you are a Premium subscriber or a free user. As designed with an easy-to-use interface, Tunelf software can help you download Spotify music with several clicks.

Key Features of Tunelf Spotify Music Converter
- Download Spotify playlists, songs, and albums with free accounts easily
- Convert Spotify music to MP3, WAV, FLAC, and other audio formats
- Keep Spotify music tracks with lossless audio quality and ID3 tags
- Remove ads and DRM protection from Spotify music at a 5× faster speed
How to Download Spotify Music via Tunelf Software
Make sure the Tunelf Spotify Music Converter and the Spotify app are installed on your computer. Now you can download your favorite songs from Spotify by following the simple three steps below. Then you can transfer your Spotify downloads to your Apple Watch for offline playback
Step 1 Import Spotify Songs to Tunelf Software
After opening the Tunelf Spotify Music Converter, the Spotify app will pop up automatically. Then you need to go to the music library to select the Spotify tracks that you want to download. You can add your Spotify tracks to the converter in two methods. Drag and drop them directly into the conversion window or copy and paste the links into the search bar, then click the Plus button.

Step 2 Set Audio Parameters for Spotify Music
Next, go to the Menu bar and select the Preference option. Click the Convert tab and choose the output format. You can also personalize other audio properties like sample rate, channel, and bit rate, as well as organize and archive output tracks by artists or albums.

Step 3 Start Converting Spotify Music to MP3
Just click the Convert button to download a batch of Spotify tracks. All imported Spotify songs will be downloaded and saved as MP3 or the other format you set after a few minutes. And then you are free to listen to them on any device anytime. To find their exact location on your computer, simply click the Converted icon.

How to Sync Spotify Music to Apple Watch
After all the music has been downloaded as local files, you can sync them to your Apple Watch from your iPhone. Then you can enjoy Spotify music on your watch without your phone, even without the Spotify app. So, let’s see how to sync Spotify music to Apple Watch. Before doing so, you have to transfer your Spotify downloads to your iPhone via a compatible USB first.
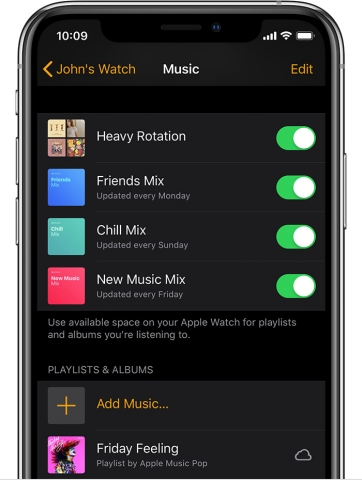
1. Make sure that Bluetooth is enabled on both your devices. If not, go to Settings > Bluetooth and turn it on.
2. Open the Watch app on your iPhone, then tap My Watch.
3. Scroll to tap Music, select Add Music, and find Spotify songs to sync.
4. Tap + to add Spotify songs to the Playlists & Albums queue.
After that, you can listen to Spotify music you like on your watch offline anytime, anywhere.
Part 5. Bottom Line
For Spotify not working on Apple Watch, we found out some reasons and provided several solutions. Plus, we recommend an easy-to-use tool to help you download Spotify music to the Apple Watch for playing regardless of whether you are using a Premium account or not. With the help of Tunelf Spotify Music Converter, you can play Spotify music anytime, anywhere even if your Premium subscription has expired. What are you waiting for? Let’s enjoy Spotify music freely.
Get this product now:
Get this product now:






