Since a few weeks, I cannot download podcasts. Whenever I tap to download an episode, the wheel starts turning and doesn’t stop. As soon as I go to flight mode, I have no access to the episodes that I tried to download. Even the ones that I downloaded long time ago, where not accessible offline anymore.
— User from the Spotify CommunityAs the most popular streaming service in the market, Spotify not only offers a vast selection of music tracks but also diverse audio content to enjoy on-the-go. One of its most valuable features is the ability to download podcasts for offline listening, which is perfect for when you are traveling or have limited access to WiFi. However, recently, there are many users have reported the issue of Spotify not downloading podcasts, which makes users frustrated and unable to enjoy their favorite shows offline.
Fortunately, the problem isn’t always as complicated as it seems, and there are several straightforward fixes that can restore your download functionality. In this post, we will explore the most common reasons why Spotify podcasts might not be downloading and provide you with helpful troubleshooting solutions. We will also introduce the best alternative method to download podcasts seamlessly to help you avoid such an issue anymore.
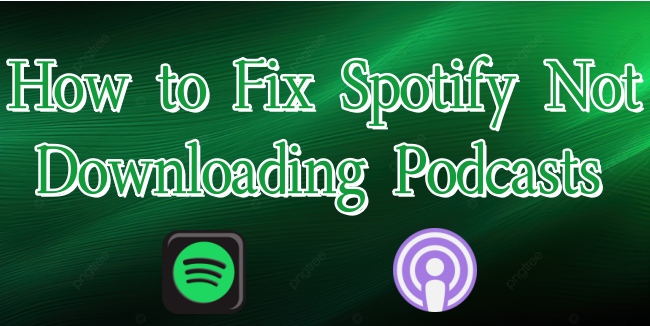
Part 1. Why Is Spotify Not Downloading Podcasts
When Spotify fails to download podcasts, it can be due to a variety of issues. You can check this section to figure out why this is happening on your device. Thus, you can quickly fix it with the corresponding solution.
1. Poor or unstable Internet connectivity.
2. Your device does not have sufficient storage space for downloading Spotify podcasts.
3. This podcast is not available in your region.
4. Internal bugs or temporary glitches within the Spotify app.
5. The Spotify app installed on your device is out of date.
6. Wrong settings with your account or Spotify’s download settings.
7. VPN or other third-party apps stop Spotify from downloading normally.
8. Overwhelming or corrupted cache data on your device.
9. The compatibility issue between your device system and the latest version of Spotify.
Part 2. How to Fix Spotify Podcast Not Downloading
Now you have a basic understanding of some possible reasons behind this issue. If you already know the culprit, you can jump to the right solution in this part and fix your issue quickly and effectively. Or, you need to try all the solutions one by one. For users who want to fix this issue at once and get rid of it forever, the best solution is prepared on Part 4 and you can check more detailed information there.
Fix 1. Restart the Spotify App
No matter what kind of issue you encounter on Spotify, a simple restart often resolves them. You just need to swipe it away from your recent app. To ensure you close it completely, you can also restart your phone. Then, wait for at least 30 seconds. You can relaunch the app and check if the not downloading issue is fixed.
Fix 2. Check the Spotify Server Status
Spotify service outrages are infrequent but possible. So, it’s crucial to check Spotify’s server status. If there’s a widespread outage or maintenance happening on Spotify’s end, that could be the reason why your podcasts aren’t downloading. When this happens, you can do nothing more than wait for Spotify to fix it. You can usually find information about server status on Spotify’s official social media channels or their support website.
Fix 3. Test Another Network Connection
Sometimes, the WiFi connection you are using can be the culprit. If so, you can consider switching to a different WiFi network or enabling mobile data. You can consider restarting your router and modem. Here are some tips for you to improve your wireless network signal:
1. Move your router off the walls, floors, and metal objects that can interface and weaken your router’s wireless signal.
2. Place your router and your device close and make sure there is no obstruction between them.
3. Reduce interference by closing wireless electronics such as cordless telephones, microwave ovens, baby monitors, and so on.
4. Update your firmware or network adapter driver.
5. Reset your devices’ network settings. If you are using an iPhone, you should go to Settings > General > Transfer or Reset iPhone > Reset > Reset Network Setting.
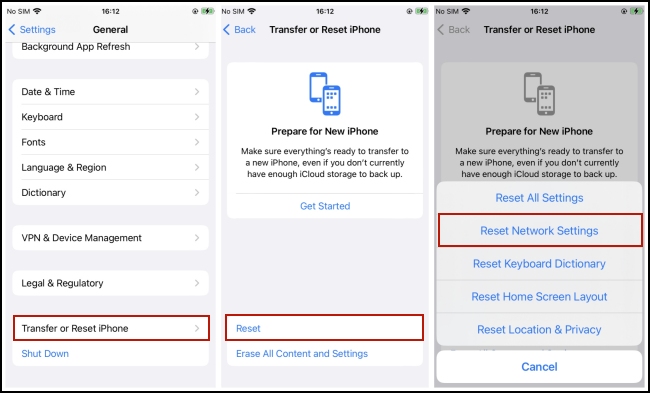
Fix 4. Disable VPN
You need to notice that Spotify podcasts are not yet available for all countries. Therefore, make sure you are not using a VPN service that might locate you somewhere else. It can affect the proper behavior of the Spotify app. Just go to your device’s VPN settings and turn off any VPN connections.
Fix 5. Update Spotify to the Latest Version
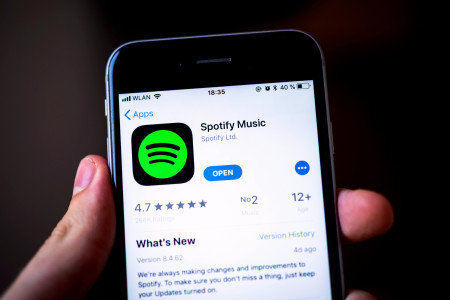
Maintaining an up-to-date Spotify app is crucial for optimal performance and a smooth user experience. Regular updates ensure your app remains compatible with Spotify’s servers, preventing connectivity issues and ensuring you have access to the latest features and improvements. Moreover, updates often include bug fixes and address known issues that may be hindering podcast downloads.
Fix 6. Perform a Clear Reinstallation
According to the moderator on the Spotify Community, performing a clean reinstall of the Spotify app is recommended. This step can fix the most common issues. It is noticed that your downloaded content will be deleted and your settings will be reset to the defaults after reinstalling the app. Here are the steps to do so on different devices:
On Android devices:
1. Head to the Apps section on your phone’s Settings.
2. You need to find and select Spotify from the app list. Then, tap Storage > Clear Cache.
3. After that, you can go back to the previous page and select Uninstall.
4. Once done, go to File or File Manage on your phone, and delete all the data on the com.spotify.music folder.
5. Now, you can restart your device. Then, go to Google Play and install the Spotify app back.
On iPhone:
1. Go to Settings on your iPhone.
2. Select General > iPhone Storage > Spotify > Offload App.
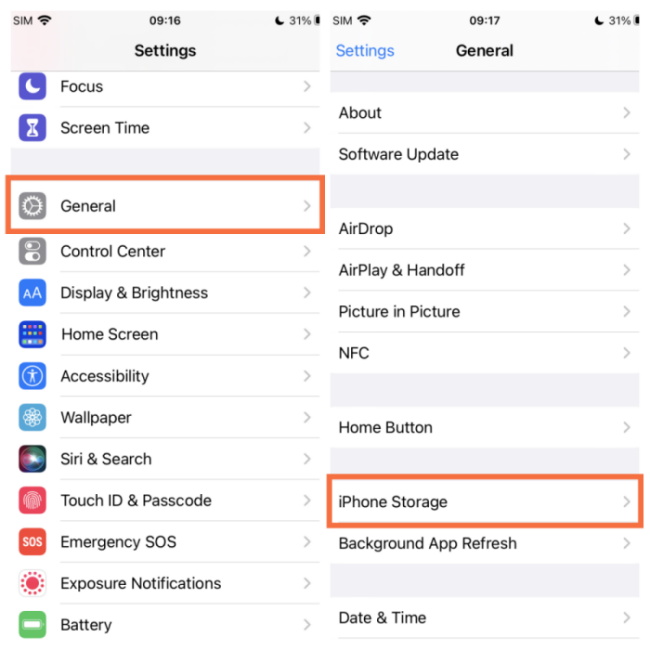
3. Then, select Delete App and confirm.
4. After that, you should turn off your iPhone completely by pressing and holding the side buttons.
5. Once your device turns off, you need to wait a couple of minutes.
6. Now you can reboot your iPhone and install Spotify from the App Store.
On Windows:
1. In the main interface of the Spotify app, you need to click the three dots icon > File > Exit from the menu bar.
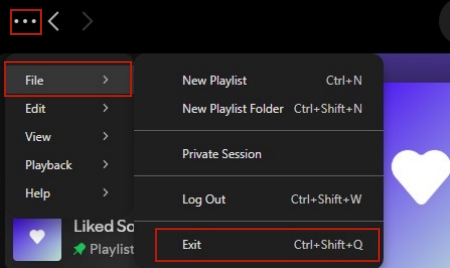
2. Then, click Star on your Windows computer. Select Settings > Apps > Installed Apps > Spotify.
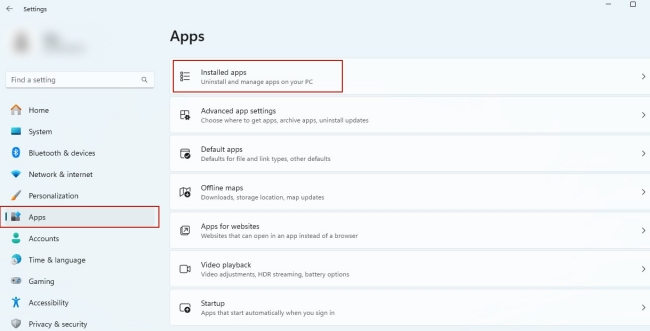
3. Click the three-dot icon next to it and select Uninstall in the pop-up to confirm.

4. Next, search for %AppData% in the bottom search bar. This will open the Roaming folder.
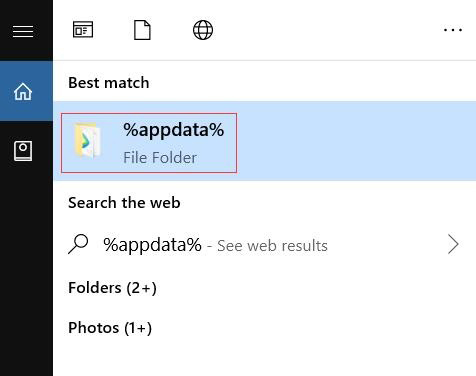
5. In the new window, you need to delete all Spotify folders.
6. Now, restart your computer. You’d better download Spotify from a different source.
On Mac:
1. Quit Spotify on your Mac computer.
2. Then, go to Finder > Go > Library from the top menu bar.
3. Open Caches and delete the com.spotify,Client and com. Spotify.client.helper folders.
4. After that, go back and open Application Support. Delete the Spotify folder.
5. Now you can shut down your computer and wait for a couple minutes.
6. Download and Install Spotify, and then you are done.
Fix 7. Toggle on Download Audio Only
For optimal download performance, consider enabling the Download Audio Only setting within Spotify. It can improve download stability and speed, as it requires less bandwidth and processing power.
1. Open Spotify and head to the Settings section.
2. Scroll down to find and select Data Saver.
3. Here you can find the Download Audio Only option.
4. Once enabled, you can try to download your podcast again.
Fix 8. Enable Background App Refresh
Background App Refresh is a feature on iPhones that allows apps to automatically check for and download new content, even when you’re not actively using them. To ensure Spotify can continue podcast downloads while running in the background, you’d better enable it. Simply go to Settings on your iPhone and find Spotify. Then, enable the Background App Refresh option.
Fix 9. Disable Battery or Performance Optimizing Apps
Some users employ third-party battery optimization applications to improve device performance. However, these applications can inadvertently interfere with Spotify’s background processes, potentially restricting its ability to download podcasts. If you have a battery optimization app installed, it’s advisable temporarily disable the app or adjust its settings to allow Spotify to operate as intended. This will help ensure that podcast downloads can proceed smoothly.
Fix 10. Turn off Spotify Ad Blocker
Another thing that can interfere with Spotify’s performance is the Ad blocker apps or extensions on your desktop. It is recommended to disable them as well. Then, you can relaunch Spotify and try to download your favorite podcasts again.
Fix 11. Clear Cache and Data
Clearing Spotify’s cache and data can often resolve issues related to corrupted data or temporary files that may be hindering podcast downloads. Below is a detailed guidance to teach you how to do so on multiple devices:
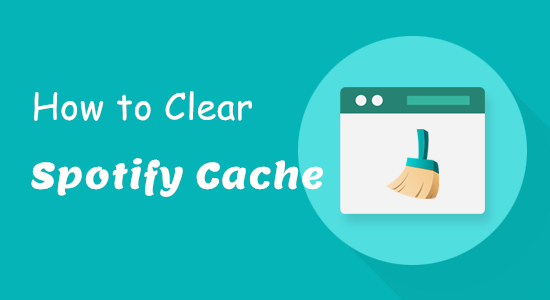
Do you need help figuring out how to clear Spotify cache and free up Spotify storage? This article enables you to know all the answers.
Part 3. How to Fix Spotify Downloaded Podcasts Not Playing Offline
Successfully downloading your favorite podcasts is only half the battle. Sometimes, you may find the downloaded episodes can not be played successfully offline. In this part of our guide, we’ll delve into effective troubleshooting steps to restore smooth offline playback.
Solution 1. Download Using Cellular
If you’ve been experiencing difficulties playing downloaded podcasts offline, it’s worth investigating whether your download settings might be the culprit. In some cases, restricting downloads to Wi-Fi connections can inadvertently prevent podcasts from downloading completely. You can try to download it via the cellular data of your mobile phone.
Solution 2. Delete and Re-download Spotify Podcasts
The simplest solution for you, when you find you can not play the downloaded podcasts, is to delete and re-download them. This process can help to refresh the downloaded files and ensure they are properly stored and indexed within the Spotify app.
Solution 3. Clear Storage Space
Insufficient storage space on your device can significantly impact the performance of your Spotify app, including the ability to play downloaded podcasts offline. When your device is running low on storage, it may struggle to access and play downloaded files, leading to playback errors or interruptions. It’s always a good idea to check your device’s storage space. We recommend at least 1GB of free memory.
Solution 4. Log out and Log Back in
Sometimes, a simple refresh of your Spotify account can resolve unexpected issues, including problems with offline podcast playback. Logging out of your Spotify account and then logging back in can help refresh your account information and resolve any temporary glitches that may be interfering with offline playback.
Part 4. How to Avoid Spotify Not Downloading Podcasts Anymore
Through all the helpful solutions above, your problem now should be fixed. If none of the above solutions work, or if you want to avoid such an issue anymore, you can consider downloading Spotify podcasts as local files so that you can play them on other platforms without the Spotify app. However, it’s not an easy process to do due to the DRM protection of Spotify. No worries. Here we’d like to recommend the best tool to help you download Spotify podcast to MP3 or other formats – Tunelf Spotify Music Converter.
Tunelf Spotify Music Converter is equipped with advanced decryption technology, which allows you to download Spotify songs, playlists, albums, and podcasts as local music files in diverse audio formats, including MP3, WAV, FLAC, AAC, and more. Whether you have a Spotify Premium subscription or not, you can easily install this tool on your computer for use. The Tunelf software is perfect for users who enjoy high-fidelity music because it keeps the original quality of Spotify songs and allows you to adjust the bit rate and sample rate as well. Additionally, it retains all the ID3 tags so that you can manage your music library easily. All the downloaded files can be saved on your device permanently and be imported to other devices for offline playback without hassles.

Key Features of Tunelf Spotify Music Converter
- Download Spotify playlists, songs, and albums with free accounts easily
- Convert Spotify music to MP3, WAV, FLAC, and other audio formats
- Keep Spotify music tracks with lossless audio quality and ID3 tags
- Remove ads and DRM protection from Spotify music at a 5× faster speed
Part 5. Summary
Spotify not downloading podcasts can be a frustrating issue, but with the troubleshooting steps outlined above, you can quickly resolve it. If you want to ensure uninterrupted access and enjoy Spotify podcasts offline without limitations, a tool like Tunelf Spotify Music Converter can be a game-changer. Start enjoying hassle-free downloads today!






