“Do you guys have any tips for fixing the no internet thing, I am connected to my Internet and it is fast, but still it’s always saying that I don’t know how to fix this, any help would be great.”
— From RedditIt is a breeze to access over 100 million tracks and numerous exclusive playlists on Spotify. As the most popular music streaming service around the world, Spotify ensures your unrivalled music experience. However, every coin has two sides. Spotify is not perfect since it has been reported many bugs and problems. And the Spotify no Internet connection is one of them. Recently, many users complained that Spotify saying no internet connection and not playing music normally. If you are also facing this problem, you should read this article. It contains the best 8 solutions that can help resolve this error and clear your mind of all worries. Dive into the next parts, and you will be guided stepwise. Without further ado, let’s get started!

Part 1. Why Does Spotify Say No Internet Connection?
Many users find that Spotify keeps saying no Internet connection even if they are already connected to WiFi. The reasons why this problem happens can be complicated. It is hard for you to list all the causes. But if you can figure out whether the problem comes from your Internet, the Spotify app, or your device, you can resolve this problem more quickly. We collected some possible reasons, and you can according to your real situation check them one by one.
1. There is an error with your WiFi. If you are connected to WiFi but still find Spotify says no Internet connection, the most possible reason is your WiFi connection is broken or unstable. Therefore, you are not able to access the online Spotify content.
2. You accidentally open the offline mode. When you enable the offline mode on Spotify, you can only listen to the downloaded songs on the app. If you accidentally open the offline mode before and forget to close it, you will see Spotify prompting the no Internet connection message.
3. Restricted permissions for Spotify. Another potential reason is that you don’t grant all permissions to the Spotify app, which will cause some Spotify features to be blocked. So, the Spotify app can not be used normally on your device.
4. Spotify cache files. In many cases, the cache files are the culprits of the bugs and problems in the Spotify app. Especially when you store too many caches, they are easily corrupted.
5. Device wrong setting/glitches. It is possible that there are some glitches and bugs emerge on your device. Or, you enable some settings that may prevent using Spotify correctly.
Part 2. Helpful Solutions When Spotify Says No Internet Connection
Based on the potential reasons shown above, I believe that you now have a basic understanding of the Spotify no Internet connection issue. This part focuses on some effectual solutions. You can try them via the comprehensive guide and precise steps listed below. If you want to solve and avoid this problem forever, you can directly go to Part 3 and check out how to listen to Spotify music without an Internet and Premium subscription.
Fix 1. Change to Another WiFi or Cellular
If you find Spotify no Internet connection when connected to WiFi, you should consider changing the network. If possible, just connect to another WiFi that is more stable and has a faster speed. What if you don’t have extra WiFi? Then you can try to use your mobile cellular instead. Sometimes, it has a better network speed than WiFi. Alternatively, you can refresh the network by enabling the Airplane Mode and then closing it. This step can help to make a refreshment and search for a better network signal.
Fix 2. Disable VPN or DNS Service

According to one staff from the Spotify Community, the app will prompt you with no Internet message if you are using a VPN or DNS service, which is not supported by Spotify. Thus, you’d better check this and close all VPN connections.
Fix 3. Close Some Device Settings that May Block Spotify
If you are not using the VPN or DNS service, another potential reason is that you enabled some settings that may block the normal use of Spotify and then cause no Internet problems. These settings include data usage restriction, low power mode, battery saver, and so on. In addition, please make sure that you authorize the Spotify app with all permissions so that you can use it smoothly on your device. For Android users, you can check the permission settings of Spotify on Settings > App Info > Permissions.
Fix 4. Clear Spotify Cache
What you can not ignore is that cache files are the most common cause of software problems. They easily get outdated and corrupted over time. When that happens, Spotify may stop working on your device or disturb you with various errors, like the no Internet error. It is necessary for you to clear Spotify cache regularly. To do that, you should go to the Spotify app. Then choose Settings > Storage > Clear cache. It is also valid when you find the clear cache option on the settings of your device.
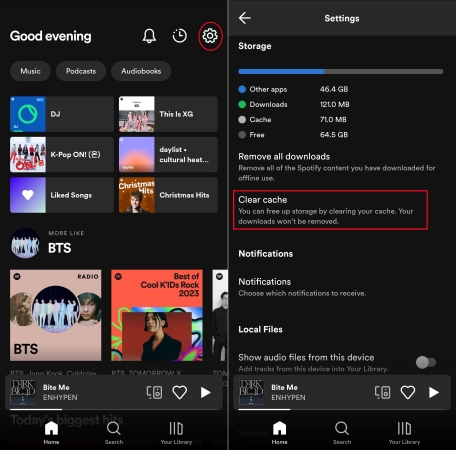
Fix 5. Sign out Everywhere and Restart Spotify
When you log in for a long time or you log in too many times, the Spotify app may be tangled up. Signing out everywhere and starting over can help Spotify authenticate your account again. After doing so, you can restart the Spotify app. Next, open the app and log back in to see if the problem is fixed. In case you don’t know where to find the sign out settings, we prepared the steps for you. Just follow it.

1. Open one browser on your device and head to Spotify web player. If you installed the Spotify app on your device, you can directly launch it.
2. Hit the profile icon in the upper right corner. Then, choose Account.
3. On the account page, scroll down to tap the Sign out everywhere button.
Fix 6. Update the Spotify App
It is always a good idea to enable automatic updates for all your apps. The most up-to-date Spotify app will fix all the problems from the old version and give you the best user experience. Go to update the Spotify app from the Play Store or the App Store on your device. Or, you can download the newest app version from its official website.
Fix 7. Delete and Reinstall Spotify
If you are using the newest version of Spotify, then you can try to reinstall it. This operation is especially helpful when there are temporary bugs in the app. You can press and hold the app icon on your device, then choose delete or uninstall. Once it is done, just go to the application store and install it back.
Fix 8. Reboot Your Device
If reinstalling Spotify does not help, the problem may come from your device and not the Spotify app itself. Under this circumstance, the easiest method is to reboot your device. It will refresh your device totally.
Part 3. How to Enjoy Spotify Music Without Internet Connection
The above fixes are useful when you want to solve the Spotify no Internet problem. But they do not work perfectly every time. If you find none of them can solve your problem, you should check this part to get the ultimate way. That is to download Spotify music for offline listening. So, you do not need the network and can avoid many bugs of the Spotify app. However, Spotify only allows subscribers to download music and just provide the DRM-protected file. What’s worse, once your subscription expires, you can not play the downloads anymore.
But there is a way can help you remove the limits. We’d like to introduce the best music converter – Tunelf Spotify Music Converter to you. It is a professional tool, which allows you to download any content from Spotify to your local computer. It will smartly remove the DRM protection and convert the music to diverse formats according to your needs. Once you download Spotify music as a plain music file on your computer, you can save it forever and enjoy it offline on any device you like. You don’t need to worry about the bugs and glitches of the Spotify app.

Key Features of Tunelf Spotify Music Converter
- Download Spotify playlists, songs, and albums with free accounts easily
- Convert Spotify music to MP3, WAV, FLAC, and other audio formats
- Keep Spotify music tracks with lossless audio quality and ID3 tags
- Remove ads and DRM protection from Spotify music at a 5× faster speed
Step 1 Select Spotify music to listen offline
Install and launch the Tunelf Spotify Music Converter on your desktop. Then the Spotify app will be opened at the same time. You can choose which track or playlist to download. Then, you just need to drag and drop it to the convert window of the Tunelf program. The music can be loaded successfully.

Step 2 Choose one suitable output format
Click the menu icon at the interface of the Tunelf program. You can find it in the top right corner. After that, select Preferences and turn to the Convert tab. Here you should choose one output format that is compatible with your device. If you want, you are able to adjust other parameters as well.

Step 3 Download Spotify music to avoid no Internet issues
Now everything is ready. You just need to click the Convert button and wait for a while. When the downloading process is finished, you can enjoy your favorite Spotify music offline without interruption. If you don’t know where the downloads are stored on your computer, you can click the Converted icon to find them.

Conclusion
Spotify no Internet connection is annoying. It will interrupt your music enjoyment. But you now can fix it easily as long as you try the best fixes mentioned above. To fix this problem once and for all, we recommend you use the Tunelf Spotify Music Converter. After using it to download the music you like, you can enjoy it offline freely and never worry about any bugs on the Spotify app.
Get this product now:
Get this product now:






