To make your personal video or video blog more expressive and amazing, background music could be an important factor for the whole video. It’s really easy finding music tracks, but surprisingly difficult finding an appropriate one. So, you could go to Spotify to find a few songs or a great playlist as Spotify collects music from around the world.
After you found good background music, you can start to edit your video in VivaVideo – a free video editor for Android and iOS. You can use full-featured editing tools in VivaVideo to make videos and also add your personal music for your video. In this post, we’ll talk about how to add Spotify music to VivaVideo for making your video more expressive.

Part 1. Spotify & VivaVideo: Make Spotify Playable
Spotify does have a way for you to download your favorite songs. So, if you have a Spotify Premium subscription and an internet connection, it’s easy for you to enjoy the feature of downloading music on your device. But Spotify is a bit picky about what it lets you use all the downloaded songs on certain devices or programs.
Hence, if your application or device is not within the service scope of Spotify, you cannot enjoy your songs downloaded from Spotify even though you’re a premium subscriber. Up to now, Spotify doesn’t allow users to use their tracks on any video editing applications including VivaVideo. To add Spotify music to VivaVideo, you need to solve this problem first.
Try solving this problem and you just need a Spotify music converter like Tunelf Spotibeat Music Converter. Because Tunelf Spotibeat Music Converter can enable you to download and convert music from Spotify to a playable audio format. As a professional Spotify music downloader and converter, Tunelf software can easily solve your problem.

Key Features of Tunelf Spotify Music Converter
- Download Spotify playlists, songs, and albums with free accounts easily
- Convert Spotify music to MP3, WAV, FLAC, and other audio formats
- Keep Spotify music tracks with lossless audio quality and ID3 tags
- Remove ads and DRM protection from Spotify music at a 5× faster speed
Part 2. How to Import Spotify Music to VivaVideo Video Editor
With the help of Tunelf Spotibeat Music Converter, you just need to have a personal account then it lets you download your favorite songs or playlists from Spotify on your computer. Before the download, you should install Tunelf software on your computer by clicking the above Free Download button.
Downloading your entire catalog of liked songs on your computer couldn’t be easier. Just add your liked songs from Spotify to the download list of Tunelf software and start downloading them to your computer with one click. Let’s start by talking about how to download Spotify songs using Tunelf software.
Step 1 Add your liked songs to Tunelf interface

Launch Tunelf Spotibeat Music Converter and it will automatically load Spotify on your computer. Then navigate to your music library and when viewing a curated playlist that you’d like to download, just drag it to Tunelf interface for easy access. Or you can copy the URI of the playlist into the search box for a load.
Step 2 Set up the output parameter for Tunelf

Next, go to set the output audio parameter by clicking the menu bar > Preference. In the Convert window, you can choose the output format as MP3 or the other five audio formats. For better audio quality, you need to continue to adjust the bit rate, sample rate, and channel. Remember to save the settings and then start to download Spotify music.
Step 3 Download Spotify music to your computer

To download Spotify music, you just need to click the Convert button and the playlist will start to download, but keep in mind that it may take a little while depending on the size of the playlist and the speed of your internet connection. Once saved, the playlist will be accessible from your computer.
Part 3. How to Add Music to VivaVideo Video Editor
The required playlist and songs have been downloaded and converted from Spotify to your computer. If you want to edit your video on your mobile device, then you need to transfer Spotify music to your Android or iPhone first. Now you can Spotify music to video using VivaVideo Video Editor on your iPhone or Android device. That’s all there is to it.
For Android:
Step 1. Open VivaVideo on your Android device and create a new project within the app.
Step 2. From the editing screen, tap the Music button at the bottom of the editing screen or select Add Music +.
Step 3. Then you can choose to add music from your device by tapping on Local Files at the bottom of the screen.
Step 4. Tap the Scan Music button to browse Spotify songs stored on your device and then tap the Use button to add the chosen track to your video.
Step 5. Finally, the added music will appear on the video and you can adjust the music according to your video.
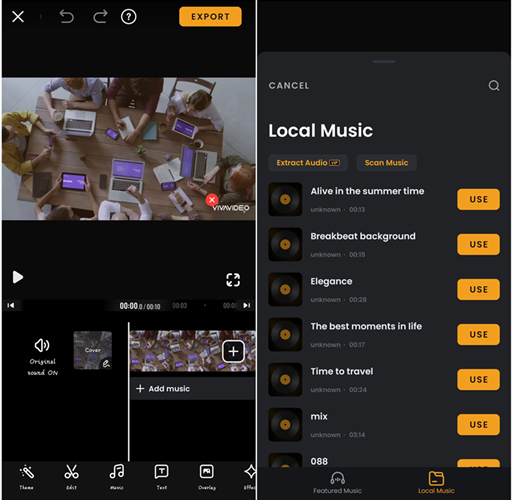
For iPhone:
Step 1. Launch VivaVideo on your iPhone and tap the New Project button to select clips.
Step 2. After adding video clips or photos from your device and enter into the editing window.
Step 3. In the editing window, tap the Add music button to add your local music files. Alternatively, tap the Music icon at the bottom of the screen.
Step 4. Select Local Music then tap the From Files button to select Spotify music you want to add.
Step 5. Add the targeted Spotify song to the video by tapping the Use button at the rear of the track.
Alternatively, you can add Spotify music from iTunes to the video. After pressing Add music, tap iTunes and browse those Spotify songs you’ve uploaded into your iTunes library in advance.
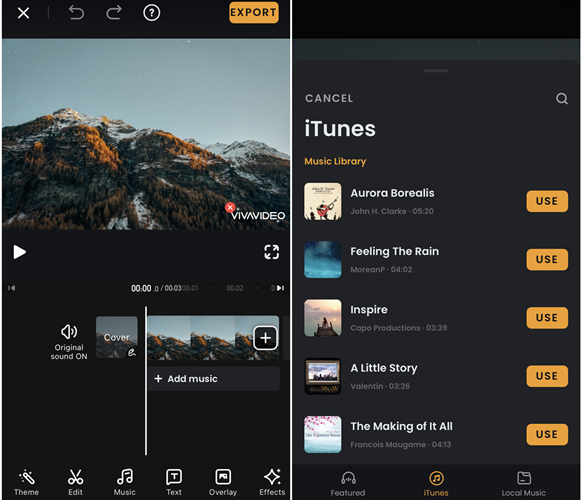
Conclusion
After you’re prepared with the above steps, you can use Spotify music as the background music for VivaVideo. This approach provides the ability for you to add Spotify music to VivaVideo. Except for that, you can also use Tunelf Spotibeat Music Converter to download songs for offline listening on your device without limit.






