Tune in to your body, and tone up with a smartwatch that can track it all and help you reach your health and fitness goals. And Garmin smartwatch could be a top option when buying one. With Garmin smartwatches, you can monitor your body and track your health throughout the day. In addition to those features for your sports and health, you could also enjoy your favorite songs from various music streaming services.
Several music streaming providers have teamed with Garmin smartwatches, and you could access music from Spotify, Deezer, Amazon Music, and more. Among them, it’s arguably the best known that Spotify is the pioneer in the music streaming space. You can get started playing Spotify on Garmin watch by following a few simple steps and learning more about how to access Spotify music on Garmin watch without Premium.

Part 1. Garmin Watches Compatible with Spotify
Spotify and Garmin smartwatches have teamed up to bring you the ultimate workout music experience. But not all Garmin smartwatches can be compatible with Spotify. So, if you want to want to listen to Spotify music on a Garmin watch, you should check out whether your Garmin device supports Spotify.
Here we’ve figured out which Garmin watches are compatible with Spotify, read the following to see if your model is included:
Forerunner Series: 745, 645 Music, 245 Music, 945
Vivoactive Series: 3 Music LTE, 4S, 4
Fenix Series: 5S Plus, 5x Plus, 5 Plus, 6 Pro and Sapphire Editions, 6S Pro and Sapphire Editions, 6X Pro and Sapphire Editions
D2 Series: Delta PX, Delta S, Delta
MARQ Series: Captain, Driver, Aviator, Athlete, Adventurer, Commander, Captain American Magic Edition, Golfer
Other Series: Venu, tactix Delta Sapphire Edition, quatix 6, quatix 6 Titanium, quatix 6X Solar
Part 2. How to Play Spotify on Garmin Watch with Premium
Spotify and Garmin Smartwatches have teamed up to bring you the ultimate workout music experience. In this part, we’ll show how to use the Spotify Connect IQ app on a compatible Garmin watch. Then you can download music and podcasts straight to your Garmin watch and listen without an internet connection, or even your mobile.
What you’ll need for Garmin Spotify Watch:
1. A compatible Garmin smartwatch
2. A Spotify Premium subscription
3. Connect to a Wi-Fi network
4. Pair to a smartphone
2.1 How to Connect Spotify to Garmin Watch
Please make sure your device and watch are connected to the same Wi-Fi. Then follow the below steps to set Spotify up on the Garmin watch.
Step 1. Download and Install the Spotify Connect IQ App
Some compatible watches will come with the Spotify app already installed. Others will need it installed. Follow the steps below.
- Download the Spotify Connect IQ app and install it.
- Sign up to your Garmin account in the prompted-up window.
- Select your device to download the app and acknowledge any app permission requests.
Once the sync is complete, the Spotify app will be installed on your device.
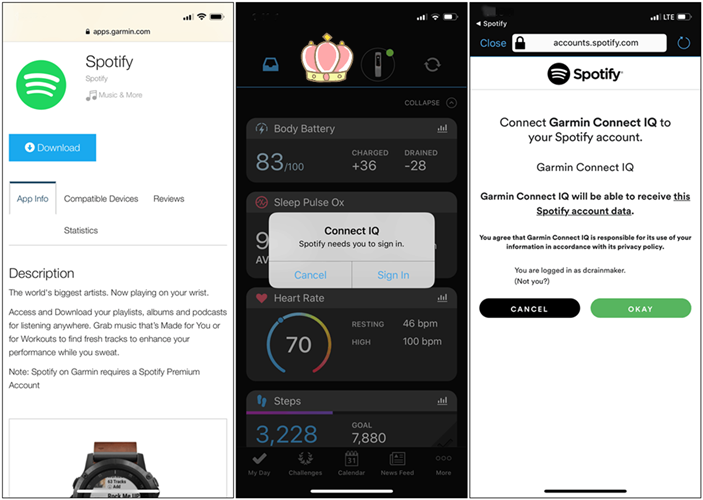
Step 2. Initial Setup of the Spotify Connect IQ App
If you’re listening to Spotify music on Garmin Watch for the first time, then you may need to set up the below items.
- Hold and press the DOWN Key, then select Spotify. You will now be prompted to open the Garmin Connect app on your smartphone.
- From the Garmin Connect app, enter your Spotify login details and select Log In.
- Follow the on-screen instructions to connect. Once done, return to your watch and select Get Started.
- Select the option to Add Music & Podcasts.
2.2 How to Use Spotify on Garmin Watch
After connecting, the content available to sync to the watch will be listed under Your Library from your Spotify account. You will be able to view saved Playlists, Recently played, Made for You, Workouts, or Podcasts. And you can choose the content you want to download to your watch by performing the below steps.
Step 1. Open Spotify on your Garmin watch.
Step 2. Press Your Library, and then tap Add music & podcasts.
Step 3. Find Recently Played, Playlists, Made for you, Workout, and Podcasts.
Step 4. Tap Add to download. After that, tap Update Downloads under Your Library to refresh your downloaded playlists and podcasts.
Part 3. How to Play Spotify Music on Garmin Watch Without Premium
By far most notably, Garmin users can now use Spotify but only if you’re a Premium subscriber. With a Premium account, you can listen to Spotify songs on your Garmin smartwatch directly. However, those Garmin users holding a Spotify free account cannot enjoy the feature of listening to Spotify.
Fortunately, here’s all you need to know on how to play Spotify on Garmin smartwatch even offline playback even though you’re an owner of Garmin smartwatch who doesn’t subscribe to Spotify Premium. You just need a third-party tool called Tunelf Spotibeat Music Converter – a professional music downloader for all Spotify users to download music from Spotify.
Protected audio files cannot be transferred to the Garmin watch without removing the DRM designation from the file. Whilst those songs from Spotify are protected which can prevent them from being compatible, you’re are not able to move Spotify music to Garmin watch. Tunelf program here comes to help you move Spotify songs to Garmin watch with ease.

Key Features of Tunelf Spotify Music Converter
- Download Spotify playlists, songs, and albums with free accounts easily
- Convert Spotify music to MP3, WAV, FLAC, and other audio formats
- Keep Spotify music tracks with lossless audio quality and ID3 tags
- Remove ads and DRM protection from Spotify music at a 5× faster speed
3.1 Download Music Tracks from Spotify
First, download and install Tunelf Spotibeat Music Converter on your computer. Then, go to download music from Spotify to your computer with Tunelf program.
Step 1 Select playlists, albums, or songs to download

Start by launching Tunelf Spotibeat Music Converter on your computer then go to browse playlists, albums, and songs on Spotify. Then choose which one you want to download and add your preferred items to the conversion list. There are two methods to add items to the converter: use the drag-and-drop feature and copy and paste the URI to the search box.
Step 2 Set the output audio parameters for Spotify

After your required items have been added to the converter, you can go to adjust the output audio parameters for Spotify. Click the Menu bar, select the Preferences option, and switch to the Converted window. Here you can select the output audio format, and for better audio quality, proceed to set the bit rate, sample rate, and channel.
Step 3 Start to download Spotify music to MP3

Once the settings are completed, note the Convert button at the bottom right and click that. Then the converter will immediately download and convert Spotify songs to your specified format. Now you can browse those converted music tracks by clicking the Converted icon and start to transfer them to your smartwatch.
3.2 Move Spotify Music to Garmin Watch
You can access the music files you’ve just converted from the folder on your computer. From there, you can transfer the converted files to your watch.
Step 1: Add your watch to Garmin Express
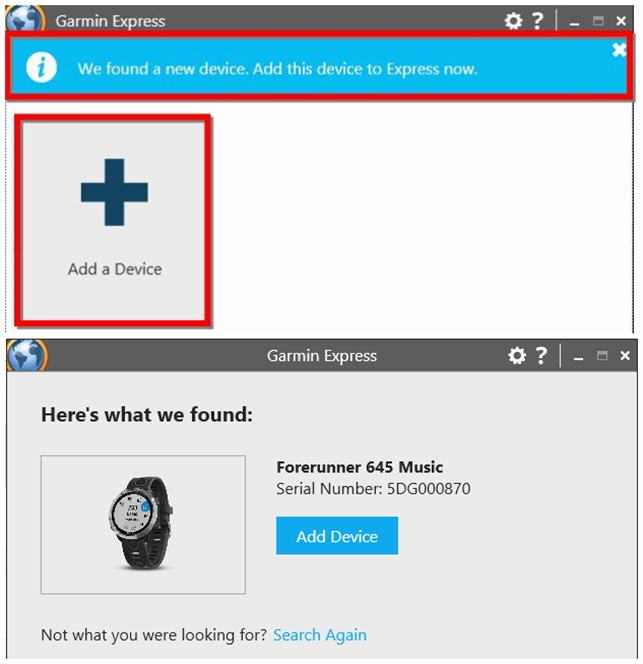
1) Connect your Garmin music device to the computer.
2) Open Garmin Express and select Add a Device.
3) When the device is found, select Add Device to add the device to Garmin Express.
Step 2: Add music on your watch with Garmin Express
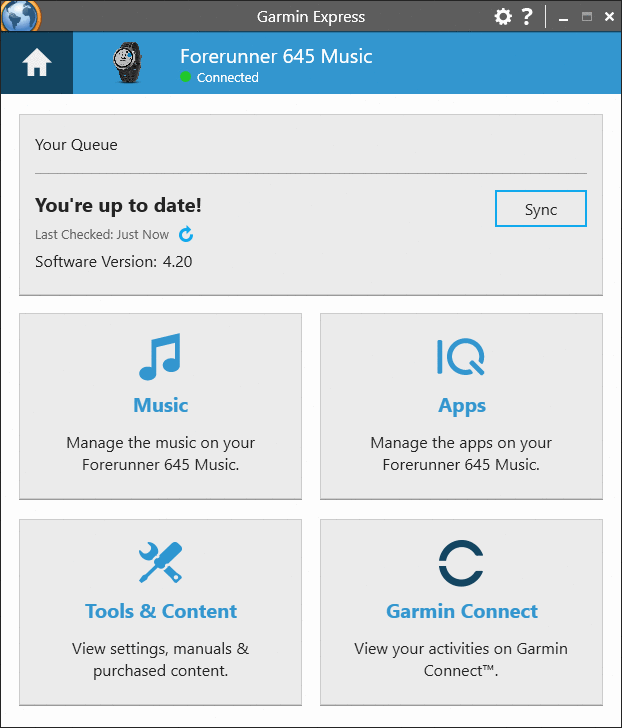
1) Connect your watch to the computer and open Garmin Express.
2) Click your watch and select Music.
3) Under My Music, select an audio file category, such as Songs, Playlists or Podcasts.
4) Click the checkboxes next to the Spotify music files and then click Send to Device.
Part 4. FAQs about Getting Spotify for Garmin Watch
And now you’re done no matter you’re using a Spotify Premium or free account. To run with your Spotify beat, it would be easy to achieve on your Garmin watch. But in the process of using Spotify with your Garmin watch, you would have lots of questions. Here we’ve collected those frequently asked questions and go to reveal answers here.
1. Can I stream Spotify on my Garmin smartwatch?
You can only play music and podcasts you’ve downloaded. It’s not possible to stream Spotify, even if you’re connected to the internet.
2. What Garmin devices are compatible with Spotify?
To check what Garmin smartwatches are compatible go to part 1 and figure out whether your Garmin device supports Spotify.
3. How many songs I can store on Spotify for Garmin?
The amount of content from Spotify that can be stored on your watch will depend on the amount of memory you have available. In most cases, you should be able to sync several playlists and hundreds of songs.
4. How do I remove a song from my watch?
Deleting a song from your watch requires you to remove the song from your Spotify playlist. There is not a way to delete a single song from the watch.
5. Will my Garmin watch support my Liked Songs Playlist on Spotify?
The Spotify Connect IQ app does not support sending your liked songs playlist to your watch.
6. Why did my playlist disappear from my Garmin Watch?
No longer seeing your playlists on your watch can mean the following:
- Your Spotify subscription has expired,
- You exceeded your limit of offline devices
- The watch hasn’t been synced over Wi-Fi through the Spotify app within the last 15 days
Verdict
It’s easy to play Spotify on Garmin Watch with the above methods. With a subscription to Spotify Premium, you can set up Spotify on your Garmin watch and start listening to offline Spotify music on the watch. However, if you’re using a Spotify free account, you can go to proceed to part 3 to get some Spotify music to download to your watch. By using Tunelf Spotibeat Music Converter, you can download Spotify songs for listening anywhere.
Get this product now:
Get this product now:






