Mini Players take up very little space on your screen and still let you adjust the volume, search for songs, choose which songs to play next, and more. With it, you can directly view the album artwork for the song that’s playing, thus you don’t need to open your music app. This feature is available for most streaming music services but does not include Spotify. So, how to make Spotify mini player on your computer?
Spotify doesn’t have the feature of a mini player. Therefore, to make one in the foreground on your desktop, you may need to make a virtue of other platforms or a third-party tool. Fortunately, in this post, we’ll share with you how to make Spotify mini player on your Windows or Mac computer then you can get a better music listening experience.

Part 1. FAQs about Spotify Mini Player
About Spotify Mini Player, you may have many puzzles or problems that remain unsolved. In catering to your needs and saving your efforts, we have selected several popular questions that most people are searching for on the internet and share the answers below for help.
Q1: What Is Mini Player for Spotify?
A: Spotify mini player is an embeddable player. You can use it to control the music, like playing the next song and adjusting the volume. With it, you don’t need to go back to the Spotify app to do such an operation.
Q2: Why Do You Need a Mini Player of Spotify?
A: The mini player is very convenient especially while you are browsing the web or other apps. You can enjoy the Spotify music you like without the interruption of switching apps. In addition, the mini player is the minimal size of Spotify. Thus, it is perfect for multitasking and listening to music on small devices. The whole UI design of mini player is clear and concise. You can control the music easily.
Q3: Does Spotify Have a Mini Player for Desktop App?
A: As Spotify now keeps releasing new features to better convenient for us, we can expect that this feature will be available soon on Windows and Mac devices. The truth is that Spotify mini player is nowhere to be found on your desktop or mobile devices. But luckily, there is a similar window offered on Spotify web player that you can make use of.
Q4: How Do I Use Mini Player on Mac/Windows?
A: When it comes to using Spotify mini player on Windows or Mac, Spotify does not offer an official approach for accessing and using. Luckily, Spotify web player allows you to do that! Also, people used to use a Chrome Spotify Mini Player extension to enable this feature on the web, but now I have to tell you that this tool is not working right now and you may find that the page to Chrome extension of this tool is shown an Error 404. But it doesn’t matter, as you can achieve your target with multiple available tools as well as a web player.
Part 2. How to Enable Mini Player on Spotify Web Player
The Spotify mini player is currently not available in the desktop version of the official app. However, the web player of Spotify enables you to start it on Windows 10 or Spotify mini player on Mac. Also, if you use the Chrome browser, you can try some extensions to get the mini player.
2.1 Spotify Miniplayer Feature
You can try to do the following steps to get the mini player via its official button. Then you have full control of the playback and can easily pause, go back, or skip forward to match your preferences.
Step 1. First of all, launch Chrome on your computer and navigate to the Spotify web player.
Step 2. Now log in with your personal account on the web player to access your library.
Step 3. Then choose your preferred playlist to play and click on the Window icon next to the Heart button.
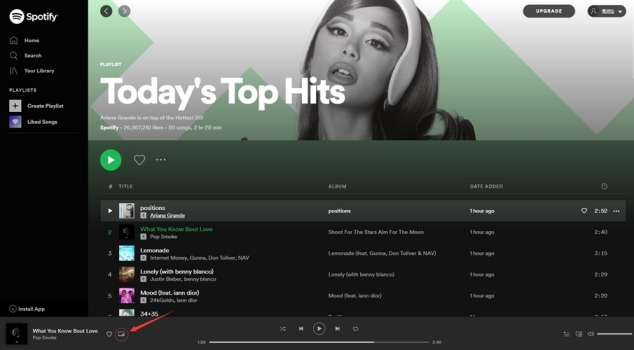
Step 4. A floating player will appear on the bottom-right corner of your screen and you can resize the Spotify window according to your needs.
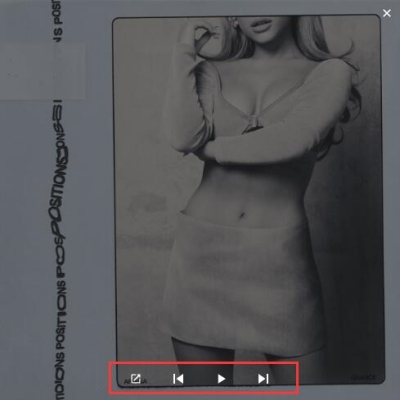
After this setup, you can keep Spotify music playing in the background, and you can access and do something else while streaming.
2.2 Chrome Extension
Except for the official mini player button, some extensions on Chrome can help you get the mini player. You can follow the steps below to get them.
Step 1. Go to the Chrome web store and search for extensions like Spotify Player.
Step 2. Click the Add to Chrome button.
Step 3. Then, go to the Spotify web player and log in. Next, you can enable the extension to open the mini player.
Part 3. How to Get Spotify Mini Player on Mac/Windows
If you are more accustomed to using the Spotify app on your desktop, you can use some third-party apps to enjoy the mini player feature. Several mini Spotify players are circulating on the internet, and here we’ve made a collection of mini Spotify players. You can check out them now and pick one suitable for you.
3.1 Via Alfred Spotify Mini Player (Windows / Mac)
Alfred Spotify mini player is one of the popular mini Spotify players for Spotify users that enables them to control their playlists and search for their Spotify library. Besides, you can also discover various music resources online and enjoy various features with this mini player. Setting up the workflow is easy, and you just need to follow these steps:
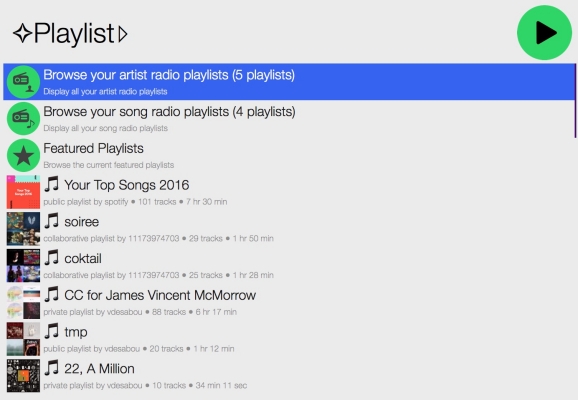
Step 1. Download Alfred workflow on your computer and open it by double-clicking it or dragging it into Alfred.
Step 2. Now choose to create an app and set the app name and description as follows then select Desktop App.
Step 3. Then respond with No and click on the Submit button after ticking all the boxes.
Step 4. On the application page, click on Edit Settings and complete Redirect URIs then click Add.
Step 5. Finally, click Save to preserve your settings and now you can use the workflow to play music from Spotify.
3.2 Via Lofi Spotify Mini Player (Windows / Mac)
Lofi Spotify Mini Player is a tiny Spotify player that allows you to play music from Spotify. With a compact and lightweight interface, you can easily control the playback of Spotify and quickly adjust the sound volume.
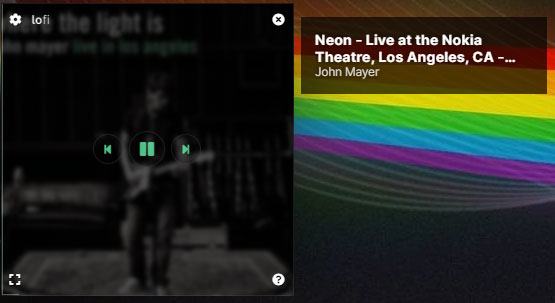
Step 1. Download the Lofi Spotify Mini Player from the official website and install it by clicking the installation package.
Step 2. Then open Lofi on your computer and click the Login button then you’ll be directed to a new window.
Step 3. In this window, you can click the AGREE button to allow Lofi to access your Spotify account data.
Step 4. Now you can choose to play music from Spotify and the track you’re playing will be displayed on Lofi.
3.3 Via MiniPlay for Spotify and iTunes (Mac)
MiniPlay for Spotify and iTunes is a free software only available to users with the operating system Mac OS X and posterior versions. It can show you what’s currently playing in your favorite music app. With it, you can control the playback of your Spotify music and adjust sound volume with ease.
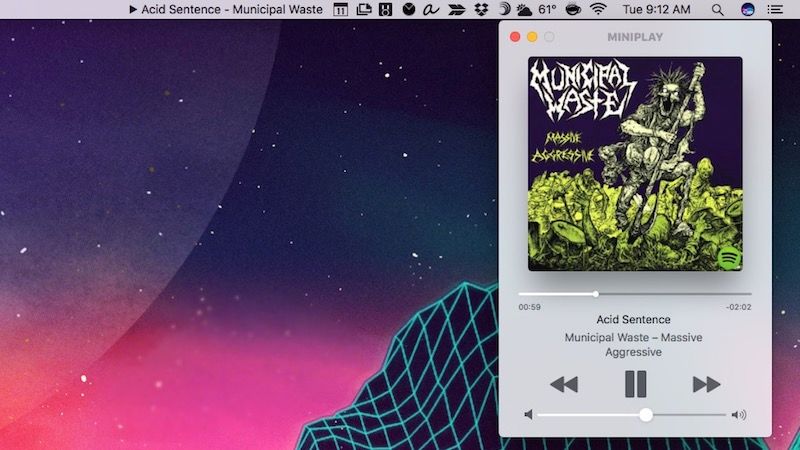
Step 1. Download the latest version of MiniPlay from the Mac Apple Store and install it on your Mac.
Step 2. Run the app and also launch Spotify on your Mac.
Step 3. After connecting your Spotify account to the app, the metadata of the Spotify music playing should be displayed in the menu bar while playing.
3.4 Via SpotMenu Mini Player (Mac)
SpotMenu Mini Player is another tool that can help you control and access Spotify music. But this tool is only available for Mac users. When you use it, it will display the current track that is played and the information of the artist and album.
Step 1. Install the SpotMenu Mini Player from its official website to your Mac.
Step 2. Once it is finished, click it from your desktop to open it. Then, you can log in to your Spotify account and follow the on-screen instructions to get the mini player.
Part 4. How to Play Spotify Music on Any Mini Player
As we all know, those free subscribers need to put up with endless ads while listening to music on Spotify. To save your trouble and further improve your listening experience, there is a better solution for you to use the mini player to play Spotify songs. With the help of Tunelf Spotify Music Converter, you can play Spotify music on any mini player.
Tunelf Spotify Music Converter is a user-popular and professional-grade music converter for Spotify, enabling all Spotify users to download music from Spotify for listening anywhere. What’s more, with it, you can listen to nonstop Spotify music without ads and get unlimited skips on any playlist or album. Let’s have a look at the main features of Tunelf Spotify Music Converter.

Key Features of Tunelf Spotify Music Converter
- Download Spotify playlists, songs, and albums with free accounts easily
- Convert Spotify music to MP3, WAV, FLAC, and other audio formats
- Keep Spotify music tracks with lossless audio quality and ID3 tags
- Remove ads and DRM protection from Spotify music at a 5× faster speed
Step 1 Add your liked songs to Tunelf interface

Launch Tunelf Spotify Music Converter and it will automatically load Spotify on your computer. Then navigate to your music library and when viewing a curated playlist that you’d like to download, just drag it to Tunelf interface for easy access. Or you can copy the URI of the playlist into the search box for the load.
Step 2 Set up the output parameter for Tunelf

Next, go to set the output audio parameter by clicking the Menu bar > Preferences. In the Convert window, you can choose the output format as MP3, WAV, AAC, or M4A. For better audio quality, you need to continue to adjust the bit rate, sample rate, and channel. Remember to save the settings and then start to download Spotify music.
Step 3 Download Spotify music to your computer

To download Spotify music, you just need to click the Convert button and the playlist will start to download, but keep in mind that it may take a little while depending on the size of the playlist and the speed of your internet connection. Once saved, the playlist will be accessible from your computer.
Step 4 Use mini player to play Spotify
Now, all your required playlists or songs have been downloaded and converted to your computer. If you are using iTunes or Apple Music on your Mac or Windows computer, you can directly enjoy the MiniPlayer of iTunes or Apple Music. Then you can transfer Spotify music files to iTunes or Apple Music for playing, and here’s how to get the MiniPlayer.
On Windows:
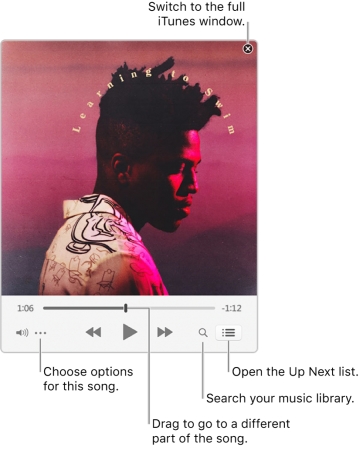
1) In the iTunes app on your PC, choose View > Switch to MiniPlayer.
2) Then you can click the Up Next button to view and edit a list of upcoming songs.
On Mac:
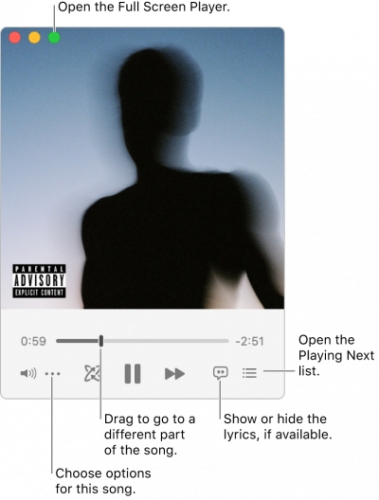
1) In the Music app on your Mac, choose Window > Switch to MiniPlayer.
2) Then you can click the Playing Next button in the bottom-right corner of the MiniPlayer window to browse a list of upcoming songs.
Final Words
The above is how you can make your own Spotify Mini Player on your Mac or Windows computer. With it, you can get the best out of your Spotify experience. While you handle your work or study some things, you can easily control the playback of your Spotify music at ease. To enjoy Spotify with mini players offline, Tunelf Spotify Music Converter could be a good option for you, and you can get offline Spotify music tracks with ease.
Get this product now:
Get this product now:






