I have been upload local files to Spotfiy through the Local Files feature with no problems up until recently. But My Spotify app cannot play my local files and it doesn’t sync any local file that I have added to my music library through my desktop. Please help!”
— From RedditSpotify, now one of the most popular and giant music streaming services, is still outperforming other competitors by bringing new features and adding new songs to the catalog. Though as well-established as Spotify, there are still some drawbacks and inconveniences when using it. Such problems as Spotify local files not syncing and local files not playing on Spotify have remained to be resolved. If you are suffering from the Spotify local files not syncing issue, then look no further. In this article, we are going to introduce several efficient methods to help you get rid of this issue. Check the methods below.
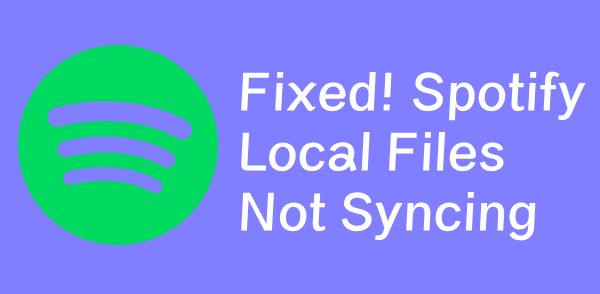
Part 1. Why Are Spotify Local Files Not Syncing to Phone?
Spotify allows you to upload local audio files so that you can listen to some tracks from relatively lesser-known artists. Meanwhile, by doing so, you don’t have to seek another media player to play your local songs. But compared with a professional audio player like Windows Media Player and iTunes, Spotify doesn’t offer many features to help you manage your local files. Some users would ask why Spotify won’t sync local files to iPhone and Android even though they have uploaded local files to Spotify on their computers. It is because Spotify doesn’t support syncing local files and can’t play local files not stored on your device.
Part 2. How to Sync Local Files from Computer to Phone Spotify
It’s a frustrating issue, but there are two possible methods to help you resolve it. One way is that you can transfer your local files from your computer to your phone, and then you can upload them to Spotify on your phone for playing. Another way is that you can create a playlist in Spotify to store your local files and make Spotify sync local files to iPhone or Android. But you can’t use Spotify to play those local files not stored on your device. In this case, you can only control the playback of local files on different devices through the Spotify app.
Method 1. Create New Playlists to Sync Spotify Local Files to Phone
The direct way to sync Spotify music files to your phone is to create a new playlist to store them first. Then you’ll find your local files in your created playlist. But what you should know is that those local files synced to your phone cannot be played.
Step 1. Launch Spotify on your computer, then go to upload your local files.
Step 2. After importing local files, click Create playlist or folder.
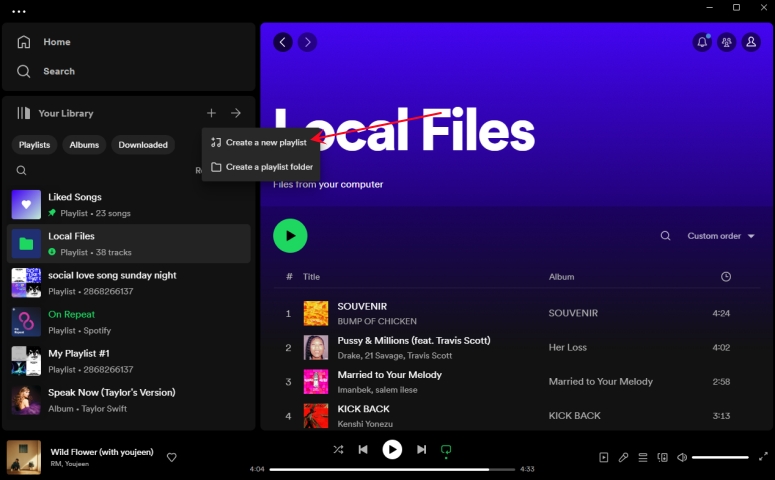
Step 3. Head to Local Files and select your local files, then click Add to Playlist.
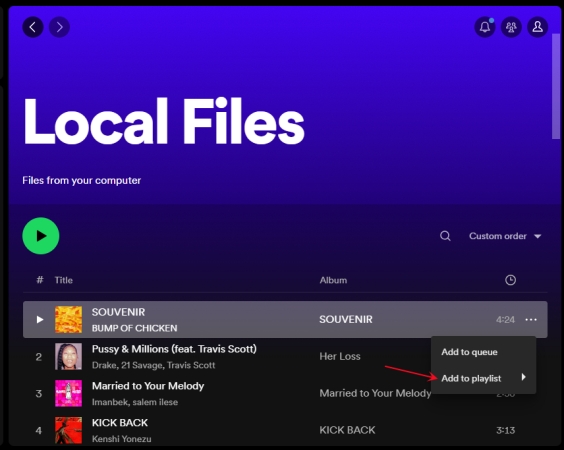
Now you can find your local files in Spotify on your phone, but you can’t play them. When you try to play them, you’ll find Spotify local files are greyed out on your phone.
Method 2. Transfer Local Files to Phone for Uploading into Spotify
Another method to sync Spotify local files to iPhone and Android is to directly transfer them to your iPhone and Android device first. Then you can go to enable the feature of Show Local Files on your phone. And you can play your local files on your device.
How to Sync Spotify Local Files to Android
Step 1. Connect your Android device to your computer through a USB cable.
Step 2. Head to the folder where you store your local files and select them.
Step 3. Start transferring your selected local files to your Android device.
Step 4. Open Spotify on your device and tap Settings > Local Files.
Step 5. Switch Show Show audio files from this device on. Now you can find all your local files.
How to Sync Spotify Local Files to iPhone
Step 1. Use a USB cable to connect your iPhone to your Windows or Mac computer.
Step 2. Run iTunes on a PC or open the Folder on a Mac, then select your device.
Step 3. In the button bar, click Music or Files and drag your local files into the Spotify folder.
Step 4. Launch Spotify on your device and head to Settings > Local Files.
Step 5. After turning Show Show audio files from this device on, your stored local files are now in Local Files.
Now you can listen to your local files on Spotify on your iPhone or Android device. Even though you enable Offline Mode, you can still stream your local files.
Part 3. Solutions to Spotify Local Files Not Syncing
If you use the first method introduced in Part 2, you’ll find your local files in your newly created playlist. However, there are still some users who are trapped with the Spotify syncing local files not working issue after following the above steps. In this part, we will help you out. Make sure that your device is connected to a good network connection and that you use the same Spotify account on your devices. Now let’s get started. If there is no problem after checking, you can proceed to the following feasible solutions.
Method 1. Check the Spotify App Updated
As a major music streaming app worldwide, Spotify constantly updates and improves its app to ensure the best user experience and keep up with other music streaming services. Here you can update your Spotify app to the latest version for solving the problem.
On Android
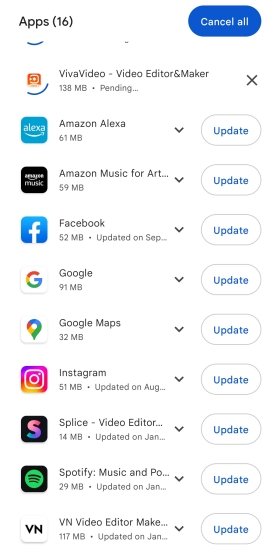
Step 1. Search for Spotify in the Google Play Store.
Step 2. Tap Update to install the latest version if there is an update available.
On iPhone

Step 1. Go to the App Store and tap your profile image at the top right corner.
Step 2. Find whether there is an update on Spotify. If Spotify is listed there, tap Update.
Method 2. Switch Offline Mode in Spotify
In Offline Mode, you’re only allowed to listen to your downloaded Spotify music. Once you switch Offline Mode on, only those downloaded music and local files show in your library. Then you can find your local files stored in the playlist. In this case, you can turn Spotify Offline Mode off.
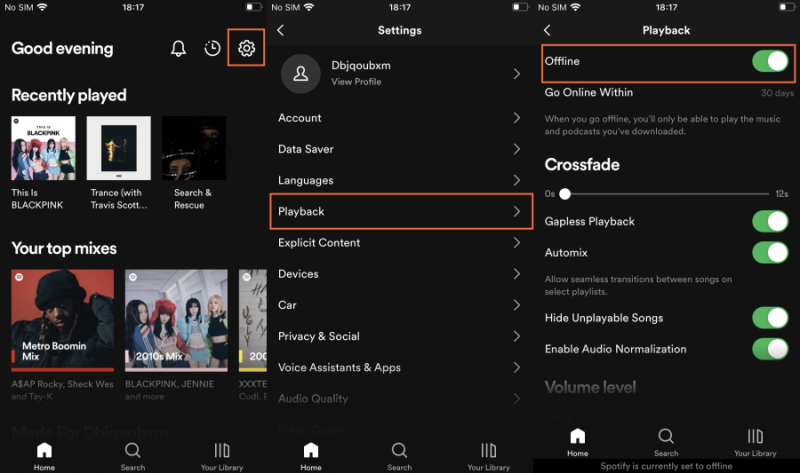
Step 1. Open Spotify on your mobile phone and tap the gear icon.
Step 2. Under Settings, scroll to Playback and switch Offline Mode off.
Method 3. Log Out and Log Back in Spotify
Sometimes, there is a problem with your Spotify account. You may need to sign out of your Spotify account and log back. This can help you refresh your music library to resolve Spotify not sync library. To log out and log back into Spotify, you can follow the simple steps.
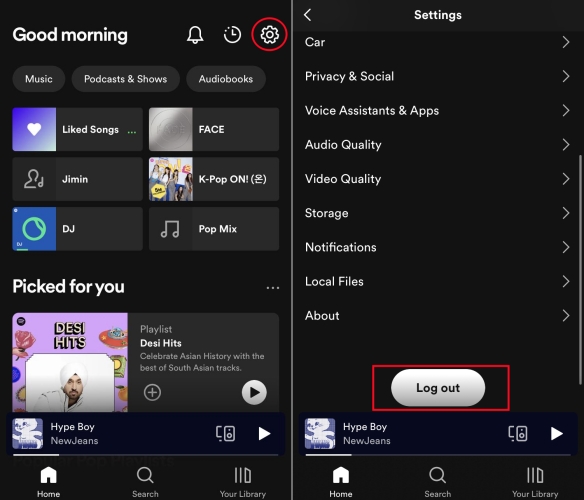
Step 1. In Spotify, tap the gear icon and scroll down to the bottom.
Step 2. Tap Log out to confirm that you want to log out of your Spotify account.
Step 3. Go to enter your Spotify account details. Then you can check your music library.
Method 4. Delete and Reinstall Spotify
You can try this method if the above methods are not workable. You can uninstall the Spotify app on your device, and then perform a clean and fresh installation. A clean reinstall can remove all the corruption of the software because the latter installation is a completely new application.
On Android
Step 1. Touch and press the Spotify app, then tap OK to delete the app.
Step 2. Go to the Google Play Store and find Spotify to install it again.
On iOS
Step 1. Touch and hold the Spotify app, then tap Remove App.
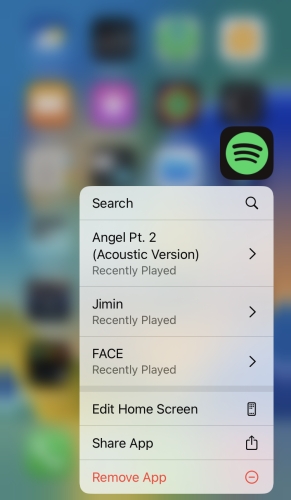
Step 2. Search for Spotify in the App Store and go to reinstall it.
Part 4. Bonus Tip: How to Save Spotify Music as Local Files
There is no other better method to help you solve the Spotify local files not syncing issue. Why not play your Spotify songs and local files through a professional audio player like VLC media player or Poweramp? It would be better to play and manage your music library with those professional audio players on your device.
By now, we know that the biggest obstacle in front of us is the audio format of Spotify music. All the music from Spotify is protected by special encoding technology. Due to DRM protection, all Spotify songs cannot be transferred to other devices for playing even though you have a Premium subscription. In this case, you will need the help of Tunelf Spotify Music Converter.
Tunelf Spotify Music Converter is designed to remove DRM protection from Spotify and convert Spotify music into several plain audio formats so that Spotify music can be played on other compatible devices. Tunelf software supports six popular audio formats to meet your different kinds of needs. After conversion, you can play your converted Spotify music on any other device you like. Now follow the below steps to download Spotify music as local files.

Key Features of Tunelf Spotify Music Converter
- Download Spotify playlists, songs, and albums with free accounts easily
- Convert Spotify music to MP3, WAV, FLAC, and other audio formats
- Keep Spotify music tracks with lossless audio quality and ID3 tags
- Remove ads and DRM protection from Spotify music at a 5× faster speed
Step 1 Import Spotify Music to Download
When you launch Tunelf Spotify Music Converter, the Spotify app will automatically run at the same time. You have to select Spotify music you want to download in the Spotify app. After finding the target items, you can directly drag and drop them into the interface of the converter. Or you can copy the link of a playlist or an album, then go to paste it into the search bar on the converter and click the Add + icon to load music.

Step 2 Select the Output Audio Format
Tunelf software supports personalizing the output audio parameter. You can click the menu bar and select the Preferences option to open the settings window. To make your downloaded Spotify music compatible with other devices or platforms, you’d better choose MP3 as the output format. Also, you can reset the bit rate, sample rate, and channel.

Step 3 Save Spotify Music as Local Files
After setting the output format, you can click the Convert button to start the conversion. It’s no problem to convert a batch of music files. You only need to wait for a short time till it is finished. When the conversion is over, you can access the converted Spotify music files easily in your local folder by clicking Converted > Search.

Now you can play your Spotify songs on multiple devices offline forever without premium. You can transfer them to any device you like. Or you can play them on the local default music player. And you don’t need to worry about the Spotify local files not syncing problem anymore.
Bottom Line
Regarding the Spotify local files not syncing issue, we have illustrated several workable methods above. No matter whether you are experiencing the problem or had it before, just try the fixes in this post to resolve it. Moreover, for the best and ultimate, you can save Spotify music as local files, and then use an audio player to play and manage your local files and Spotify local files together. Tunelf Spotify Music Converter is an intelligent tool that enables you to gather all your songs for offline listening forever without any limits.
Get this product now:
Get this product now:






