Can you play Spotify in the background on Xbox One or PS4? How to allow Spotify to play in background Android or iPhone? What can I do when Spotify won’t play in background?”
Spotify, one of the most popular music streaming apps, has already been loved by 356 million listeners as it boasts over 100 million tracks and more than 2.6 million podcast titles. Having that many songs and episodes on your devices is great. So, while using Spotify to play your favorite music or podcast, you wonder whether you can play Spotify in the background. Spotify doesn’t officially launch the feature of Spotify background play. Therefore, lots of users cannot find an official method to make Spotify play in the background. Fortunately, in this post, we’ll show how to keep Spotify playing in the background on all kinds of devices, plus the fixes that Spotify won’t play in the background.
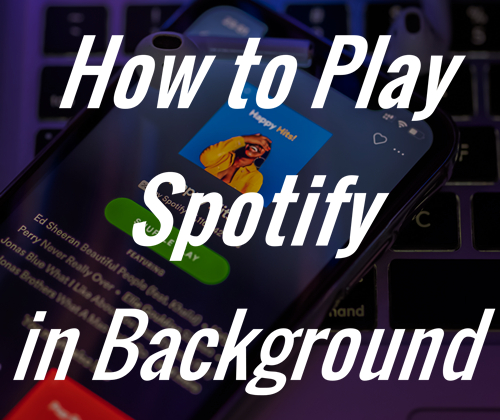
Part 1. How to Allow Spotify to Play in Background on Phones
Although you can not find the specific feature of playing Spotify in the background, you can enable Spotify music streaming in the background by changing some settings on your device. Most people like to use the Spotify app on their smartphones. Here are the steps that can help you to enjoy music in the background and use other apps at the same time.
1.1 How to Keep Spotify Playing in the Background Android
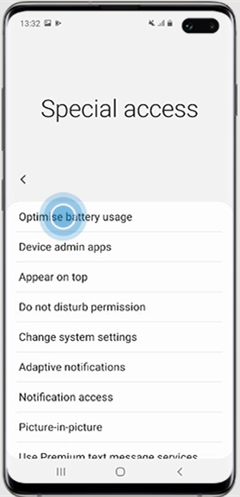
1) Power on your Android phone and then launch the Settings app.
2) Go to Apps > Manage Apps and find the Spotify app then tap on it.
3) Scroll down to battery saver and set the background settings to No Restrictions.
4) Open the Spotify app on your device and select your favorite songs to play.
5) Go back to the main home of your device and start enjoying Spotify music in the background.
1.2 How to Keep Spotify Playing in the Background iPhone
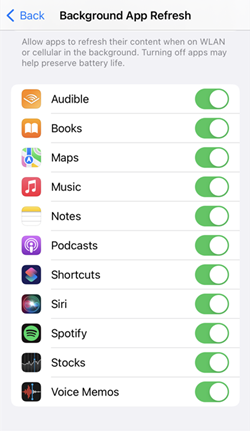
1) Go to Settings > General and tap Background App Refresh.
2) Turn on the button next to Spotify, and then Spotify can work in the background.
3) You can control the Spotify playing via the control center on your iPhone. Just swipe down and then you can see the control center at the upper right corner. You can pause, play, and skip songs as you wish.
Part 2. How to Let Spotify in the Background on Computers
If you are using a Spotify app or the Spotify web player on your browser, you are also able to play Spotify music in the background. Here are some settings you can take as a reference.
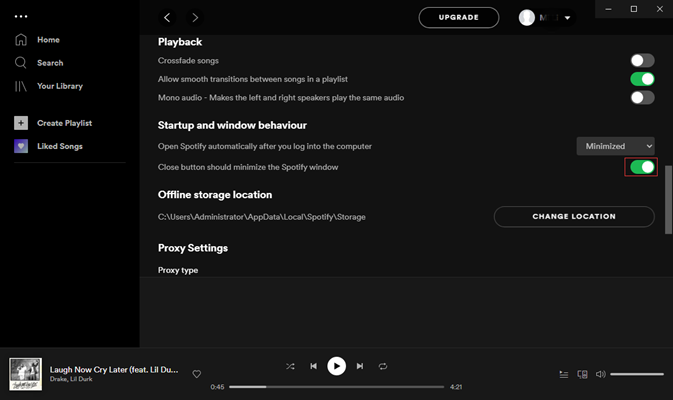
1) Launch the Spotify app on your computer.
2) Click the profile picture and select Settings from the drop-down menu.
3) Scroll down to the bottom then click Show Advanced Settings.
4) Toggle the Close button should minimize the Spotify window button on.
5) Go back to the interface and select a playlist or album to play.
6) Close Spotify to start listening to Spotify music in the background.
For those who are using the Spotify web player, there is a mini-player feature. It is an effective feature to let you play Spotify music in the background. You can also control the music streaming via it.

We’ll share with you how to make Spotify mini player on your Windows or Mac computer then you can play Spotify music in the background for better music enjoyment.
Part 3. How to Make Spotify Play in Background on Game Consoles
Most game consoles support playing background music while playing the game. Meanwhile, Spotify has already worked with game consoles like Xbox, PlayStation, and more. So, it is easy to play Spotify in the background while you’re playing games on Xbox One, PS4, PS5, or other game consoles.
3.1 How to Make PS4 Play Spotify in Background
To play Spotify music in the background while you’re playing the game on your PS4:
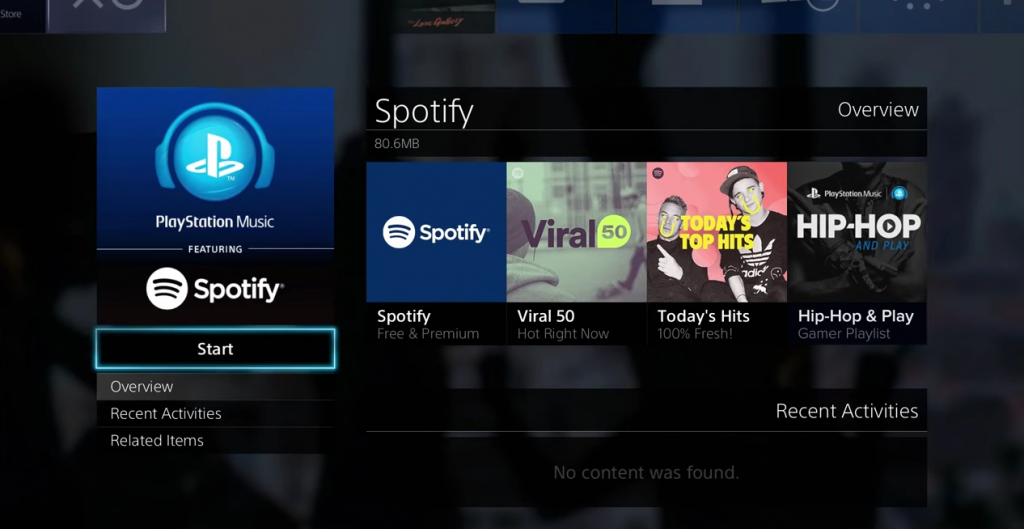
1) Turn on your PlayStation 4 game console and open the Spotify app.
2) Enter your Spotify email address and password to log in to your Spotify account.
3) Simply search for a particular playlist or album to begin music playback.
4) Launch the game that you’d like to play, then the music should keep playing in the background.

Here’s how to set up Spotify on your game console PlayStation 4 for playing. Besides, we also share how to play Spotify in the background while playing games on PS4.
3.2 How to Make Xbox One Play Spotify in Background
To play Spotify music in the background while you’re using your Xbox console:
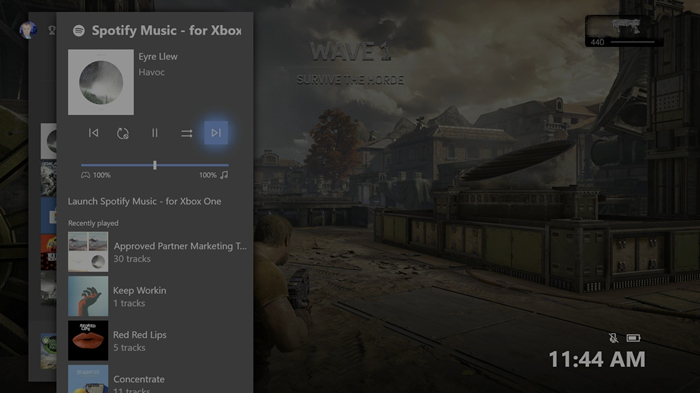
1) Power on your Xbox One game console and launch the Spotify app.
2) Enter your Spotify email address and password to log in to your Spotify account.
3) Simply peruse your playlists or find new tracks to play on the console.
4) Once the music is playing, launch the game you want to play, then the music will keep playing in the background.

If you want to know how to play Spotify on Xbox One online and offline, then you can go to read this post where you can find the answer.
Part 4. Best Method to Play Spotify in the Background
Some users are still not able to play Spotify in the background due to some reasons or errors. But Spotify hasn’t given a great solution to this problem. It doesn’t matter, and here we do recommend a third-party tool that can help you play Spotify in the background easily.
There is an alternative way to play Spotify in the background. With the help of Tunelf Spotify Music Converter, you can play Spotify songs through other media players on your device. It is a great music downloader and converter for Spotify users, enabling you to download and convert Spotify music to MP3. Then you can move Spotify songs to your phone for playing through other players.

Key Features of Tunelf Spotify Music Converter
- Download Spotify playlists, songs, and albums with free accounts easily
- Convert Spotify music to MP3, WAV, FLAC, and other audio formats
- Keep Spotify music tracks with lossless audio quality and ID3 tags
- Remove ads and DRM protection from Spotify music at a 5× faster speed
Step 1 Select Spotify songs to play

Start by opening Tunelf Spotify Music Converter on your computer then Spotify will be launched at the same time. At that point, you need go to browse songs or playlists you want to download. To add your required songs to the converter, you can neither use the drag-and-drop feature nor copy the URL of the track into the search box for the load.
Step 2 Adjust the audio parameters

Subsequent to adding Spotify songs to the converter, you need to set the output audio parameters. Go to click the Menu bar > Preferences and switch to the Convert window. In this window, you can set the output format as MP3. For better download audio quality, you can change the bit rate, sample rate, and channel.
Step 3 Start to download Spotify songs

Afterward, you can start the download and conversion of Spotify songs by clicking the Convert button. Then the converter will save your required songs to the destination folder. Once the conversion is complete, you can click the Converted icon and browse the converted music tracks in the conversion history.
Step 4 Play Spotify in the background offline
Now connect your device to the computer and begin transferring Spotify songs to your device. After you put these songs on your phone, you can use the default media player to play Spotify music in the background without limits.
Part 5. Troubleshooting: Spotify Not Playing in Background
Why is Spotify not playing in the background? If you do run into this problem, don’t get depressed. We’ve dug around to find the fixes to solve Spotify won’t play in the background on your mobile device.
1. Turn Off Battery Saver for Spotify
“Optimize battery usage” monitors and restricts how much battery is used by some apps, in order to save power. These settings could be affecting Spotify’s background play. So, to solve the problem, the direct way is to check out the settings.
1) Go to Settings > Apps and then tap More options to choose Special access.
2) From a drop-down menu, choose Optimize battery usage then tap All apps.
3) Find Spotify, then tap the switch to deactivate Battery optimization.
2. Enable Spotify to Use Data in the Background
When your device is not connecting to Wi-Fi, Spotify will be not able to play music. In this case, you need to make Spotify connect to your mobile data.
1) Go to Settings > Apps > Manage Apps and find Spotify then tap it.
2) Tap Data Usage, then toggle the Background data setting on to allow Spotify to play while using data.
3. Check the Sleeping Apps
The “Sleeping apps” feature saves battery by preventing certain apps from running in the background. Check that Spotify has not been added to your “Sleeping apps” list.
1) Go to Settings and tap Device care then tap Battery.
2) Tap App power management and tap Sleeping apps.
3) Press and hold the Spotify app to reveal the options to remove.
4. Reinstall Your Spotify App
If your Spotify still won’t play music in the background, you could try to delete the Spotify app and then install it on your device again. Reinstalling the app fixes many common issues and makes sure it’s fully up-to-date.
Conclusion
Now you are able to play Spotify music in the background if you follow the steps above. When your Spotify won’t play music in the background, you could try the solutions above to fix it. Of course, you could try Tunelf Spotify Music Converter to download Spotify songs. Then you can use the default media player to directly play Spotify in the background.
Get this product now:
Get this product now:






