It’s a great thing to enjoy your favorite playlist or podcast with friends and loved ones. With the evolving feature of Group Session on Spotify, you are able to listen to music from Spotify together with your friends in real time. Meanwhile, in a Group Session, everyone invited can control what plays.
Since the Spotify group session feature was first released, it has attracted lots of users to use it. No matter the distance — whether six feet apart or a thousand miles away — you can initiate a remote listening party to enjoy music with the members of your squad. For now, get started with your Spotify Group Session with ease.
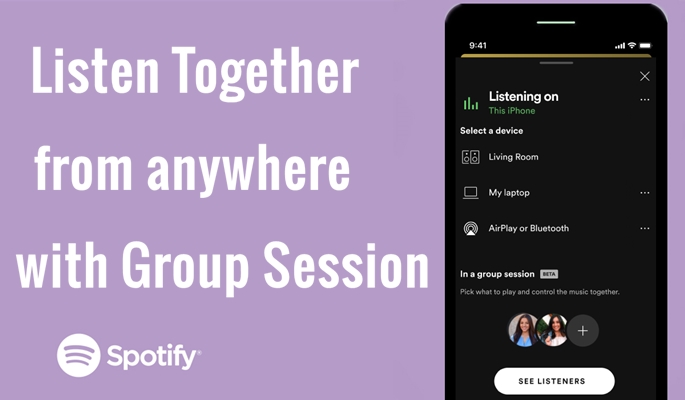
Part 1. What Is Spotify Group Session?
What is Spotify Group Session?
Group Session is a new feature designed for those Premium users but it is still in Beta. With this functionality, Spotify Premium users around the world can tune in to the same playlist or podcast simultaneously no matter how far they are. By scanning the Spotify code or joining an invite link, up to 5 users can join Group Session to start a listening party.
What can listeners do in a Group Session?
Invited listeners can choose to listen on their own device or control it from their device while listening on your device. Plus, in a Group Session, everyone invited can control what plays. So, you and the members of Group Session can pause, play, skip, and select tracks on the queue as well as add-in choices of their own using the standard controls.
Part 2. How to Start a Spotify Group Session with Premium
Currently, this evolving feature only allows groups of Premium users to share control of their listening sessions with others in real time. If you are subscribing to any Premium Plan on Spotify, you could use this feature on your mobile and tablet now. And unfortunately, this feature is not available on Spotify desktop apps. To host a Group Session, just perform the below steps.
How to Start a Group Session on Spotify
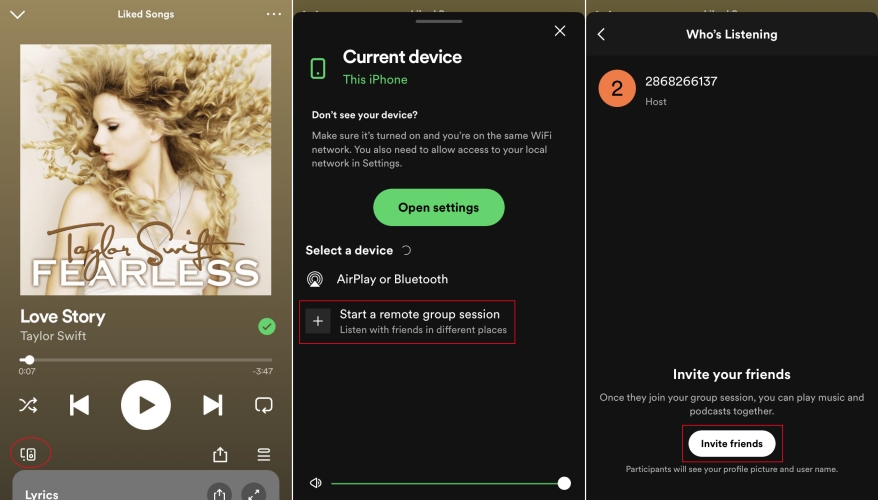
1) Open Spotify and play a song, podcast, or playlist you want to listen to.
2) In the Now Playing view, tap the Connect icon ( Available Devices icon) at the left-bottom of the screen.
3) Find and select the Start a remote group session option with a Plus (+) icon to host a group session.
4) In the next view, tap Invite friends and then share the invite link with your friends.
Once done, you can see the ongoing real-time group session via the Connect icon and the icon will turn to green showing the words “Group Session”.
How to Leave Spotify Group Session
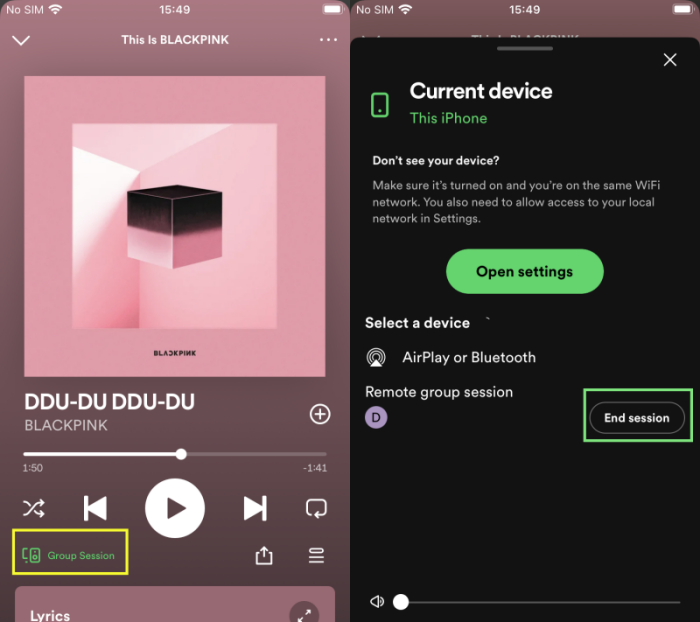
1) On your Spotify mobile app, tap the Now Playing view and you’ll see the Connect icon turned to green and displaying Group Session.
2) Tap the icon showing Group Session to enter the detail page.
3) Under the Remote group session, tap the End session button beside your profile name to leave the ongoing project.
How to Fix Spotify Group Session Not Working
If you can’t find the Spotify Group Session feature, don’t forget to check the below items:
- You have an active and valid Spotify Premium account as this feature is available for premium users.
- Please make sure your device running the Spotify app is connected to the same network as your speakers.
- You’re trying to use this feature through your Spotify mobile app, not the versions for PC. As Spotofy does not support this on its PC apps.
If you confirmed alright after checking the above items. Unfortunately, you may encounter issues like Spotify group session not working or no sound. To settle the problem you meet, try the following:
1. Adjust the volume on your device.
2. Close and restart your Spotify app.
3. Restart your device and relaunch the Spotify app.
4. Close other apps running on your device.
Part 3. How to Listen to Spotify Together Without Premium
Aforementioned, this brand-new functionality is only available for those Premium users now. It’s a great pity, but we don’t stop there. To share Spotify songs with your friends and listen together, you could try to download those songs you prefer to your device first. How do get it done? Just use a Spotify music downloader that helps you download music from Spotify without Premium.
It is highly recommended that you can use Tunelf Spotibeat Music Converter. It is a top-rated music converter and downloader for all Spotify users. With this smart tool, you can download any music track, playlist, album, or podcast from Spotify and then save it into six popular audio formats like MP3 and AAC.
With a super faster conversion speed of 5×, it allows you to download music from Spotify in batch quickly. After downloading Spotify songs with this tool, you can share them with your friends and enjoy them together without Premium. What’s more, you can transfer those downloaded Spotify songs to any device or media player for playing without any hassle.

Key Features of Tunelf Spotify Music Converter
- Download Spotify playlists, songs, and albums with free accounts easily
- Convert Spotify music to MP3, WAV, FLAC, and other audio formats
- Keep Spotify music tracks with lossless audio quality and ID3 tags
- Remove ads and DRM protection from Spotify music at a 5× faster speed
Step 1 Copy your chosen Spotify playlist’s URL

Launch Tunelf Spotibeat Music Converter then it will instantly load Spotify. Go to Spotify and select any song or playlist you want. Then copy the URL of the track or playlist from Spotify and paste it to the search bar on the interface then click the “+” icon to add music. You can also drag and drop songs from Spotify to the interface of the converter.
Step 2 Set the output parameter for Spotify songs

Next, click the menu bar and choose the Preferences option then Convert to set the output parameters. Here you could adjust the output format, bit rate, sample rate, and channel. To achieve a stable conversion, you can check the Conversion Speed box and it would take more time for the converter to process the downloading.
Step 3 Start to download music from Spotify to MP3

The converter will start to download and convert music from Spotify to the default folder or your specified folder by clicking the Convert button. After finishing the downloading of Spotify tracks, go to browse the converted Spotify songs. To locate the converted Spotify music files, just click the Converted icon and the converted list will appear.
Conclusion
Following the below steps, you can easily start a Group Session on Spotify and listen to your favorite songs together with your friends or families. If without a Spotify Premium subscription, you could have a try of Tunelf Spotibeat Music Converter. With the help of Tunelf software, it would be easier to play Spotify music anywhere and anywhere.
Get this product now:
Get this product now:






