Spotify is now a popular music streaming platform. Most times, we can only stream Spotify music within its app due to its copyright restrictions. Thanks to Spotify Connect, we’re able to play Spotify playlists on the supported devices. Well, sometimes, Spotify Connect doesn’t work as usual or just won’t open. Many of you guys may come across this issue. So, how to fix Spotify Connect not working issue? We’ve found ways for you! Now check them below.
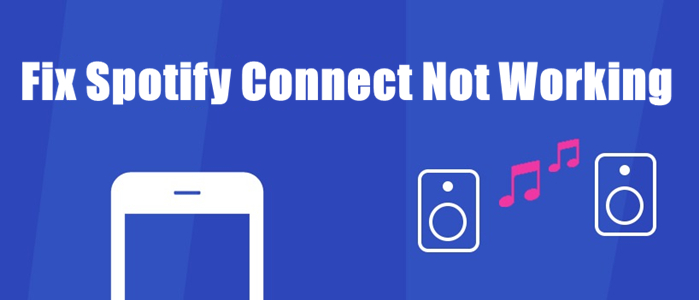
Part 1. Why Spotify Connect Won’t Work
There’re many types of causes that may result in this not working issue. For most common reasons, they’re divided into several types: network connection issues, Bluetooth connection issues, glitches or bugs from the software, software going out of date, Spotify subscription expires. The listed above can be one of the main reasons that your Spotify Connect won’t work. For different reasons, the solutions are different too. You can check the reasons and apply the solutions below to solve your problem.
Part 2. How to Fix Spotify Connect to a Device Not Working Issue
Due to the above possible reasons, we’ve collected some workable solutions to help fix Spotify Connect not working problem. Now, you can try them one by one to figure out the key factors.
Fix 1. Restart Your Device and Spotify Connect
For most common fixes to software, restarting the device or software can be the basic step to fix the small glitches that may appear in the process. After restarting your device, reopen Spotify Connect to see if the problem has been resolved.
Fix 2. Check Your Internet Connection
Spotify Connect needs a good internet environment to connect to the target device. If you don’t have a smooth Wi-Fi connection, Spotify Connect may not work. So, now check whether your network is good or not. If not, then change it to another good and stable internet connection.
Fix 3. Check Your Bluetooth Connection
Sometimes, the failure of disconnection is affected by your Bluetooth connection status. If your target device doesn’t support being connected with Bluetooth and Spotify Connect, then it can’t be connected surely. So, please enable the Bluetooth option on your device and make sure the device you’re going to connect supports Spotify Connect and Bluetooth.
Fix 4. Update the Spotify App
Spotify may update new versions constantly to solve those problems you may encounter. So, don’t forget to update to the latest version of the Spotify app. Now, you can check for the new update and download it if you haven’t.
For iOS users: Go to Apple Store and tap your Apple ID profile, then find out the Spotify app and click the UPDATE button.
For Android users: Find the Spotify app from the Google Play Store and tap the UPDATE button.
If you’re using a computer, you just need to open the Spotify app on your phone and tap the WIFI to set up. The Spotify Connect not working issue may be solved after this step.
Fix 5. Check Your Spotify Subscription Status
Spotify Connect is a software to connect Spotify app to other supported devices. If you failed to play the Spotify playlist on other devices, perhaps your Spotify subscription plan has expired. Once you cancel the subscription plan, you cannot enjoy Spotify music either. Now, check your subscription plan to see if it is available or not. If not, get subscribed again. After that, you should restart Spotify Connect to see if this works.
The above methods are proven to be useful by many people. Still not working? Don’t worry, read the next part carefully.
Part 3. How to Play Spotify on Multiple Devices without Spotify Connect
“I’ve tried the methods above, but still cannot solve the not working issue? Can I play Spotify on other devices?” Yes, you can! Spotify Connect is designed to connect the Spotify app to other devices so that to play Spotify music, right? Now Spotify Connect hinders you to stream Spotify playlists to other devices. Hey, friend, why not put Spotify Connect aside? Let me introduce the best way to play Spotify on multiple devices. You don’t need a Spotify Connect app, all you need is a professional Spotify music converter – Tunelf Spotibeat Music Converter.
Tunelf Spotibeat Music Converter is an easy-to-use yet efficient software. It can help you remove the copyright restrictions easily and convert your Spotify playlists to other popular audio formats like MP3. Those music tracks you’ve converted will be stored in your local folders. Therefore, you can transfer and play Spotify music on multiple devices without limitations. Tunelf also allows you to select the output audio quality and customize parameters according to your needs. And you can enjoy the lossless audio quality after the conversion. You only need 4 simple steps to play Spotify on other devices, follow the steps below.

Key Features of Tunelf Spotify Music Converter
- Download Spotify playlists, songs, and albums with free accounts easily
- Convert Spotify music to MP3, WAV, FLAC, and other audio formats
- Keep Spotify music tracks with lossless audio quality and ID3 tags
- Remove ads and DRM protection from Spotify music at a 5× faster speed
Step 1 Import Spotify Playlist to Tunelf
Before the conversion, please purchase our product and get registered to get the full version. Tunelf Spotibeat Music Converter will work with the Spotify app at the same time. So, please make sure you have downloaded and installed the Spotify app on your device. When you launch the Tunelf, the Spotify app will run automatically. You can browse and choose a song or playlist, then click the Share > Copy Link. And you need to paste the link to the search bar and click the + icon to load files. The other simple way is to drag and drop the music files into the program.

Step 2 Set the Output Formats and Parameters
Now you can click the menu icon on the top right of the interface, then choose Preferences > Convert to set the output formats. We’ve set MP3 as the default output format and we also suggest you set so. Under the same setting page, you can change the sample rate, bit rate, channels, and archives here. The conversion speed is 5×, and you can change it to 1× if you prefer a more stable conversion.

Step 3 Convert Spotify Music to MP3
After setting the output formats, you can click the Convert button to start the conversion. Just wait for a while till it is finished. Then you can locate them in your local folders by clicking the Converted icon.

Step 4 Play Spotify on Multiple Devices without Spotify Connect
Congratulation! You’ve converted Spotify music to MP3, now you can transfer or upload your Spotify music files to any other compatible devices. And you can enjoy it via local music players too. You can listen to Spotify music whenever and wherever you want.
Conclusion
The Spotify Connect not working issue may be caused by different kinds of factors. You can try the above methods to figure out the reason and solve it. If the above solutions cannot resolve your problem, you can just put aside Spotify Connect, and try using Tunelf Spotibeat Music Converter to download Spotify music as local files. Then it’s easy to listen to Spotify playlists on multiple devices.
Get the product now:
Get the product now:






