Some local files won’t play on mobile. I added a local file source for music on my desktop app and supposedly synced it to my phone. Some of the songs play fine on my phone, but others don’t. I’ll click on them, and they pop up for a split second just to disappear again. I get a pop up on the desktop app saying “Spotify can’t play this right now. If you have it on your computer you can import it.” Any one know how to fix this?”
— From Reddit.Spotify has a library of 80 million songs from various categories. But it still cannot contain every song or playlist. Thankfully, Spotify enables users to upload local files to Spotify so that users can listen to their own songs or music they gain from other sources.
However, this function does not work well from time to time. Plenty of Spotify users report that they can‘t play local files on Spotify mobile or desktop. Until now, Spotify has not announced a workable solution for this issue. So, we collect some fixes from those who have solved these problems successfully. Just read on if you encounter this error.
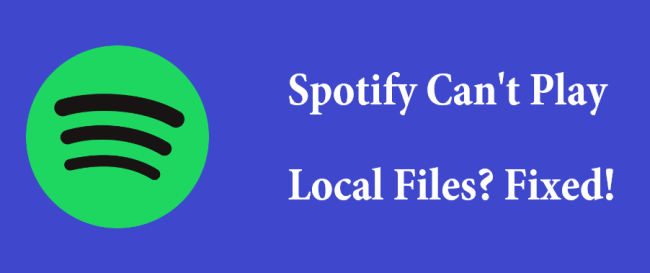
Why Won’t My Local Files Play on Spotify
Targeting the reason why Spotify won’t play local files is essential to solving this frustrating problem. Here are some potential causes to be blamed.
• The local files stored on your device were deleted.
• Your local file format is not compatible with Spotify.
• Your local files won’t sync completely.
• Spotify bugs and glitches.
• Spotify Library needs a refresh.
• There is more than one device playing Spotify music.
Fix 1. Check the Process of Adding Local Files to Spotify
When you go to the Spotify app on your mobile phone to play your local music files, you may receive a message saying “Spotify can’t play this right now local file”. Or, you may find the local files are all greyed out. These are the signs that the local files are not available on your current device. When you add local files from your computer to Spotify, you are able to play them on the Spotify desktop app. But the situation is different when you switch your listening on your smartphone.
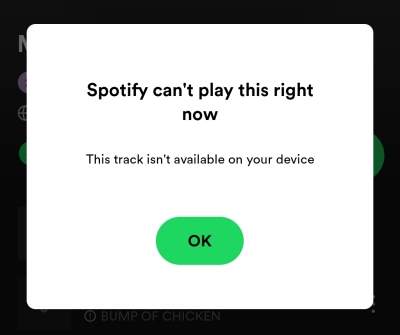
In such a case, you will need to check the steps of adding local files and make sure they are all correct. Here are the correct steps to import your local files to Spotify.
Transfer Local Files from Computer to Mobile Phone
• For Android Users
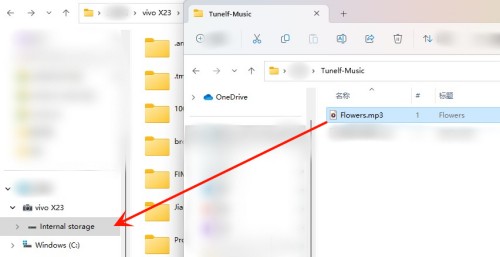
1. With a USB cable, connect your device to your computer. If you’re using a Mac, you have to install Android File Transfer.
2. On your Android, tap the Charging this device via USB notification and select File Transfer.
3. On your PC, move the local audio files you want to play on Spotify to your Android Internal Storage.
4. If you use a Mac, you can drag files to the Android File Transfer window.
5. When you’re done, unplug the USB cable.
• For iPhone Users
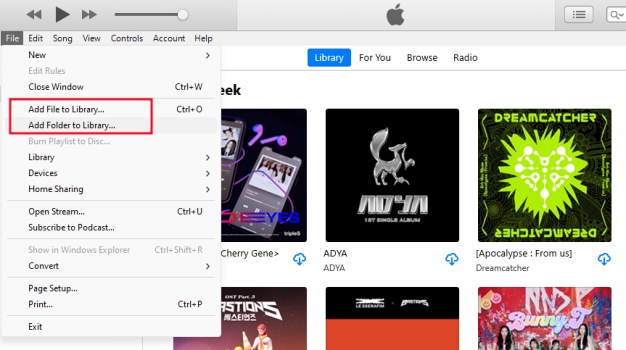
1. Open the iTunes app or Music app on your computer.
2. Click File > Add File to Library and navigate to your wanted local files.
3. After uploading, the local audio file will appear in the Recently Added tab.
4. Then you can access the local files with the Music app on your iPhone.
5. To show and play local files on Spotify, you’d better download them within the Music app.
Note
If you refuse to download the local files in the Music app, Spotify will not fetch and show them.
Show Local Files on Spotify iPhone/Android
After local files are transferred from your computer to your mobile phone, you may wonder how to add them to the Spotify app on iPhone/Android. Just follow the steps below.
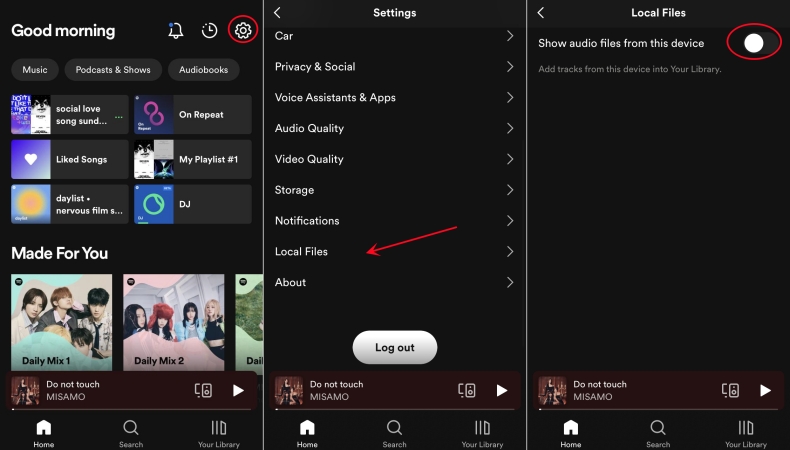
1. Launch the Spotify app on your phone and go to Settings.
2. Scroll down and tap the Local Files option.
3. Toggle on the Show audio files from this device switcher.
4. Back to Your Library and choose the Local Files folder where you can access all audio from your device including the transferred local files.
Fix 2. Check the Local File Format
If you follow the right steps to add local files to Spotify but still can’t play them normally, one possible reason is that your local files don’t meet Spotify’s requirements. Although Spotify allows you to upload local files for playing, it doesn’t play all files without limitations. If your local files or downloads are from illegal sources or protected with DRM, they are not permitted on Spotify and can not be played properly. Additionally, Spotify has a requirement for the file format of your local music. You can only add and play MP3, MP4, and M4P files on Spotify. It neither supports the MP4 files that contain video nor the iTunes lossless format(M4A).
Before uploading your local files to Spotify, you should check the file format carefully. If your local files are not compatible with Spotify, you can use some third-party converters to convert them to the formats that are supported by Spotify. After that, you can follow the correct steps to enjoy the local files on Spotify without the Internet.
Fix 3. Stop Playing Spotify from Another Device
As you may know, Spotify doesn’t allow users to listen to Spotify with the same account on two devices at the same time. So if Spotify won’t play local files on your computer, you have to enable this device to play.
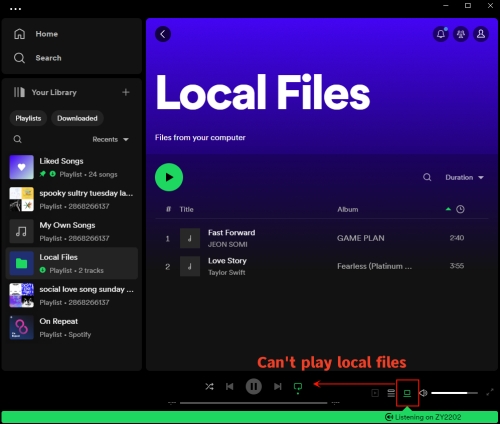
1. Hit the device icon in the bottom-right corner of Spotify to see if there is another device connected to Spotify playing, if yes, select This Computer as the main device.
2. Go to the Local Files playlist in the sidebar to access the listening.
Also, it is noticed that you are not allowed to play your local files with Spotify Connect. Thus, Spotify will fail to play your local music when you enable Spotify Connect.
Fix 4. Clear Spotify Cache
Spotify cache is the temporary data stored on your device. Cache memory can help you access Spotify content faster. But it will take up some space on your device. Overwhelming or corrupted cache files are the culprits of many Spotify glitches and bugs. Therefore, it’s always a good choice to clear Spotify cache. You just need to choose Settings > Storage > Clear cache of the Spotify app on your device and you are done.
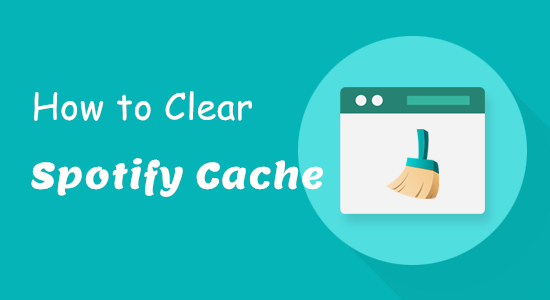
To free up some space, you can clear the cache on Spotify. Here you’ll discover tips to clear Spotify cache on different devices.
Fix 5. Delete the Spotify Index.dat File [Windows& Mac]
Another possible factor that causes your local files to not be valid is the index.dat file. It can be corrupted on your computer. So, you will encounter some problems while playing local music files. Deleting this file is helpful to rebuild the cache and show your local files again. Here are some steps you can take as references.
1. Launch the Spotify app on your desktop and head to Settings by hitting the profile icon.
2. Then, scroll down to find the Offline storage location section. You can see the location where the index.dat file is stored.
3. Close the Spotify app completely and make sure it is not running in the background. Then, go to the location of the index file.
4. Select and delete the file called index.dat.
5. Now you can restart Spotify and try to play your local files again.
Fix 6. Change Source Location and Re-add Local Files
When this happens to me I remove them all (move the files to a different t directory on your pc so they leave Spotify). Then remove the download from all devices. Then put the files back into Spotify. Then resync your playlists on all devices.”
1. On your computer, find the location where you imported Local Files to Spotify.
2. Right-click the music files and move them to another folder.
3. On Spotify, all Local Files will be greyed out, and then find the playlist you created for Local Files. Click the More option to delete this playlist.
4. Now, on Spotify Settings, hit on the Add a source button to add the local files from a totally different location.
5. Sync your Local Files playlist to mobile. At this point, you can listen to Spotify Local Files on your phone.
Fix 7. Sync Local Files with A Different Network [iPhone& Android]
This fix comes from a staff on the Spotify Community, and it has proven helpful to one Spotify user. If you find the above solutions do not work well, this method is worth trying. Before syncing local files, you should make sure that there are no VPN and firewall services turned on on your mobile phone and computer.
1. Delete the playlist that contains all your local files on your mobile phone. Then, force-stop the app.
2. Now turn off WiFi on both your mobile phone and computer. After that, you can create a mobile Hotspot and connect both devices to it.
3. Open Spotify again and re-upload your local files. Once finished, you can tap one local music to see if the issue is fixed.
Fix 8. Perform a Clean Uninstall
Uninstalling is the ultimate yet most effective fix. Since the bugs in Spotify are inevitable, you can uninstall this buggy app to troubleshoot most issues such as Spotify can’t play Local Files.
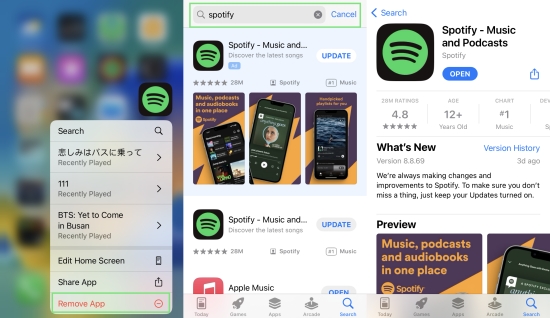
1. Tap the Spotify app icon on the Home screen of your phone.
2. Select Remove App (iPhone) or Uninstall (Android).
3. After removing, go to the App Store or Play Store.
4. Search for Spotify to get the Spotify app again.
Bonus: How to Download Spotify Songs as Local Files for Offline Listening
Hope the aforementioned 8 methods are helpful to solve the issue. And here we’d like to share a tip to download and save your Spotify songs as local files. After that, you can also upload them to any media player on your phone for listening. Then you can play all of your songs including Spotify songs and local files at the same player conveniently.
Since Spotify music is only playable on Spotify, you cannot listen to them together with local MP3 files on other media players. But thanks to the Tunelf Spotify Music Converter, you can download Spotify songs or playlists to MP3 effortlessly. This can convert any Spotify songs or playlists with 5× speed and all the ID3 tags and audio quality will be kept. After conversion, all songs are saved to your computer locally. So you can play them anywhere you want.

Key Features of Tunelf Spotify Music Converter
- Download Spotify playlists, songs, and albums with free accounts easily
- Convert Spotify music to MP3, WAV, FLAC, and other audio formats
- Keep Spotify music tracks with lossless audio quality and ID3 tags
- Remove ads and DRM protection from Spotify music at a 5× faster speed
What’s more, even if you’re using the free version of Spotify, Tunelf has the ability to download songs from Spotify for you. Just follow this tutorial to learn how to download Spotify as local files.
Step 1 Add Spotify music to Tunelf

First, open the Tunelf program on your computer and it will load the Spotify desktop app automatically. Next, access and select the music on Spotify that you wish to listen to offline. You can drag and drop the tracks to the converter or copy the relevant links and paste them to the search bar for conversion.
Step 2 Configure the output parameters

With your selected Spotify songs added to the app window, it’s now possible to customize the parameters. Click the hamburger icon in the upper-right corner and select Preferences. Then turn to the Convert tab on the new box. Here, you can change the sample rate, output format, bit rate, and channel. Then click the OK option and be ready to save the settings you adjust.
Step 3 Download music from Spotify losslessly

When everything is ready, click the Convert button at the bottom-right, and Tunelf Spotify Music Converter will convert your Spotify songs to your selected format. After conversion, go to the Converted history list and use the search icon to locate the converted Spotify song in your local folder.
Step 4 Integrate Spotify Songs and Local Music for Listening
On Android, you can transfer all converted Spotify songs via a USB cable. By default, all transferred local music files are stored in the Files app and you can tap them to start playing in the built-in media player.
On iPhone, you can directly use the iTunes app to sync all Spotify songs and local files. After syncing, you can listen to all of them in the Music app.
Conclusion
Spotify can’t play local files? Don’t worry. You can try the 8 effective methods in this post to resolve this issue. It can be an easy process as long as you follow the detailed tutorial stepwise. What’s more, this post offers a bonus tip to help you download Spotify music as a local file. With the help of the Tunelf Spotify Music Converter, you have the ability to get all your favorite songs, playlists, and albums from Spotify to your local computer. Then, you can easily transfer them to other apps or devices for offline playback without any limit.
Get the product now:
Get the product now:







1 reply on “Spotify Can’t Play Local Files? Fixed!”
for some reason I can no longer play one of my local files. I can play all of the others which I downloaded at the same time. I get the message Spotify can’t play this file right now. it’s a bit annoying because it’s a meditation that I play every morning.
Any ideas??