As a world-popular music streaming service, Spotify offers a wide range of music tracks, playlists, albums, and podcasts. No matter your musical preferences, you’re likely to find something that suits your taste. To save your favorite tracks for easy access, Spotify’s Liked Songs feature is a convenient tool. However, as your music collection grows, you might find it overwhelming and desire a fresh start. If you are wondering how to remove all liked songs on Spotify, you should not miss this post. Whether you want to reorganize your library, change your musical tastes, or simply declutter, this post is a detailed guidance you can not miss. You can not only find helpful steps to remove all your liked songs but also get practical tips for better library management. Let’s explore them together!
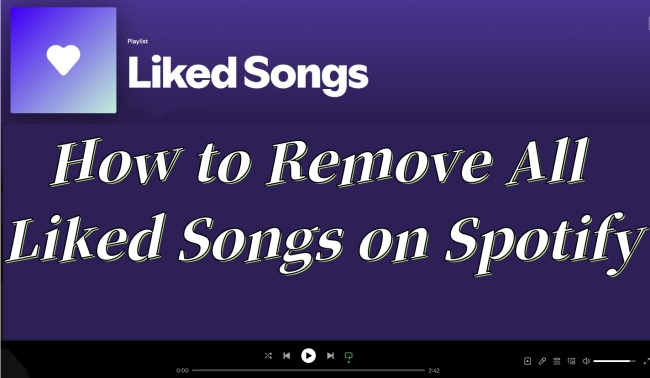
Part 1. Can You Remove All Liked Songs on Spotify
When you like a song on Spotify by tapping the heart icon, it is automatically added to your Liked Songs playlist. This playlist serves as a centralized hub for tracks you enjoy and wish to revisit. While you can edit it by adding or removing songs individually, Spotify doesn’t offer an option to make large-scale changes, such as clearing the entire playlist, as there is no “Unlike All” button in the app.
Don’t worry, there are still effective workarounds to help you quickly delete all songs from your Liked Songs playlist. Keep reading for detailed guidance. If you want to save your liked songs before removing them from the playlist, jump to Part 4 to discover the best way to do so.
Note
For users who need a button that can delete various songs at once, you can visit this page on the Spotify Community and vote for this idea. Spotify might be rolling the feature out in the future.
Part 2. How to Delete Liked Songs on Spotify [Mobile/Desktop]
A growing Liked Songs playlist can become overwhelming and disorganized. Thus, it’s necessary to delete some songs and reorganize your playlist regularly. Although Spotify does not provide a built-in feature that allows you to bulk-remove liked songs, you can still delete them manually. Here are the steps of how to do so on the Spotify app installed on your device:
Remove Liked songs on mobile phone:
1. Head to the Spotify app on your mobile phone and sign in using your credentials.
2. Select Your Library at the bottom. Then, find the Liked Songs playlist and enter its detailed page.
3. Find the track you need to remove. Then, tap the three dots icon next to it.
4. Select Remove from this playlist to delete it.
5. Keep doing so until you remove all the songs you need to remove from your Liked Songs.
Remove Liked songs on Desktop
1. Launch Spotify on your computer by double-clicking its icon.
2. Navigate to Your Library > Playlist > Liked Songs.
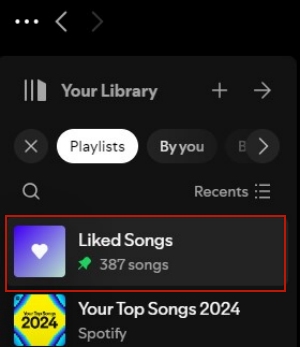
3. When you find the song you need to remove, right-click it. Alternatively, you can click the three dots icon next to it.
4. Select Remove from your Liked Songs and the song will be removed smoothly.
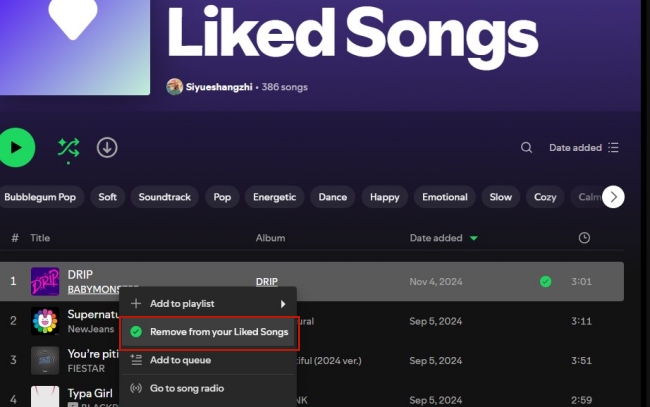
Part 3. How to Remove All Liked Songs on Spotify at Once
Clearing liked songs manually is simple and straightforward, but it’s time-consuming. For users who have hundreds or thousands of liked songs, it’s essential to explore a more efficient alternative method. Follow the tricks below and you can easily remove all liked songs on the Spotify desktop app.
1. Navigate to the Spotify app or access its official web player on your desktop.
2. Enter your Liked Songs. Click the first song at the top, and then press Ctrl/Command + A on your keyboard.
3. Now you already selected all the songs on your Liked Songs playlist. Simply hit Backspace on your keyboard to remove all the songs at once.
4. Another easy way to remove multiple songs is to click the first song. Then, hold the Shift key and scroll to the last song you want to select.
5. Click on the last song to highlight all tracks between the first and last selections.
6. Right-click and select Remove from your Liked Songs to delete them all.
Note
If you need to select specific songs, you can press and hold the Ctrl or Command key while selecting songs. Then, you can select multiple songs that are not lined up together.
Part 4. Bonus: How to Save Spotify Liked Songs [Without Premium]
It’s always a good idea to back up your liked songs before clearing them. If you have a Spotify Premium subscription, you can easily download them offline for backup. But for Spotify Free users, the downloading feature is unavailable. Is there a workaround for Free users to keep access to their favorite tracks? Luckily, the answer is yes. All you need is the Tunelf Spotify Music Converter.
Tunelf Spotify Music Converter is a professional and all-featured music converted designed to help uses download their favorite Spotify songs, playlists, albums, and podcasts as local files. Whether you have a Spotify Premium or Free account, you can easily install and use the Tunelf software on your computer. Since the Tunelf software removes the DRM protection of Spotify songs during the downloading process, you have the ability to convert them to other audio formats. The Tunelf software supports common formats, such as MP3, WAV, FLAC, AAC, M4A, and M4B.
You can even personalize the audio settings as you need. To ensure your music experience, the Tunelf software smartly keeps all the ID3 tags and high sound quality. With three simple steps, you can easily keep all the liked songs on your local computer permanently and even import them to diverse devices for offline playback.

Key Features of Tunelf Spotify Music Converter
- Download Spotify playlists, songs, and albums with free accounts easily
- Convert Spotify music to MP3, WAV, FLAC, and other audio formats
- Keep Spotify music tracks with lossless audio quality and ID3 tags
- Remove ads and DRM protection from Spotify music at a 5× faster speed
Step 1 Add tunes from Liked Songs to Tunelf’s interface

Depending on the operating system of your computer, you can select the Tunelf Spotify Music Converter Windows or Mac version and install it. Once finished, launch the Tunelf software on your desktop. It will help you open the Spotify app automatically. Then, you can pick the songs you want to back up and directly drag and drop them to Tunelf’s interface. Or, you can copy and paste their URL link to the top box on the Tunelf software.
Step 2 Configure the output settings

After adding all the songs you like, it’s time to set the audio output settings as you wish. Click the menu icon at the top right corner of the Tunelf software, and then select Preferences > Convert. In this new window, you can decide on the audio format. Considering compatibility, MP3 is the best choice. If you prefer high quality, try FLAC. Also, you can adjust settings like bit rate, sample rate, and channel to adjust the sound quality.
Step 3 Begin downloading Spotify liked songs locally

When you are fully prepared, simply click the Convert button and the Tunelf software will begin the downloading process automatically. Wait for a while, and you can find all the downloaded songs stored on your computer. To find their exact location, click the Converted icon. Now, feel free to transfer them to other platforms or devices for enjoying offline.
Part 5. FAQs about Removing Spotify Liked Songs
Q1: How do you like a song on Spotify?
A: To add a song to your Liked Songs playlist, you just need to select the add icon next to it.
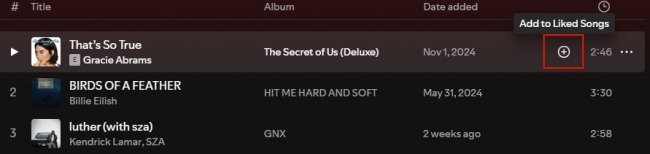
Q2: How many songs can you like on Spotify?
A: There is no limit to the number of songs you can add to your Liked Songs playlist. But you can only add up to 10,000 songs on any other playlists on Spotify.
Q3: How can I back up my liked songs before removing them?
A: If you have a Premium account, you can choose to download your liked songs before removing them. But you should notice that all the downloads can only be played with the Spotify app, and they will expire once your subscription ends. Thus, the Tunelf Spotify Music Converter is more recommended. It is available for both Spotify Premium and Free users. You can use it to download your liked songs as local files, which will not expire and can be transferred to other devices for playing as well.
Q4: Can I recover deleted songs on Spotify?
A: Yes, you can recover the songs that you removed accidentally. Just navigate to your Spotify account page, and then scroll down to click Recover playlist. You should know that the deleted playlist is usually kept for 90 days.
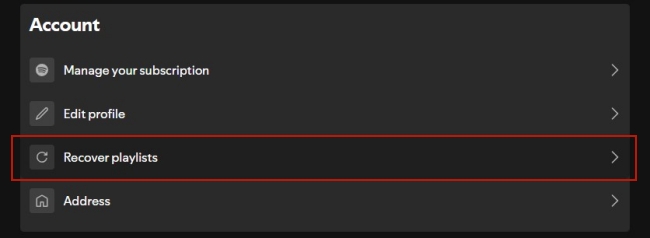
Conclusion
How to remove all liked songs on Spotify? With the right approach, you will not be bothered by this problem anymore. Although there is one Unlike All button on Spotify, you can still utilize some helpful tips to remove liked songs in batches. For those looking to back up Spotify tracks before removing them, the Tunelf Spotify Music Converter provides additional benefits by allowing you to download your favorite songs as local files and enjoy them offline on any device you wish.
Get the product now:
Get the product now:






