In today’s media-driven world, music streaming has become a hot market, and Spotify is one of the leading names in that market. For users, probably the best and simplest aspect of Spotify is that it’s free. Without subscribing to the Premium Plan, you can access more than 70 million tracks, 4.5 billion playlists, and more than 2 million podcasts on Spotify.
However, the free version of Spotify is ad-supported much like a radio station. So, with a Spotify Free account, you cannot listen to music without the distraction of ads. In this case, some people will ask, is there a way to block ads on Spotify without Premium? In this article, we will answer your question and put together a quick guide to help you stay away from Spotify ads. Now, let’s have a look at this post!
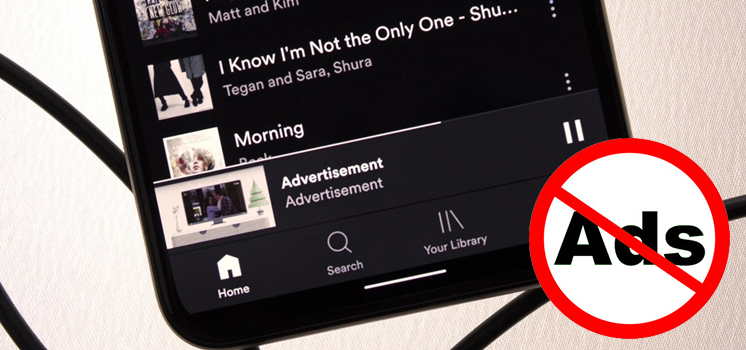
Part 1. Can You Block Ads on Spotify?
We all know that Spotify offers an ad-free feature to Premium subscribers. Thus, the easiest method to block Spotify ads is to upgrade your plan to Premium. But what should you do if you don’t want to pay for the Spotify subscription? Are there any workarounds to reach it? The answer is sure, and your matter will be solved since there are a few apps that will help you get this done.
You can utilize a professional music converter to help you download Spotify music and remove the ads simultaneously. Or, you can try a Spotify ad blocker to mute or block audio ads while listening to music. Some ad Blockers can even help to block the banner ads on the interface of Spotify. There are also some other applications that can do you a favor in removing ads. In general, as long as you choose the right tool, you can easily get the best Spotify music experience without any interruption.
Part 2. Best Way to Enjoy Spotify without Ads on Any Device
What can prevent you from the annoying ads on Spotify? Except for the Premium plan, there is another useful program that can do so. That is a potent and powerful music converter – Tunelf Spotify Music Converter. It is a smart Spotify downloader and converter that can download ad-free Spotify songs to your computer. It works with both Free and Premium users, and you can download any track, album, and playlist to several universal formats like MP3, AAC, WAV, and so on. Just need 3 simple steps, you can get the DRM-free Spotify music and listen to it offline without the distractions of ads on diverse devices.

Key Features of Tunelf Spotify Music Converter
- Download Spotify playlists, songs, and albums with free accounts easily
- Convert Spotify music to MP3, WAV, FLAC, and other audio formats
- Keep Spotify music tracks with lossless audio quality and ID3 tags
- Remove ads and DRM protection from Spotify music at a 5× faster speed
Step 1 Import music from Spotify to Tunelf
First of all, you will need to install and launch the Tunelf Spotify Music Converter on your desktop. While you open it, the Spotify app will also open itself automatically. Then, it’s time for you to log in and choose the music you want to listen to offline. Next, you just need to drag and drop this track or playlist from Spotify to the interface of the Tunelf program.

Step 2 Decide the output format
If you want to transfer the Spotify music to other devices for offline playback, then you will need to decide its output format before downloading and converting. Head to the interface of the Tunelf program, then click the menu icon at the upper right corner. Choose Preferences > Convert. After that, you are able to change the output format and other settings like channel, bit rate, and sample rate.

Step 3 Begin downloading for ad-free Spotify music
Once you are ready, you can click the Convert button to initiate the downloading process. The Tunelf program will smartly download the music you chose and remove the ads automatically. When it is finished, you can click the Converted icon to find the downloads on your computer and start to enjoy your music without any restrictions.

Part 3. How to Block Ads on Spotify via Spotify Ad Blocker
Ad blocker is another helper if you want to get rid of the Spotify ads. Many apps and programs are designed especially for removing ads. According to your different devices, you can follow the guide below to achieve your goal without hassle.
3.1 Block Ads on Spotify Desktop
To block ads on Spotify on Windows or Mac, there are several ways to help you get it done. You could try to use a Spotify ad blocker like EZBlocker and Blockify to mute Spotify ads.
EZBlocker – Spotify Ad Blocker
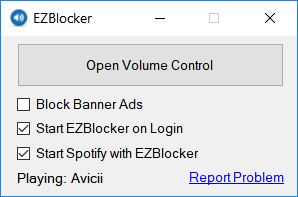
As a simple-to-use ad blocker and muter for Spotify, EZBlocker attempts to block ads on Spotify from loading. It would be one of the most stable and reliable ad blockers for Spotify on the internet. If an ad does load, EZBlocker will mute Spotify until the ad is over. When it is trying to block ads on Spotify, other sounds will not be affected except for muting Spotify.
Tutorial: How to Block Ads on Spotify PC with EZBlocker
Step 1. Download and install EZBlocker to your computer. Make sure that your computer is running Windows 8, 10, or 7 with .NET Framework 4.5+.
Step 2. Permit to run as administrator and launch EZBlocker on your computer after finishing the installation.
Step 3. Select the checkbox next to Start EZBlocker on Login and Start Spotify with EZBlocker then Spotify will automatically load.
Step 4. Start playing your loved songs on Spotify and the tool will remove ads from Spotify in the background.
3.2 Block Ads on Spotify Web Player
For those users of the Spotify web player, you can also block Spotify ads while listening to your favorite songs. Those Chrome extensions like SpotiShush and Spotify Ads Remover can easily block annoying audio ads from playing on Spotify. Try the procedures below step by step.
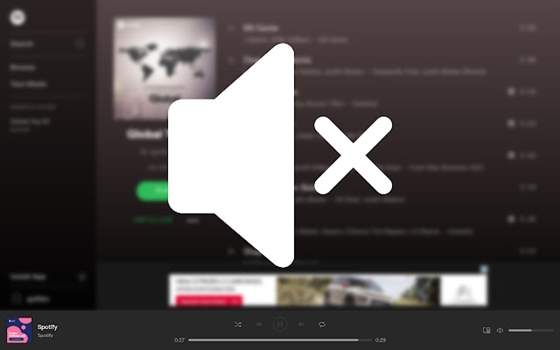
Step 1. Go to Chrome Web Store and find SpotiShush or Spotify Ads Remover.
Step 2. Click Add to Chrome to install this extension and then launch the Spotify web player.
Step 3. All ads will be removed by the extension while playing music from the Spotify web player.
3.3 Block Ads on Spotify iPhone/Android
If you are seeking ways to block Spotify ads on your iPhone or Android device, we provide several popular Spotify ad blocker freeware like Mutify and SpotMute to help you remove ads from Spotify while listening to music.
Tool 1. Mutify – Spotify Ad Muter
Mutify is one of the best Spotify ad-silencing apps you can get. It is completely free and works in the background. Whenever Mutify detects Spotify is playing an ad, it turns down the music volume to zero, so that you can sit back and enjoy listening to your favorite music without worrying about those annoyingly loud Spotify ads.
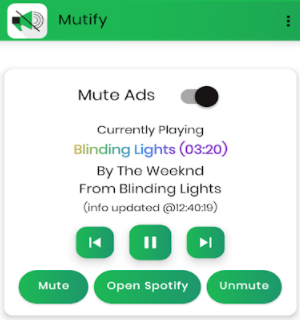
Step 1. Install Mutify on Android from the Google Play Store and then launch Spotify first.
Step 2. Tap the cog icon on the upper-right side of the window to open the Settings menu.
Step 3. Scroll down to toggle the slider next to the Device Broadcast Status feature.
Step 4. Close the Spotify app and open Settings to find Battery Optimization on your phone.
Step 5. Tap the Not optimized option and select All Apps then tap Mutify in the apps list.
Step 6. Select Don’t optimize then tap Done to disable battery optimizations for Mutify.
Step 7. Open Mutify and tap the I have enabled it option to enable Device Broadcast Status.
Step 8. Toggle the slider next to Mute Ads. After that, Mutify will mute Spotify ads instantly.
Tool 2. StopAd – Spotify Ad Blocker
StopAd is a powerful ad blocker for stopping unwanted ads and speeding up your browsing experience. It can block all annoying ads and protect against some forms of malware. It is one of the best ad blockers for iOS, Android, Windows, and Mac. With this tool, you can block ads on Spotify with your device for free.
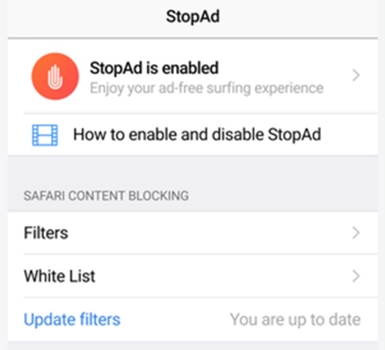
Step 1. Download and install StopAd from the official website on your iPhone.
Step 2. Run the application on your phone and navigate to Setting on the StopAd window.
Step 3. Tap Application, select Search app and then enter Spotify.
Step 4. Select the checkbox next to Spotify and then click Add to filtering.
Part 4. How to Get No Ads on Spotify without Ad Blocker
Spotify ad blocker is easy to use. But it may affect your Spotify account as well. And some apps may have potential security problems. If you don’t want to take this kind of risk, in this part, we prepare some workarounds for you. What you should notice is that these alternatives do not work well every time. There is a very high probability that these methods will fail. As a result, the first method – using the Tunelf Spotify Music Converter is more recommended.
4.1 Remove Spotify Ads via Host File
The first method is modifying your host files. This way is to use the Spotify ad URLs and block ads in your systems hosts file. And you can still browse your music library on Spotify and listen to your music.
Step 1. First, locate your host files on your computer and follow the below steps depending on your operating system.
For Windows: go to C:\Windows\System32\drivers\etc\hosts and refresh the DNS cache with ipconfig /flushdns after editing the file with Administrator’s privileges.
For Mac: Open the host file in Terminal by typing vim /etc/hosts or sudo nano /etc/hosts on your Mac computer.
Step 2. After opening the host file, paste this list at the bottom of the file then save the edited file.
Step 3. Launch Spotify and start to listen to songs with no ads.
4.2 Remove Spotify Ads via VPN
VPN stands for Virtual Private Network. It can hide and change your IP address. You can use it to set your address in a different country. Thereby, the ads you hear may reduced. This method is available on many devices, and you can get many VPN apps on your mobile phone or computer.
Step 1. Download and launch a VPN app that is available on your device.
Step 2. Choose one service provider that is different from your current location, and then connect to it.
Step 3. When the connection is done, you can open the Spotify app and enjoy your ad-free music.
4.3 Remove Spotify Ads via Spotify Premium APK
For Android users, you can also ask Spotify premium apk for help when you want to block the ads on Spotify. As the statement above, premium users have the ability to enjoy many features of Spotify, and ad-free listening is one of them. Spotify premium akp is the tool that can help you to achieve premium features without paying for it. Therefore, you can download it on your Android device so as to enjoy the ad-free Spotify music.
Step 1. If you already downloaded the Spotify app on your Android device, please uninstall it. Then, go to download the Spotify Premium MOD.
Step 2. Once the installation is established, you can find it in your file manager and unzip it. Then, download it.
Step 3. After that, open it and follow the on-screen wizard to finish all the settings. You can now install the Spotify app back and start to enjoy the music you like without the interruption of ads.
Part 5. FAQs about Blocking Ads on Spotify
With the above methods, you are able to remove ads from Spotify with ease. However, not every service can be considered safe or even completely trustworthy. So, when blocking ads on Spotify, you would have some questions. Here we’d make you have a clear understanding of removing ads from Spotify.
Q1: How long are Spotify ads?
A: The maximum time for a Spotify ad is 30 seconds. In fact, you would hear an ad every several songs on your device.
Q2: How often does Spotify play ads?
A: Actually, there is no fixed advertising frequency in Spotify. The ad frequency may differ based on your location, music preference, and different advertisers. On average, you may hear ads every few songs.
Q3: Do podcasts on Spotify have ads?
A: Yes, Spotify podcasts will have ads. You should notice that Spotify does not play ads that will interrupt your music listening experience. However, some podcast creators may include ads in the episode.
Q4: Why am I getting ads on Spotify Premium?
A: When you get ads with your Spotify premium account, you should first check the availability of your subscription. If your premium account is still valid, then there may be some problems that cause the problem of Spotify premium not working. In this case, you can try to log out and restart your device to fix the problem.
The Bottom Line
It is hard to fault Spotify for its ads. After all, you can access unlimited music resources from Spotify for free. Premium Spotify users don’t hear ads by virtue of those special features. It doesn’t matter, and with the above methods, you can also get a better Spotify experience. And there are other ways to improve your listening experience, like adjusting the audio quality or tweaking the equalizer.
Get the product now:
Get the product now:







8 replies on “How to Block Ads on Spotify on All Devices”
Spotify Ad Blocker
Spotify ad blocker is the ultimate solution that allows you to enjoy your favorite tunes without those disturbing ads interrupting your music streaming experience on Spotify, So it’s time to say goodbye to those annoying ads that break the rhythm of your playlists.
i like the music but not the ad espcealy spotify ads they are a nusince and annioing i rather hear my favorit artist
but not loud upnoctiush ads to me they spoil every thing so if you ither block your or cut them down to limit of one
ad and make 1second short so if you can please do so,it hard to finde radio stations with out informational ad
I am paying 10 dollars a month for a premium subscription and I still get the ads
“this list” is blanc
I Can’t remove Ads And Theis no remove new song on Added Playlist on Spotify Does not Work !
ha
The list of servers you link to, to block Spotify ads, is gone.
Its is actually possible to design an ad blocker on android that takes less time to skip ads and move on to the next track depending on the speed of the device, the way this works is if an ad plays, you can simply colse the app itself only to relaunch it right away and the next track starts without first playing an ad ! And that is exactly an ideal ad blocker could do, as it may cause less delay between tracks <30 seconds (again depending on tue speed of the device)