Sonos speaker is a wireless multi-room speaker system providing the easiest way to listen to music, podcasts, and other audio entertainment in more than one room at a time. With Sonos at home, you can hear the heart-pumping stereo sound whenever you want. Furthermore, thanks to its integration with streaming services, it is possible to stream everything you like from Spotify, Amazon Music, Apple Music, Audible, and more.
Hence, today we will cover you how to add Spotify on Sonos for playing. You can listen to Spotify on Sonos speaker through Spotify Connect or Sonos Controller, as you freely control your playback. If you are interested in getting Spotify offline listening on Sonos without Premium, try the best way in Part 3.

Part 1. How to Get Spotify on Sonos App (Mobile & Desktop)
The Sonos app combines all your content and settings into one effortless experience. You can easily start the playback of Spotify on Sonos in a few steps with this Sonos app. Here’s how to get Spotify on Sonos app for playing your favorite tunes through Sonos speaker.
Prerequisite for adding Spotify to Sonos with the Sonos app:
- Update the Sonos system to the latest firmware
- Install the Spotify and Sonos apps on your device
- Connect your devices to the same Wi-Fi network
1.1 Add Spotify to Sonos from Mobile
Step 1. Open the Sonos app on your mobile phone.
Step 2. Tap Services & Voice from the Settings tab.
Step 3. Under Music & Content, tap Add a Service and select Spotify from the list of services.
Step 4. Tap Connect to Spotify and then enter your Spotify account details to link Spotify to Sonos speakers.
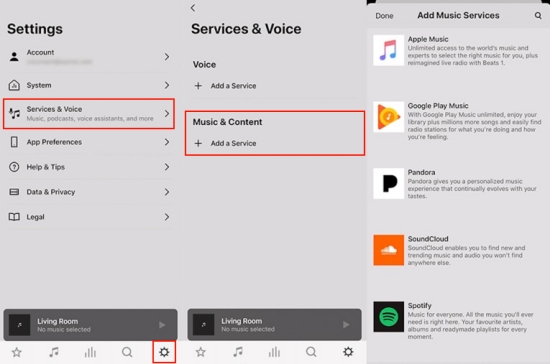
Step 5. Go to the Music tab where you can view all your linked services.
Step 6. Select Spotify to access your Library and start playing.
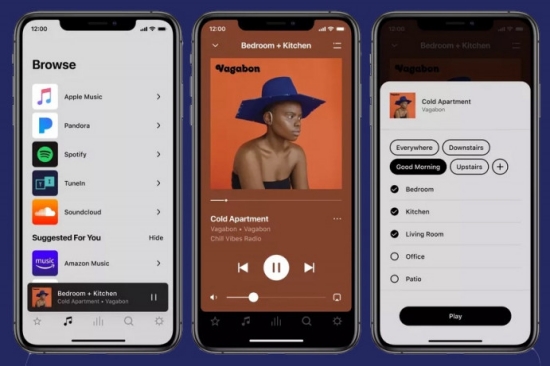
1.2 Add Spotify to Sonos from Desktop
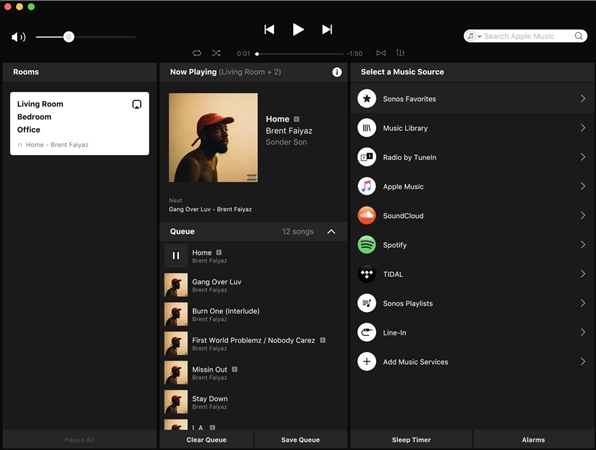
Step 1. Launch the Sonos app on your Mac or PC.
Step 2. Go to the Select a Music Source section and click on Add Music Services.
Step 3. Click on the Spotify service and then type your Spotify account and password.
Step 4. Hit on Spotify and then you can access your Spotify playlists.
Step 5. Just pick one playlist or room to have an immersive enjoyment. You can freely control the playback from the top bar.
Part 2. How to Play Sonos from Spotify App
In addition to the above way, you can also use the Spotify built-in feature – Spotify Connect to play Sonos from Spotify. Using Spotify Connect, it is much easier to control Sonos from Spotify. Here’s how to connect Spotify to Sonos.
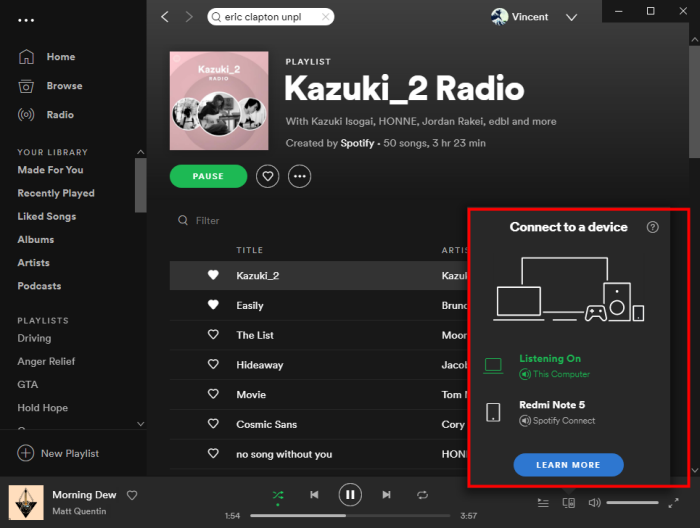
Step 1. Run the Spotify app whether on your phone or desktop.
Step 2. Start playing any song you want to play on Sonos.
Step 3. Hit on the device icon at the bottom Now Playing bar.
Step 4. Select your Sonos speaker from the available devices list.
Step 5. And then the sound from Spotify will be played through your selected devices. You can control the playback on Sonos from Spotify.
Part 3. How to Play Spotify on Sonos without Premium
Even though Sonos supports playing Spotify with free and premium accounts, you’re limited to six song skips per hour and you have to put up with irremovable ads on Spotify Free. So, to get Spotify unlimited services or have a better listening experience, you might subscribe to the Spotify Premium plan. But here you could try Tunelf Spotify Music Converter to break all limitations of Spotify Free.
Tunelf Spotibeat Music Converter helps all Spotify users including free users to get the download and offline listening features, so you are free to play your favorite songs on Sonos with a free account. With this professional Spotify music converter, you can remove DRM from Spotify music and convert Spotify music to MP3, FLAC, AAC, M4A, M4B, and WAV. All Spotify songs will be saved to your computer locally so that you can directly upload them to Sonos for playing.

Key Features of Tunelf Spotify Music Converter
- Download Spotify playlists, songs, and albums with free accounts easily
- Convert Spotify music to MP3, WAV, FLAC, and other audio formats
- Keep Spotify music tracks with lossless audio quality and ID3 tags
- Remove ads and DRM protection from Spotify music at a 5× faster speed
Let’s look at how to download Spotify songs and play Spotify on Sonos speaker without Premium.
Step 1 Add Spotify music to Tunelf

First, launch Tunelf Spotify Music Converter and it will automatically open the Spotify app. Next, log into the Spotify account and navigate to the Library section. Check out the Spotify songs that you need to play on your Sonos speaker. Copy the URL links of the songs and paste them into the search bar. You can also drag and drop the songs to the Tunelf interface to await conversion.
Step 2 Configure the parameters

You now need to set the parameters of your songs. Go to the Menu option at the top-right corner and click Preferences. Turn to the Convert tab and then you can adjust the parameters such as the output format, channel, sample rate, and much more. The output format should be MP3 as this is what will enable you to add Spotify to Sonos for playback.
Step 3 Download Spotify playlist to Sonos

You can now download and convert your Spotify music to a playable format on Sonos. Check your settings then click the Convert button. Your downloaded songs will also be saved on your computer locally. To open them, you need to go to the Converted list and then hit on the search icon. After that, simply click a song that you want to listen to.
Step 4 Play Spotify on Sonos Speaker
Hola! Now let’s check how to upload Spotify songs to Sonos.
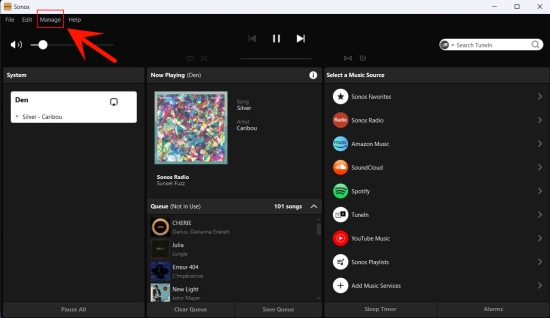
- Open the Sonos app on your Mac or PC.
- From the top Manage menu, select Music Library Settings.
- Click the plus button (Mac) or Add (Windows).
- Navigate to the folder where converted Spotify songs are stored and then double-click it to upload it to Sonos.
Part 4. How to Troubleshoot Sonos Spotify Problems
In the process of using Spotify on Sonos speaker, you would encounter Sonos Spotify problems, such as Sonos not showing up on Spotify, Sonos not connecting to Spotify, Sonos Spotify not working, and more. To solve those Sonos Spotify problems, we also provide steps.
4.1 Fixes to Sonos Connection to Spotify Lost
1. Check whether Spotify is available in your country.
2. Make sure your devices are connected to the same yet strong network.
3. Remove the Spotify service from the Sonos app and then add it back again.
- Go to Settings on the Sonos App, and navigate to Services & Voice.
- Locate Spotify and tap Remove Account.
- Once removed, back to Services & Voice and add Spotify again.
4. Restart your Sonos speaker by unplugging the power cord and plugging it back.
5. Reopen the Spotify app to fix Sonos not showing up on Spotify.
6. Submit Diagnostics to let the Sonos technical team help you identify where is wrong. Go to Sono’s Settings tab > Support > Submit Diagnostics.
4.2 Fixes to Sonos Spotify Not Working
1. Stop Spotify playing on another device. Spotify won’t let you play Spotify on two devices at the same time.
2. Reconnect Spotify to Sonos by removing Spotify from Sonos and re-adding it.
3. Clear the cache on your Spotify app to make Spotify work well.
- Go to Spotify Settings and scroll down to the Storage section.
- Tap Clear cache to delete all of your temporary files, so as to start your playback of Spotify on Sonos speakers.
4. Reset your Sonos speaker to remove all the connections to streaming music services.
These woes may affect you if you choose the first 2 ways, so using Tunelf Spotibeat Music Converter is much more recommended to avoid such issues.
Conclusion
The beauty of music is in the sound, and there is no better way to get quality sound other than from Sonos. It’s good that Sonos supports all users to play music from Spotify. However, those free users have limited rights which inhibit some functionality. In this case, users can take advantage of Tunelf Spotibeat Music Converter to get Sonos Spotify playing in simple steps. Or you could try to use it to resolve Sonos Spotify problems.
Get the product now:
Get the product now:






