With the joining of game consoles, we have more options for entertainment when we live in leisure at home. Now, you could not only play your favorite game on the game console but also listen to your favorite music while playing games. As a leader in the streaming music industry, Spotify also brings its service to game consoles. The service of Spotify to game consoles enables you to play Spotify music on PS4 and other game consoles while playing.
Here’s how to set up Spotify on your game console PlayStation 4 then play Spotify on PS4. Besides, we also share how to download Spotify songs to PlayStation 4 for offline listening without ads interruption. Let’s get started.

Part 1. How to Get Spotify on PS4 Online – Official Way
With the Spotify app available on PlayStation Music, you can listen to Spotify on your PlayStation 4 or PlayStation 3 console with ease while playing games. Before starting the Playback of Spotify on PlayStation 4, you need to install the Spotify application on your device first, then you can play Spotify on PS4. Follow the procedure below:
How to Install Spotify on PS4 Directly
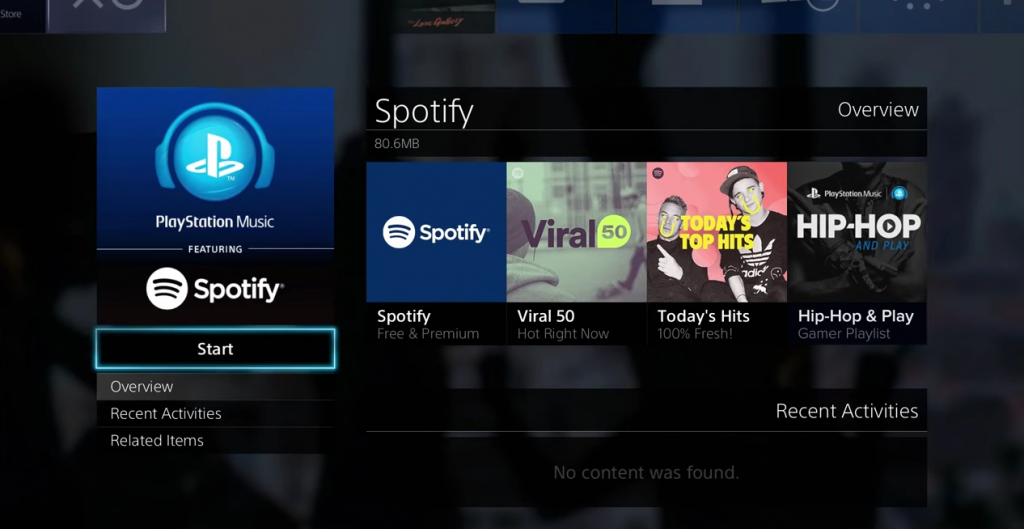
Step 1. On your compatible PlayStation system, go to [PlayStation Store] and search for Spotify to locate and download the app.
Step 2. On your PlayStation console, fire up the PlayStation Music app.
Step 3. Then you need to log in to the Spotify app with your Spotify account and password. Or you could select Spotify Connect or LOG IN WITH PIN to sign in to Spotify.
How to Play Spotify on PlayStation 4 with Wi-Fi

Step 1. Long-press the PS button to bring up the quick menu and select Spotify on the quick menu.
Step 2. Navigate using the directional buttons and press X to select features to start to play Spotify music.
Step 3. You can skip songs with L1 and R1. And you could also control volume up and down using the directional buttons.
Or, you could use Spotify Connect to use your phone to control the playback of Spotify on PS4 remotely. The above steps are set up on your PlayStation 4 or PlayStation 3 when you have a good internet connection.
How to Listen to Spotify on PS4 in the Background While Gaming
Can I let the Spotify app run in the background and play games while streaming? How to enable that? Well, that’s pretty easy, here are three available ways.
Method 1: Select the song you like to play on the Spotify app first. When it starts to play the track, switch back to the game screen and the music will be played in the background.
Method 2: Go to the Music section from your PS4 screen and select a song to play. Then it will be the background music for your games. If you don’t see the Music section, you can go to Customize > Menu Items to add Music to the menu screen.
Method 3: Spotify allows you to mirror the media content from your mobile devices to other Spotify-Connect-supported devices. You can make use of the Spotify Connect feature to cast Spotify music to PS4 for streaming.
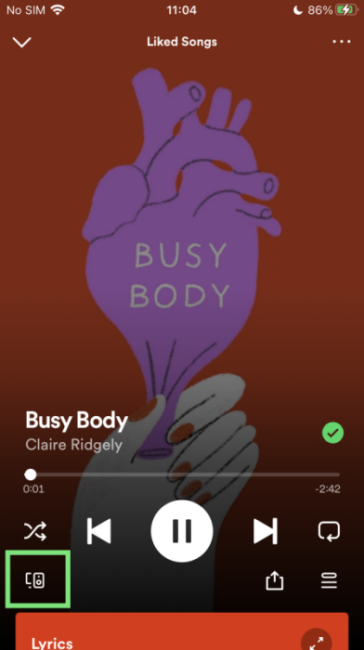
How to Unlink Spotify on PS4
If you don’t want to use Spotify app on your PlayStation 4, you can choose to unlink Spotify access to your PS4 at any time.
Method 1. Open the Spotify app on your PS4 and select your account from the top right of the screen. Select Log out. Your Spotify account is no longer linked to PlayStation Network.
Method 2. Unlink your PSN account from Spotify: Go to your Account Overview page and navigate to Apps > Remove Access for Sony to log out of Spotify on PS4.
Part 2. How to Get No Ads on Spotify PS4
With a good internet connection, you are able to comfortably listen to your favorite music from Spotify in the background whilst you play. However, the playback of Spotify on PlayStation 4 will interrupt gaming when the internet connection is poor. In this case, the best option is to play Spotify music on PS4 offline to make more comfortable game experiences.
How to play Spotify on PlayStation 4 offline? The offline mode of Spotify is not available on the game console now. If you still want to play Spotify music on PS4, you may need to use a Spotify music converter to download Spotify music to a playable format first. We do recommend Tunelf Spotibeat Music Converter to you. It is capable of tackling the downloading and conversion of Spotify music with ease.
Moreover, Tunelf Spotibeat Music Converter can also remove all advertisements contained in Spotify music, and you also could play Spotify music on PS4 without ads interrupted even though you are using a Spotify free account. Just download the application to your computer and you can play Spotify music on PlayStation 4 offline by doing the following:

Key Features of Tunelf Spotify Music Converter
- Download Spotify playlists, songs, and albums with free accounts easily
- Convert Spotify music to MP3, WAV, FLAC, and other audio formats
- Keep Spotify music tracks with lossless audio quality and ID3 tags
- Remove ads and DRM protection from Spotify music at a 5× faster speed
Step 1 Add Spotify music to Tunelf interface

Once the installation is completed, open Tunelf application on your computer and the Spotify app will load by Tunelf application automatically. Log into Spotify with your account and go to your library to select your favorite music tracks. For downloading, you need to add these music tracks from Spotify to the interface of Tunelf interface by drag-and-drop.
Step 2 Set the Spotify music parameters

Now you need to configure the output audio parameters by going to menu > Preference > Convert. Currently, Tunelf application fully supports six plain audio formats like MP3, AAC, M4A, M4B, FLAC, and WAV, and you could set the output audio format like MP3. Meanwhile, you could also change the channel, sample rate, and bit rate for better audio quality.
Step 3 Start to download Spotify music

After the above setting, click the Convert button to start downloading and converting Spotify music tracks to MP3. Wait for several minutes and Tunelf application will save all the DRM-free Spotify files to your computer. You can go to browse the converted Spotify songs in your local music collection by navigating to Converted > Search.
Step 4 Start to Play Spotify Music on PS4
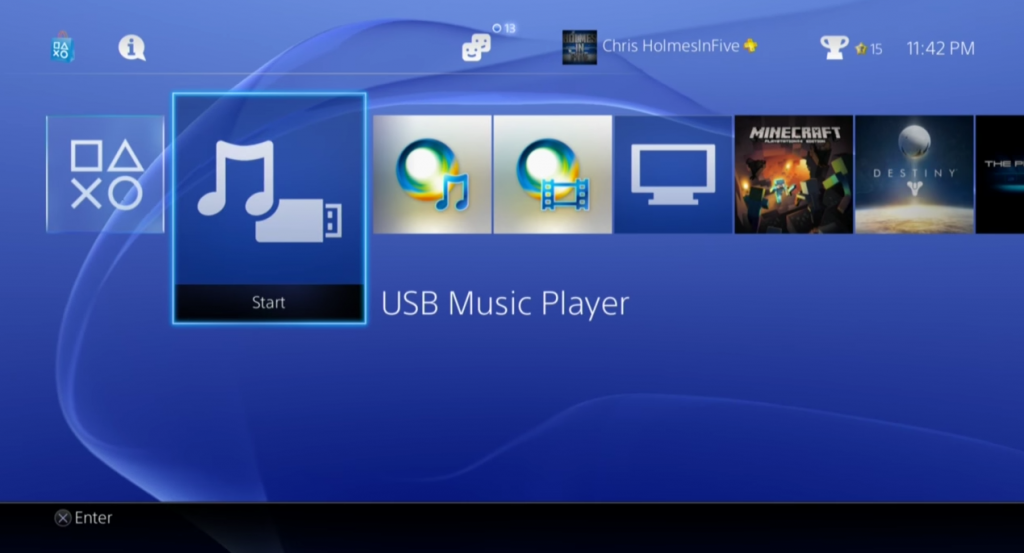
Now all your selected Spotify tracks have been converted to the playable format then you can copy those DRM-free Spotify music files to a USB storage device. After the transferring, connect the USB storage device to your PlayStation 4 and select USB Music Player. Then select Spotify track or playlist you want to play on PS4 from in the folder of USB.
Part 3. Fix Spotify Not Working on PS4 Issue
Well, unlike some people who are enjoying Spotify songs with pleasure on their PlayStation 4, still a group of people has difficulty playing Spotify songs on PS4. If you’re running into issues like Spotify won’t open, won’t play, or keep pausing on PS4, here’re fixes that might help.
- Update the Spotify app to the latest version.
- Check PSN Server Status.
- Go to PlayStation Network Services to make sure everything works well.
- Restart the Spotify App on your PS4.
- On your Home screen of PS4, find and highlight the Spotify icon but do not select it.
- On your PS controller, press the OPTIONS button.
- Select Close Application > OK to force stop the Spotify app.
- Start Spotify back up and check for the problem.
- Reboot Your PS4.
- Turn off your PS4 and unplug the power cable from the PS4.
- Wait for one minute and plug it back in to turn on the console again.
- Open Spotify again to see if it works well.
- Check your Internet Connection.
- Use Another DNS Server on PS4.
Conclusion
After you use Tunelf Spotibeat Music Converter to download Spotify music to several universal audio formats, the playback of Spotify will be freer and easier. You could not only play the converted Spotify music on your game console offline but also play them on more devices like MP3 players or TVs. You can also share these Spotify music files with your friend and family.
Get this product now:
Get this product now:






