If you work from home, you might have heard of Zoom, one popular video conferencing app. Since the epidemic several years ago, working at home and making video calls with co-workers has become a mainly-used way to cooperate and interact with others, especially at a far distance. Zoom allows you to create a meeting with a single person or a group of people. It is available on Windows, MacOS, Android, and iOS, but the desktop app performs the best experiences. With a lot of features, people are curious about if we can play Spotify on Zoom while in a meeting.
Yes, you can! And it is easy to get this job done. In this article, we will illustrate the points to your question and share some useful tips with you.
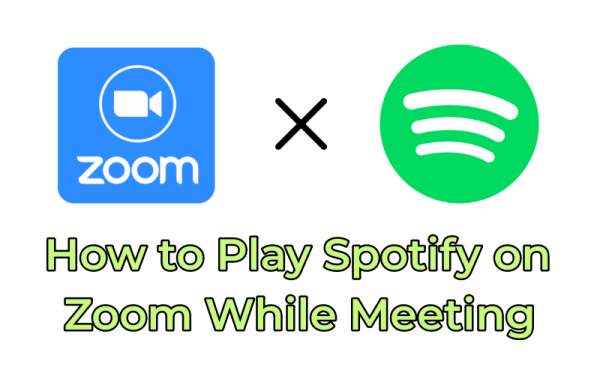
Part 1 How to Share Spotify Audio on Zoom via Screen Sharing
As a cloud-based video conferencing software, you can meet and interact with each other via video or audio calls. In a Zoom meeting, you can choose to share your screen with the participants online in real time. This feature makes it possible to share Spotify audio on Zoom. Here are the how-to tips.
Note
For users who join in this conference via both phone and computer, it’s better to mute your phone’s speaker or computer speaker to avoid the audio feedback.
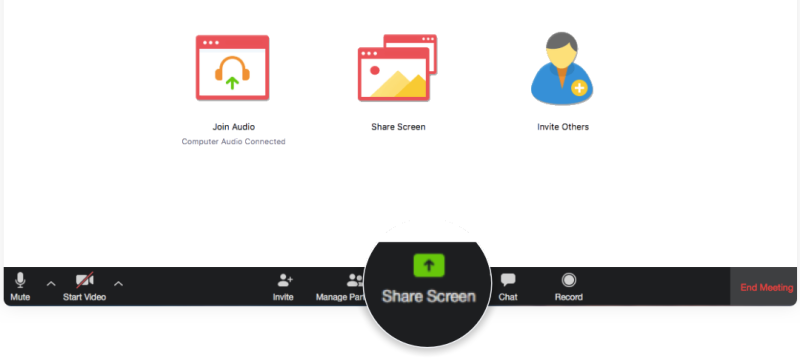
Step 1. Launch the Zoom desktop app on your computer and start or join a Zoom meeting.
Step 2. From the meeting menu bar at the bottom, select the Share Screen option.
Step 3. Select the app or desktop screen to share.
Step 4. In the next view, select Share Sound in the share selection window at the bottom.
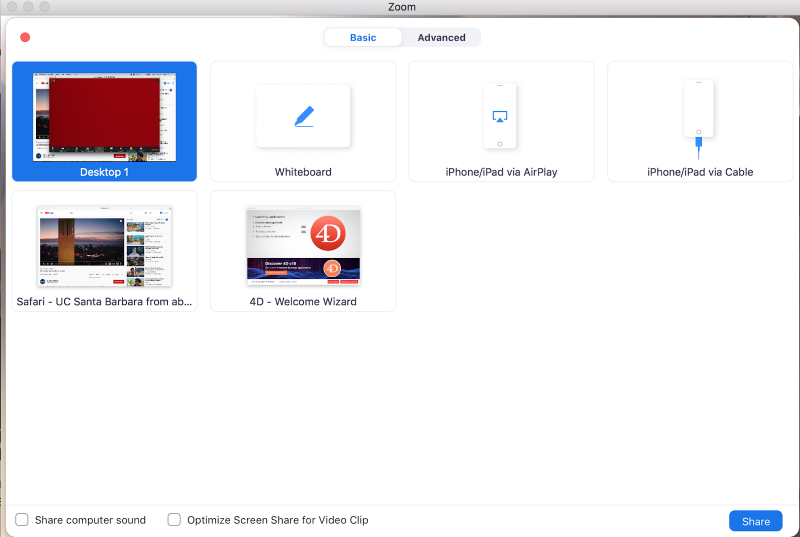
Step 5. Finally, click on Share at the bottom-right corner to start sharing your screen with audio sound.
Step 6. Open the Spotify desktop app and play a song you’d like to share.
Another simple way to share your screen audio is to click on the share toolbar when you have begun sharing and select More and click Share Sound to share directly.
Now that you have shared your desktop screen with the participants, the songs you played through Spotify will be heard by others in the meeting online.
Part 2 How to Play Spotify While on Zoom Without Sharing Screen
If you’d prefer to stream Spotify music on Zoom than share your computer screen, you can choose to share computer audio only in the Zoom setting. In a Zoom meeting, you can play any sound on your computer, no matter what kind of audio files, online or offline, music or recording, they can all be played in your meeting as well. Now follow the steps below to share Spotify audio without sharing your computer screen.
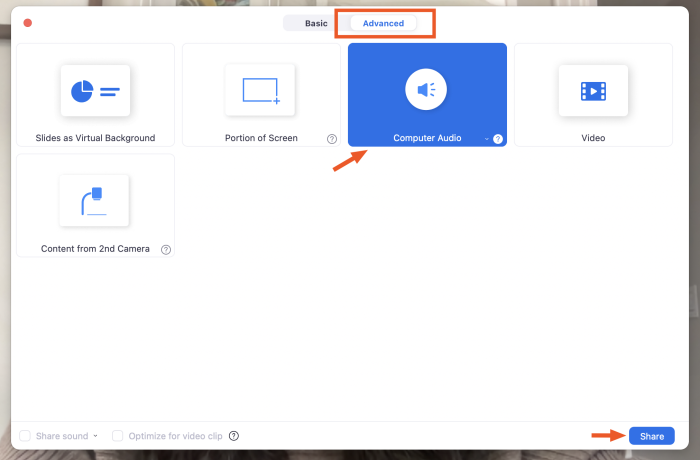
Step 1. Start by creating a new meeting or join in a Zoom meeting on your desktop.
Step 2. During your Zoom sessions, go to start your meeting from the Share Screen option at the bottom toolbar.
Step 3. At the top of the sharing window, select the Advanced tab.
Step 4. Under the Advanced tab, you can see 3 options available. Choose Computer Sound to proceed.
Step 5. Select Share to start mirroring your computer audio. Then you can see a notice at the top that says you are sharing computer sound with the Stop Share button beside.

Step 6. Open the Spotify app to play a song you like and the other participants will hear what you played on the computer from Spotify.
Tips: How to control the Spotify Zoom playing sound in the background? It is simple. Just adjusting the music volume within the Spotify app can solve this. Or you can adjust the overall device volume, which will also affect the audio of the Zoom meeting.
Troubleshooting: Spotify Not Working on Zoom
Unable to share Spotify on Zoom meetings? Is Spotify audio not coming out of Zoom? These hiccups can easily be solved by the following tips. Let’s start learning how to make the meeting with music goes well. First of all, go to your Spotify app and the desktop audio setting to check if the audio has been muted or not. If it is not the volume problem. You can take a look at the alternative method I’m going to share in this part.
To listen to Spotify on Zoom or on other devices without limits, the best way is to download Spotify music offline. It is recommended to use Tunelf Spotify Music Converter to make it.
Tunelf Spotify Music Converter is designed to remove copyright restrictions so that Spotify music can be played on other compatible devices. And Tunelf supports 6 popular audio formats to meet your different kinds of needs. After conversion, you can keep the converted music files as local files and play them on any other compatible devices you like. And you can enjoy your music tracks without any issues surely. The concrete procedures are as follows:

Key Features of Tunelf Spotify Music Converter
- Download Spotify playlists, songs, and albums with free accounts easily
- Convert Spotify music to MP3, WAV, FLAC, and other audio formats
- Keep Spotify music tracks with lossless audio quality and ID3 tags
- Remove ads and DRM protection from Spotify music at a 5× faster speed
Step 1 Import Spotify music to the program
For a better user experience, we suggest you sign up for Tunelf Spotibeat Music Converter. And please make sure to download and install the Spotify app on your device. When you launch Tunelf, the Spotify app will work at the same time. And you’ll enter your Spotify app automatically. You can just choose a song by clicking Share > Copy Link and paste the link to the search bar, then click the Add + icon to load music files. The other simple way is to drag and drop the music tracks to the program.

Step 2 Set the output format
Tunelf can help you convert Spotify music to MP3 and other 5 audio formats. You can see a menu icon on the top right of the interface. Then you can click it and select Preferences > Convert to set the output format. We’ve set MP3 as default because it can be played on multiple devices or platforms. And the conversion speed is 5x and you can set it to 1x for a more stable conversion.

Step 3 Convert Spotify to MP3
After setting the formats, you can click the Convert button to start the conversion. It’s no problem to convert a batch of music files. You only need to wait for a short time till it is finished. When the conversion is over, you can access the converted music files easily in your local folder by clicking the Converted icon.

Now you can play Spotify on multiple devices offline forever without premium. You can transfer or upload to the devices you like. Or you can play on the local music player. Therefore, the Spotify on Zoom not working problem can be solved.
Wrap Up
Zoom is a fabulous live-chatting program that links you with others on the internet. Distance is not a problem that stops us from cooperating. And it is also quite simple to play Spotify on Zoom while meeting, you can choose to stream Spotify audio either through sharing a screen or sharing computer audio only. If the audio streaming from Spotify on Zoom is not working, try the alternative tool – Tunelf Spotify Music Converter.
Get this product now:
Get this product now:






