Lately, many screen-free audio players have popped up for kids, like the famous brands Toniebox, Jooki, and Yoto. Yoto Player is a box-shaped speaker being used to play audio using either Yoto cards or the Yoto phone app. And the Yoto cards make the Yoto player unparalleled. This child-friendly player makes listening to songs, stories, and more a breeze. So there is no joy like joy in diving into music with Yoto. Can you play Spotify on Yoto? This question crops up with a positive answer. Just keep reading to find the 3 ways.

Part 1. Can You Play Spotify on Yoto?
Many users want to know if it is possible to play Spotify on Yoto. Well, the answer is positive. With the built-in Bluetooth feature of the Yoto player, you can easily connect your mobile device to Yoto. Additionally, Spotify Connect enables you to access its music on various devices, including Yoto. Even without an internet connection, you can enjoy your favorite tunes on Yoto by creating your own card. There are three feasible methods to achieve this, all of which are excellent choices. Now, dive into the following parts to learn the detailed steps.
Part 2. How to Stream Spotify on Yoto via Bluetooth
Do you know the Yoto Player can be used as a Bluetooth speaker? Thanks to its built-in Bluetooth functionality, you can play music or other audio from your device straight onto your Yoto Player even though there is no official integration. Now, let’s see how to enable Bluetooth on your Yoto Player or Yoto Mini and make a pairing.
Step 1. Open the Yoto app on your device. If you haven’t installed it, go to the App Store or Play Store to get it.
Step 2. On the Players tab, you have to set up your Yoto Player first by following the instructions.
Step 3. After that, select a Player and tap the Settings icon.

Step 4. Scroll down to the Advanced section and make sure the Bluetooth Pairing switch is on with a green button displayed.

Step 5. Long-press the left-hand orange button on your player to enter Bluetooth pairing mode.
Step 6. On the display, choose the Bluetooth Speaker pairing mode by pressing the right-hand button.

Step 7. Open your Spotify-enabled device and go to Bluetooth Settings to pair the Yoto Player.
Step 8. After the Bluetooth icon appears on the display, short-press the right-hand orange button to complete the pairing.
Step 9. Now, open the Spotify app to start playing songs, audiobooks, or podcasts. The sound from Spotify will be passed through your Yoto Player.
Part 3. How to Play Spotify on Yoto via Spotify Connect
Spotify Connect stands out as a robust feature, amplifying your options for indulging in Spotify music across a multitude of devices. Yoto can also belong to one of the available devices. Here are the steps to make a connection between your Spotify and Yoto via Spotify Connect.
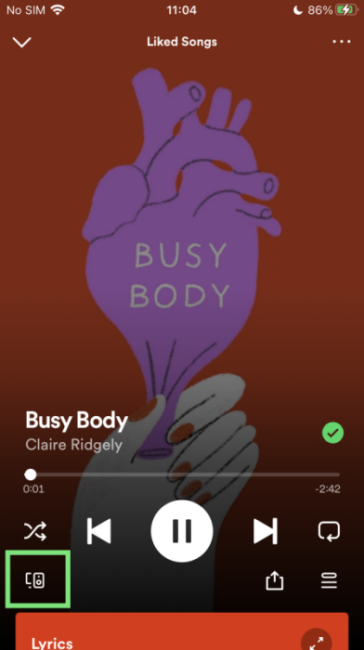
1. Connect both your Spotify app and Yoto player to the same WiFi network.
2. Open the Spotify app on your mobile phone or desktop and play something you like.
3. Tap the playing bar at the bottom to enter the Now Playing screen.
4. Select the device icon at the left bottom of the screen. Then, you should tap your Yoto player from all available devices.
Part 4. How to Download Spotify Music to Play on Yoto [No Premium]
To play Spotify on Yoto Player via Bluetooth or Spotify Connect, you have to subscribe to Spotify for smooth listening without ads. But here we offer the best way without Spotify Premium to get Yoto Spotify playing. To do so, Tunelf Spotify Music Converter is needed.
Tunelf Spotify Music Converter is a tool specialized in downloading and converting Spotify music to MP3, FLAC, AAC, M4A, M4B, and WAV. Among them, MP3, AAC, and M4A are supported by Yoto Player. So after downloading Spotify to these Yoto-supported formats, you can access Spotify listening at any time. This converter ensures lossless audio quality and original ID3 tags so you and your child can hear the same as Spotify.

Key Features of Tunelf Spotify Music Converter
- Download Spotify playlists, songs, and albums with free accounts easily
- Convert Spotify music to MP3, WAV, FLAC, and other audio formats
- Keep Spotify music tracks with lossless audio quality and ID3 tags
- Remove ads and DRM protection from Spotify music at a 5× faster speed
Now install Tunelf Spotify Music Converter to download child-liking songs, podcasts, or audiobooks without Premium. Then you can dive into your parent-child time with Spotify and Yoto Player.
Step 1 Select and Add Spotify Content

Start by launching Tunelf Spotify Music Converter on your computer then wait for that Spotify to open automatically. On Spotify, select songs, playlists, audiobooks, or podcasts for your child. Then just drag and drop one to the interface of the converter. Or you could copy the URL link of the song or playlist and paste it into the search box for the load.
Step 2 Tune the Audio Parameters

Next, go to set the output audio parameters for Spotify songs. To do this, click the menu bar, choose the Preferences option, and switch to the Convert window. From there, you can set the output format, bit rate, sample rate, and channel for better audio quality. To upload Spotify to Yoto, you’d better choose the MP3, AAC, or M4A format. Then click OK to save your settings.
Step 3 Download Spotify to Yoto-supported Format

Now come into the final step. Click the Convert button at the bottom right corner and your selected Spotify content will begin downloading. After the conversion is complete, you can browse your downloads in the converted list by clicking the Converted icon. You can also use the search icon to locate the converted songs in the local folder.
Part 5. How to Make Your Own Yoto Card Spotify
Yoto Player allows users to record their own audio or upload local audio files to the Yoto App or Yoto cards. You can make Yoto cards with any content that you own that is in MP3, AAC, or M4A format. So this is why we recommend Tunelf Spotibeat Music Converter to download Spotify songs to these formats.
3.1 Upload Spotify to Yoto
• On Desktop
Step 1. After locating the converted songs on your computer, visit the Yoto cards website from a browser.
Step 2. Select the Make playlist button > Add Playlist.
Step 3. Enter a name for the new playlist and then click the orange button saying Add Audio.
Step 4. After uploading, hit the Create button at the bottom.

Note
You can only add 100 tracks per card and 100 MB/60 minutes is the maximum file size of a single track.
• On Mobile
Step 1. Transfer all converted Spotify songs from your computer to your Android or iPhone via a USB cable or the Music app.
Step 2. Launch the Yoto app on your smartphone and go to My Library from the bottom.
Step 3. Select Make Your Own section > Make playlist, then enter the name or choose a cover for it.

Step 4. Tap the Add audio files button.

Step 5. This will open all available audio files. All you need is to navigate and select Spotify songs.
Step 6. Tap Done to save this Yoto Spotify playlist.
3.2 Play Spotify on Yoto Offline
Even though you can upload and sync audio from your computer to the Yoto app. You can only play and control the Spotify playback on a mobile device.
Step 1. Open the Yoto app on your phone and go to My Library > Make Your Own.
Step 2. Select the Yoto Spotify playlist and tap the eject icon at the bottom to select your Yoto Player.
Step 3. Then tap Play to start playing Spotify on Yoto.
Step 4. Here, you can also link this playlist to your Yoto cards for convenient playing.

Conclusion
That’s the end of the topic on how to play Spotify on Yoto Player. After reading, you may grasp the main 3 ideas and tips. Now, use the Bluetooth functionality or Tunelf Spotify Music Converter to start your Spotify listening on Yoto Player or Yoto Mini.
Get this product now:
Get this product now:






