Xbox One is one of the most famous gaming consoles in the world which has millions of active users. It is developed by the technology company Microsoft. People often are casual gamers, so they also need some forms of relaxation while playing games. Listening to songs while playing a game is one of the most tasks users do on the Xbox One.
One of the best features of Xbox One is Spotify. With Spotify, users can listen to their liked songs while playing games. You can directly play Spotify on Xbox One online or stream Spotify to Xbox One from your phone. Unfortunately, there is no way to listen to Spotify music offline on Xbox One. Now in this article, we are going to introduce how to play Spotify on Xbox One online and offline, as well as, how to fix Spotify on Xbox One not working.

Part 1. How to Stream Spotify on Xbox One Directly
Now that you know, you can stream Spotify on Xbox One directly. If you are a beginner and never used an Xbox One console before, it would be difficult for you to set up Spotify on Xbox One. So, we are going to give you a detailed step-by-step guide to listening to songs on Xbox One from Spotify. Let’s get started.
1.1 Install Spotify on Xbox One
Step 1. Start your Xbox One by pressing the Xbox logo on your console.
Step 2. On your home screen, scroll down to select Browse Apps.
Step 3. Then go to use the search bar and start searching for Spotify.
Step 4. Click on the Install button after finding the Spotify app.
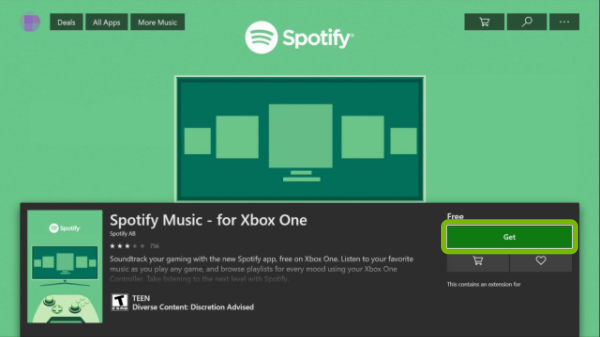
1.2 Stream Spotify to Xbox One
Step 1. Start any game that you are going to play on your Xbox One.
Step 2. Go to the Xbox One guide page by pressing the Xbox logo on the controller.
Step 3. Scroll from the list of given apps and launch the Spotify app on your Xbox One.
Step 4. Find the music you want to play in Spotify and start playing Spotify on Xbox One.
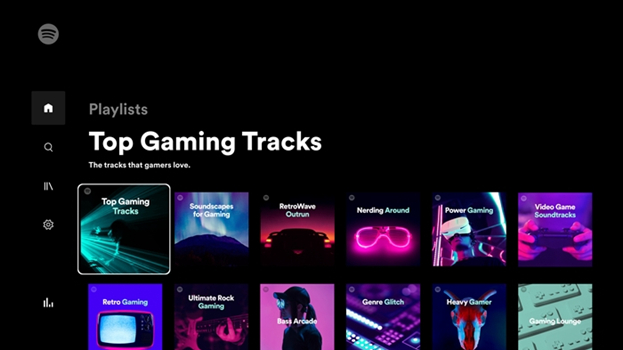
Part 2. How to Play Spotify on Xbox One from iPhone & Android
You can download the Spotify app on your Xbox One, Xbox Series X, or Xbox Series S, you can listen to your favorite music and podcast directly on your console while playing a game. Also, you can stream Spotify music to Xbox One from your iPhone or Android. By using Spotify Connect, you can choose to play Spotify on Xbox One while using Spotify on your phone. Here’s how to.
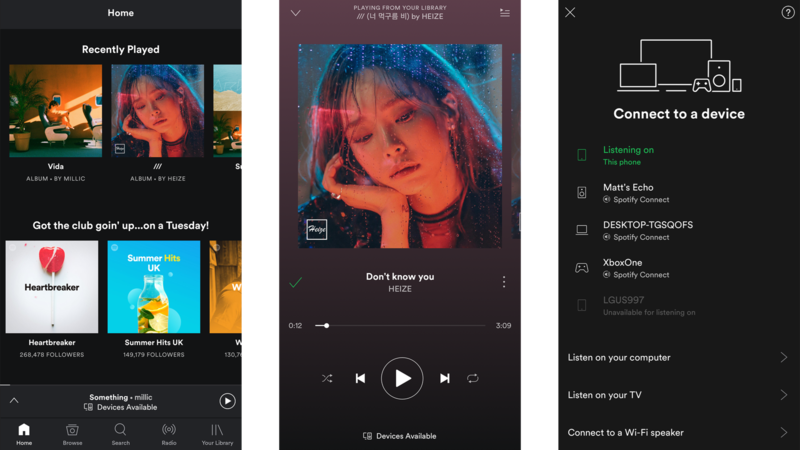
Step 1. Open the Spotify app on your iPhone or Android device then log into your Spotify account.
Step 2. Go to your music library and select any song or playlist you want to play.
Step 3. Start playing music in Spotify and load the Spotify playing page.
Step 4. Tap the Device Available icon at the bottom of the screen and select your Xbox One.
See also: How to Play Spotify on GTA 5 Xbox One
Part 3. Alternative Way to Listen to Spotify on Xbox One
After reading the above-given guide, you will be able to play Spotify songs on Xbox One online. But now the question would be arising that is there any way to play Spotify music on Xbox One offline. This question would be often raised because of multiple reasons, one of which is Spotify not being available in your country. Now we are going to introduce a tool that is going to make the job easier for you, that is, Tunelf Spotibeat Music Converter.
Tunelf Spotibeat Music Converter is an amazing, dedicated application that allows you to download songs from Spotify in your desired format so that you can play them on your device, which in this case is Xbox One. It also allows you to select from a category of formats like MP3, FLAC, M4A, AAC, and more. As it comes equipped with the latest technology, it allows you to download at up to 5× faster speed than the other Spotify converter available.

Key Features of Tunelf Spotify Music Converter
- Download Spotify playlists, songs, and albums with free accounts easily
- Convert Spotify music to MP3, WAV, FLAC, and other audio formats
- Keep Spotify music tracks with lossless audio quality and ID3 tags
- Remove ads and DRM protection from Spotify music at a 5× faster speed
Now we are going to give you a detailed guide on how to download Spotify songs using Tunelf Spotibeat Music Converter and then play them on Xbox One offline.
Step 1 Import Spotify songs to the converter
To begin with the guide, the first step is to download and install Tunelf Spotibeat Music Converter. After that, you need to import Spotify songs into the converter. To do that, launch Tunelf Spotibeat Music Converter, then go to Spotify and find your desired songs. After you are done with it, copy the Spotify music link and paste it into the search bar on the converter. Or you can directly drag and drop Spotify songs to the interface of the converter.

Step 2 Alter the format of the Spotify music
Now go to click the menu bar and select the Preferences option to launch the format settings window. After you are in the Convert tab, change the format to MP3 from the format section. Once you are done changing the format, you can change other settings as well, such as sample rate, bit rate, and channel, to get a more personalized result. After that, remember to save the audio settings by clicking the OK button.

Step 3 Start downloading Spotify music to MP3
After you are confirming the settings, the last step is to start the downloading and conversion process. You can do that by clicking on the Convert button, and Tunelf software will start downloading and converting Spotify music to MP3 or other popular formats. It will be downloaded in a short period of time, and then the songs will be stored in the destination folder. You can click the Converted icon to browse the converted Spotify music.

Step 4 Play Spotify music on Xbox One from USB
Now is the time to transfer Spotify music to your USB for playing on Xbox One. You only need to plug the USB device into the computer and then move the desired Spotify songs to the USB. Then you can insert the USB into the Xbox One and start listening to Spotify music while playing a game on the Xbox One.
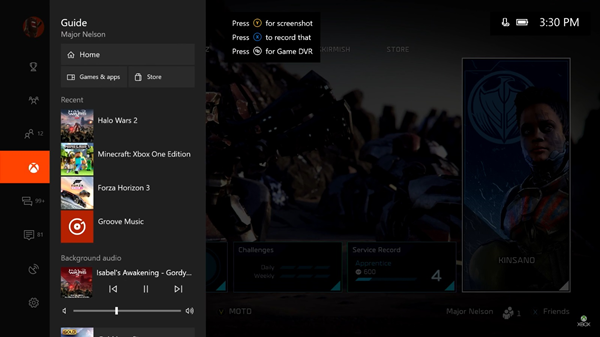
Part 4. Solutions to Fix Spotify on Xbox One Not Working
When you are using Spotify on Xbox One, you would encounter lots of problems such as Spotify on Xbox One not working or Spotify not loading on Xbox One. Here we’ll provide you with some solutions that help you in fixing the Spotify not working well on Xbox One.
1. Spotify Xbox One Won’t Open
If you cannot open the Spotify app on your Xbox One, you could try removing the app and then go to install the app on your Xbox One again.
2. Spotify Xbox One Can’t Log In
Some users complained that they are not able to log in to Spotify on their Xbox One. In this case, you can try to set up Spotify on Xbox One and then sign into Spotify by entering your Spotify account and passcode. Or you can stream Spotify music from your phone to Xbox One.
3. Spotify Xbox One Already Linked Accounts
To fix the Spotify Xbox One already linked accounts, you can remove the connection of Spotify to Xbox One first, and then you can link your Spotify account to Xbox One again.
4. Spotify Xbox One Cannot Connect to Network
It is required that you need to sign out of the Xbox One network and try logging in to your Spotify account again. First, you can go to check the network when you are using the Spotify app on Xbox One. Then go to log in to Spotify to link your Spotify account to Xbox One.
5. Spotify Xbox One Stops Playing Songs
When you encounter this problem, don’t worry. You can go to confirm that your Xbox One is connected to the network. If it is no problem with the network, then you can quit the Spotify app and clear the cache.
Conclusion
It’s not difficult to play songs from Spotify on Xbox One after reading this post. With the Spotify for Xbox One app, you can directly use Spotify on Xbox One online. And if you want to listen to Spotify music without interrupting your playing while playing a game, you can use Tunelf Spotibeat Music Converter to download Spotify songs to USB for playing on Xbox One.






