If you’re looking for a cost-efficient smart TV, you’re likely to come across VIZIO during your search. VIZIO Smart TVs are one of the top sellers worldwide thanks to their combination of extensive features and attractive pricing. As with most smart TVs, it also enables you to access lots of entertainment programs. For several years, VIZIO smart TVs allowed you to add some streaming service applications for you to access your favorite content.
Spotify is one of the industry’s leading music streaming services where you can listen to a huge library of songs for free. However, numerous VIZIO TV clients are experiencing difficulty getting the Spotify application on their TVs. In any case, even though some of them effectively get Spotify on VIZIO TV, Spotify is a long way from great. Here we’ll explore how to play Spotify on VIZIO TV for playing in the best 6 ways. Simple keep reading and you will get the complete guidance.
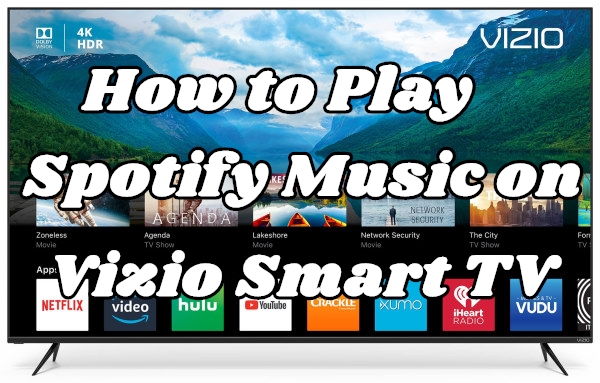
Part 1. Can You Get Spotify on VIZIO TV?
It is known that Spotify provides its app on diverse devices for meeting different users’ demands and enhance the listening experience. Many users wonder is there a Spotify app on VIZIO TV. The answer is positive. You are allowed to access Spotify on your VIZIO device directly. Depending on the model of your TV, you can download the Spotify app from VIA (VIZIO Internet Apps) or VIA Plus (VIZIO Internet Apps Plus) platform. Additionally, if your TV is SmartCast-supported, you can cast music from your mobile phone with ease.
Beyond the VIZIO TV features, you can use other features like Spotify Connect, AirPlay, and Screen Mirror to establish a connection between your TV and mobile device. If you think all of these are a little bit complicated, we have prepared one ultimate method that helps you to get Spotify songs on a variety of devices easily and effectively even if you don’t have a Premium subscription. You can go to Part 4 to check for more information.
Part 2. How to Get Spotify on VIZIO TV Directly
Thanks to the Spotify VIZIO integration, you can get the Spotify app on your VIZIO device directly and enjoy the music you like. But you should make sure that your Premium subscription is valid so that you can have an uninterrupted listening experience. For those who choose not to download the app, VIZIO’s SmartCast feature can also assist you in playing songs from your mobile phone to your TV.
Way 1. Download Spotify on VIZIO Smart TV
▪ Install the Spotify app via VIA
Older VIZIO TV models released around 2013

1. Press the V button on the remote.
2. Select CONNECTED TV STORE and choose All Apps.
3. Navigate through the list of Apps and press OK on the Spotify app to bring up the option to install it.
4. Select Install App which is often located in the lower-left corner of the screen.
▪ Install the Spotify app via VIA Plus
VIZIO TVs released between 2013 to 2017
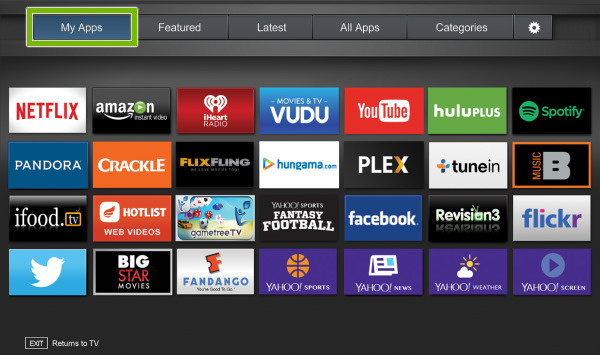
1. Press the V button twice on the remote.
2. In the Fullscreen VIA Plus Apps Window you will see your installed apps under the My Apps tab.
3. Browse through the Featured, Latest, All Apps, or Categories tabs to find the Spotify app.
4. Press and hold the OK button until “Spotify has been added to your My Apps list” appears.
Way 2. Via SmartCast
▪ Play Spotify on VIZIO TV via SmartCast
VIZIO 4K UHD TVs released between 2016-2017, and all VIZIO TVs released in 2018 and later

1. Download the VIZIO SmartCast app on your mobile phone from the Play Store or App Store.
2. Start it and follow the onscreen prompts to create a VIZIO account.
3. Tap Get Started and tap on the name of your VIZIO TV to finish the set-up.
4. Enter the PIN that appears at the top of the TV screen.
5. Now, you’ve linked your phone to your TV. Just open Spotify to start listening and the content will be played through your TV’s stereo.
Part 3. How to Cast Spotify to VIZIO TV
Casting Spotify songs on your VIZIO TV is an easy and straightforward way to enjoy your favorite music on a bigger screen with better sound quality. Whether you’re using an iPhone, Android device, or even a desktop computer, there are multiple methods to cast Spotify effortlessly. To ensure you have the best experience, we’ve outlined three different options for casting, tailored to various devices and preferences.
Option 1. Spotify Connect
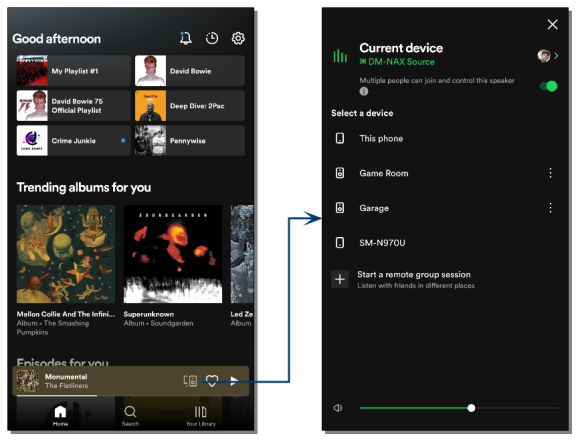
1. Launch the Spotify app on your smartphone or your computer and start playing.
2. In the Now Playing view, tap the Device button.
3. Select your VIZIO smart TV from the available devices list.
4. Then the sound from Spotify will be cast to your connected VIZIO TV.
Option 2. AirPlay
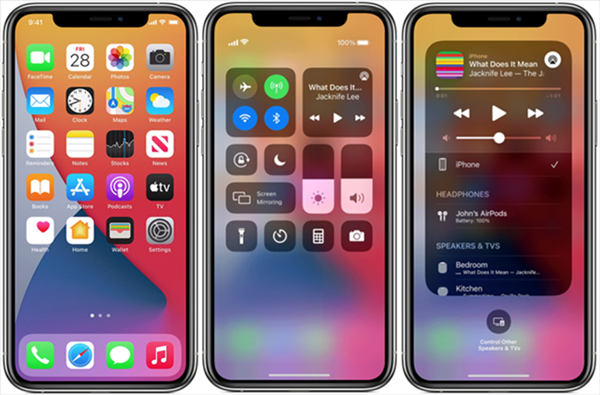
1. Download and open the Spotify app on your iPhone. Then, sign in to your account and
2. Swipe down from the top of your screen to access Control Center.
3. Here you need to tap the AirPlay icon. If you don’t see one, you can tap the music card first.
4. Select your TV device as the destination. The music will play on the TV directly.
Option 3. Screen Mirror

1. Play your preferred Spotify songs or playlists on your smartphone.
2. Then, open the ShortCut Center or Control Center section.
3. Tap the Screen Mirror icon and select your VIZIO TV from the available device list.
Part 4. Ultimate Way: Add Spotify to VIZIO TV via USB [Non-subscribers]
The capability of installing apps on your VIZIO Smart TV depends on the OS it is running on. If your VIZIO smart TV is not running on VIA or VIA Plus, you’re not allowed to install Spotify on your smart TV. But thanks to the above 4 casting ways, you can still get Spotify on VIZIO TV for playing.
However, there is the best way to enable you to stream Spotify music to VIZIO smart TVs without Premium. That is to use a Spotify music downloader. As we all know, all music from Spotify is streaming content that can be only accessible within the Spotify player. Even though you use the Premium feature to download Spotify songs, you are still not able to freely use them.
Here we do recommend Tunelf Spotify Music Converter to help you download and convert songs from Spotify to MP3, FLAC, AAC, WAV, M4A, and M4B without DRM. After that, you can easily play Spotify on VIZIO TV or any other device with a USB drive. Now follow the given guide to learn about how to use the converter to download Spotify songs for VIZIO TV.

Key Features of Tunelf Spotify Music Converter
- Download Spotify playlists, songs, and albums with free accounts easily
- Convert Spotify music to MP3, WAV, FLAC, and other audio formats
- Keep Spotify music tracks with lossless audio quality and ID3 tags
- Remove ads and DRM protection from Spotify music at a 5× faster speed
Step 1 Select Spotify songs to download

Start by opening Tunelf Spotify Music Converter on your computer then Spotify will be launched at the same time. At that point, you need to go to browse songs or playlists you want to download. To add your required songs to the converter, you can either use the drag-and-drop feature or copy the URL of the track into the search box for the load.
Step 2 Adjust the audio parameters

Subsequent to adding Spotify songs to the converter, you need to set the output audio parameters. Go to click the menu bar > Preferences and switch to the Convert window. To play Spotift on VIZIO TV, just set the output format as MP3. For better download audio quality, you can change the bit rate, sample rate, and channel.
Step 3 Start to download Spotify songs

Afterward, you can start the download and conversion of Spotify songs by clicking the Convert button. Then the converter will save your required songs to the destination folder. Once the conversion is complete, you can click the Converted icon and browse the converted music tracks in the conversion history.
Step 4 Play Spotify on the VIZIO smart TV
Now that you have the converted Spotify music tracks, you can start to play Spotify music on VIZIO smart TVs. To do that, prepare a USB flash drive formatted FAT 32 and perform the following steps.
1. Plus the USB drive into your computer and move all the converted Spotify music files to it first.
2. Then insert the USB flash drive into your VIZIO smart TV.
3. For the newer VIZIO TV models, you can directly go into the music files from the pop-up screen.
4. For the older ones, you have to press the V button on your remote to head to Multimedia and select your USB drive. Then the Spotify music stored in this USB drive is accessible.
Part 5. Conclusion
With the above guide, you will know how to get Spotify on VIZIO TV for listening to your favorite songs. If you’re yet not able to install and use the Spotify app on your VIZIO smart TV, there are other feasible ways like Spotify Connect, AirPlay, and more you can use to play Spotify music on VIZIO smart TV. You would be surprised that Tunelf Spotify Music Converter could enable you to listen to and download Spotify music without Premium.
Get the product now:
Get the product now:







1 reply on “VIZIO Spotify 2024: How to Play Spotify on VIZIO TV in 6 Methods”
I want to be able to put Spotify on my tv