Can Spotify play on two devices at the same time? I have Spotify Premium. I want to play the same song simultaneously through my computer’s speaker and my TV sound bar speaker so that the music is playing throughout rather than one room.”
— From RedditHave you ever encountered a similar problem when playing Spotify music? How to listen to Spotify on two devices? This has been asked many times. As it can be more convenient for us to enjoy Spotify music, we are eager to make it happen. Well, is it possible to play Spotify on two devices? Sure! In this post, we are going to introduce how to make Spotify play on two devices.
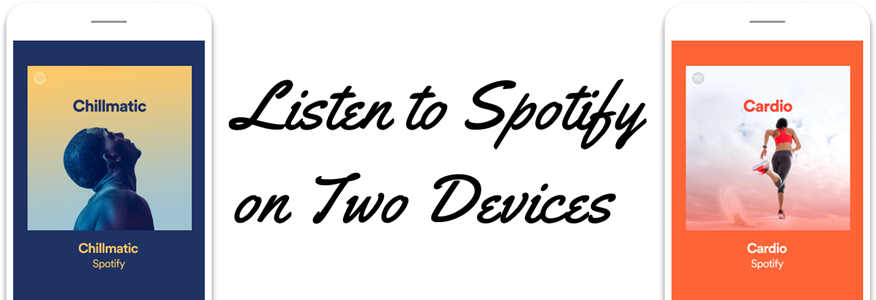
Part 1. Can You Play Spotify on Two Devices at Once?
Yes, you can use the same Spotify account on two devices at the same time, but there are some limitations. If you are subscribing to any Premium plan, you can play Spotify on two different devices at the same time, while one device needs to be in offline mode. With a free Spotify account, you can use the same Spotify account on two different devices, but you cannot play Spotify on two different devices simultaneously.
Or you can make use of some features in Spotify to make music play on two devices at once. Features like Spotify Connect and Group Session can allow you to play Spotify on two devices at the same time. In addition, there are some other ways to help you listen to Spotify on two devices at the same time. If you are looking for a way to get Spotify listen on two devices simultaneously, read on to find out.
Part 2. Best Method to Play Spotify on Multiple Devices at Once
As we mentioned above, Spotify listening on two devices simultaneously is only available for Premium subscribers. But here we want to share a great way of playing Spotify on multiple devices simultaneously without a Premium account. As long as you download Spotify music as local files, you can play Spotify on multiple devices without any hassle. To achieve that, you need to install Tunelf Spotify Music Converter first.
Tunelf Spotify Music Converter is a professional music converter. It is designed to export Spotify music as local files and make them playable on any device with a media player. With a clear function and easy-to-use interface, Tunelf software enables you to download and convert Spotify music to six popular audio formats with ease. Then you can transfer your downloaded Spotify music for playing on multiple devices at once if you like. Follow the below steps to start downloading Spotify music.

Key Features of Tunelf Spotify Music Converter
- Download Spotify playlists, songs, and albums with free accounts easily
- Convert Spotify music to MP3, WAV, FLAC, and other audio formats
- Keep Spotify music tracks with lossless audio quality and ID3 tags
- Remove ads and DRM protection from Spotify music at a 5× faster speed
Step 1 Add Spotify Music to Tunelf Software
Before the following steps, you need to get the registration code and get our full version first. As Tunelf software will work with the Spotify app, please download and install the Spotify app in advance. When you launch Tunelf software, you will enter your music library at once. Browse it and select a song or playlist to load in the program by clicking Share > Copy Link. Then paste the link to the search bar and click the Add + icon. Or you can drag and drop to import Spotify music.

Step 2 Set the Output Formats of Spotify Music
You can set the output formats in the menu icon > Preferences > Convert. Tunelf supports 6 common audio formats including MP3, M4A, M4B, WAV, FLAC, and AAC. We’ve set MP3 as the default output format and we also suggest you set so. You can also change the sample rate, bit rate, channels, as well as, output archives in the Preferences > Convert setting. The conversion speed is 5× as default, and you can set it to 1× for a more stable conversion.

Step 3 Convert Spotify to MP3 for Offline Listening
Once you set the output formats and parameters, click the Convert button to start the conversion. After finishing, you can locate the converted music files in your local folder or click the Converted icon to check. You have removed the DRM protection from Spotify and got them in your local folders. You can listen to them on multiple devices simultaneously, without the premium account or network.

Part 3. How to Make Spotify Play on Two Devices via Premium Plan
By subscribing to Premium plans, Spotify users are allowed to download music for offline listening. Thanks to Offline Mode, you can listen to Spotify on two devices at once. Or, if you have a Spotify Duo or Spotify Family Premium subscription, you can stream music on 2 devices at once easily. Spotify Family Premium even allows you to stream Spotify on up to 6 devices at the same time. Now let’s see how it works.
3.1 Utilize the Offline Mode
Step 1 Download Spotify Music on Mobile & Desktop
Make sure that you have logged into your Spotify Premium account on your mobile phone and computer. Then go to download Spotify music on your device in advance. Note that those downloads are only playable during the subscription.
• On Spotify for Desktop
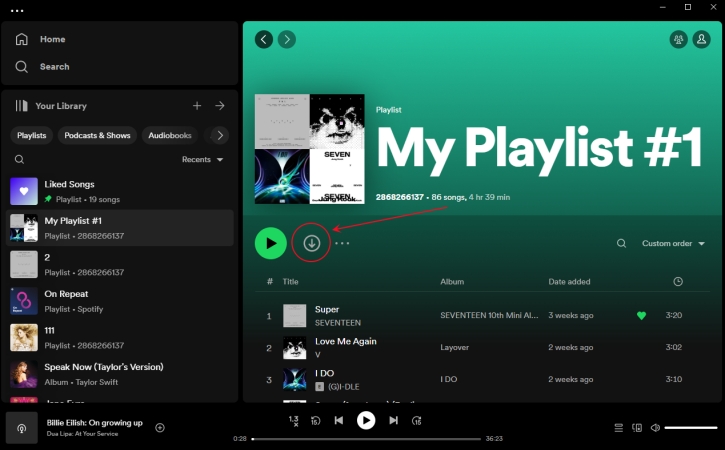
Step 1. Open the Spotify app on your computer and locate your music library.
Step 2. Find a playlist or an album to download and click the Download button.
• On Spotify for Mobile
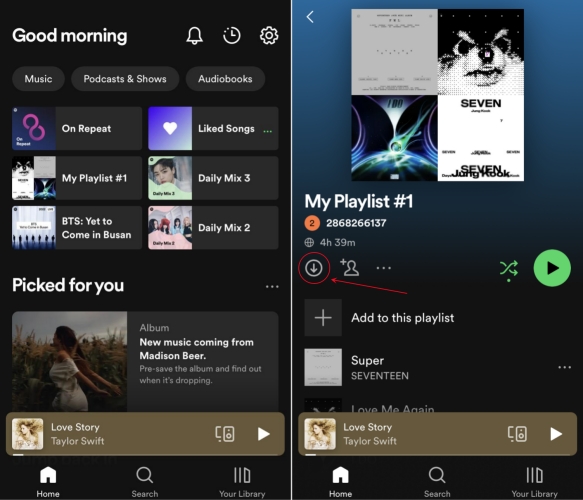
Step 1. Run Spotify on your iPhone or Android phone, then go to your music library.
Step 2. Open a playlist or an album to download and tap the Download button.
Step 2 Enable Spotify Offline Mode on One Device
After downloading your liked Spotify music, you can enable Offline Mode in Spotify on one device. It doesn’t require a network connection, then you can use the same Spotify account on another device at once.
• On Spotify for Desktop
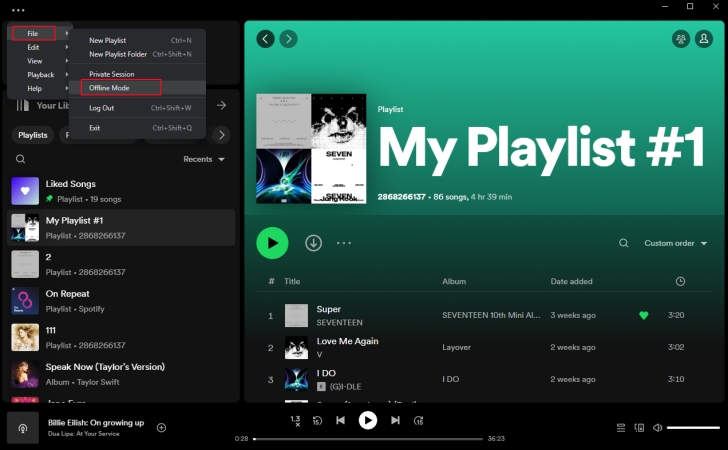
Step 1. In the Spotify for desktop, click the three-dot icon at the top left corner.
Step 2. From the drop-down menu, click the File button, then select Offline Mode.
Step 3. Once you enter Offline Mode, find your downloaded music in the Downloaded folder.
• On Spotify for Mobile
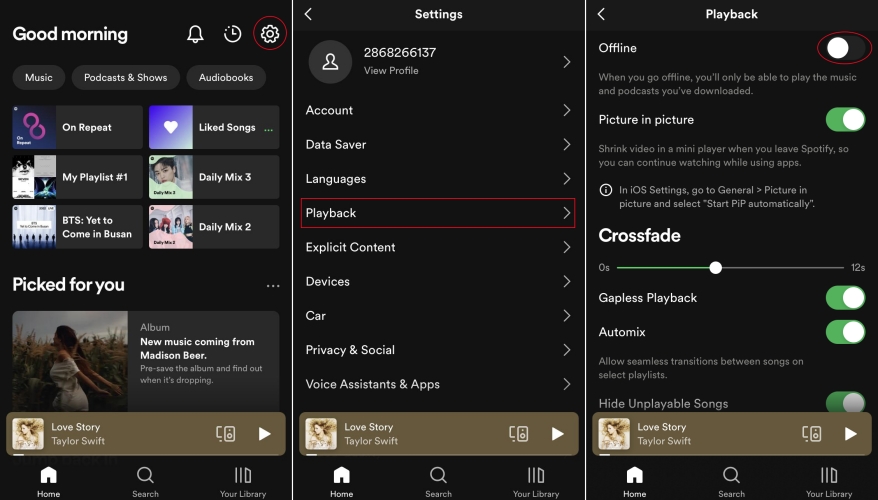
Step 1. In Spotify for mobile, tap the gear icon at the top right corner.
Step 2. Under Settings, scroll to tap Playback, then toggle on the switch next to Offline.
Step 3. Once you enabled Offline Mode, go back to your music library and find your downloads.
Step 3 Start to Play Spotify on Two Devices at Once
As listening to Spotify music in Offline Mode doesn’t need an internet network, you can freely use your Spotify account to play music on another device at the same time. With a Premium subscription, you can download Spotify music on up to 5 devices. Thus, you can get Spotify to play on multiple devices at once.
3.2 Upgrade to Spotify Premium Duo or Spotify Premium Family
Spotify Duo includes two individual Premium accounts, each with its own login and personalized recommendations. It allows you to listen to music simultaneously on 2 different devices. Spotify Family is designed for up to six members. This plan has six individual Premium accounts, which means you can listen to music up to 6 devices at the same time.
Step 1. Open one browser and go to spotify.com/family or spotify.com/duo.
Step 2. Log in to your account and choose Get Started.
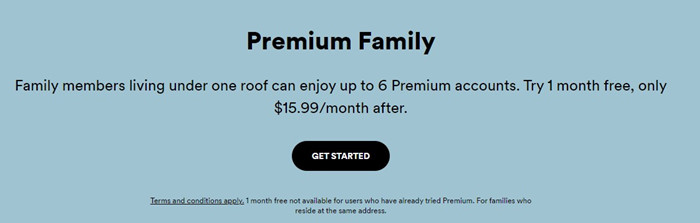
Step 3. Then, you should follow the on-screen instructions to enter your payment information.
Step 4. Click Start my Spotify Premium to make a confirmation.
Step 5. Now you already got the Duo/Family Premium and it’s time to invite family members. Go to your profile > Account > Premium for Family.
Step 6. After that, click Invite with link to invite members via email.
Part 4. How to Stream Spotify on Two Devices via Spotify Features
In addition to subscribing to Premium Plans, Spotify has introduced many features to users to bring a better listening experience. Here you can use Spotify Connect to play Spotify on two devices at the same time. Or you can invite someone else to join the Group Session, and then the music you are listening to on Spotify can be played on two devices simultaneously. Let’s dive into the details.
4.1 Via Spotify Connect
Using Spotify Connect can enable you to play Spotify on two devices at once. Here all you need is a smart speaker or receiver. Currently, Spotify Connect supports many kinds of speakers in the market, including Amazon Echo, Sonos, and Google Home. Provided that you play Spotify music on your device, you can stream it to your smart speaker by using Spotify Connect. Then you can control the playback of Spotify music on your device.
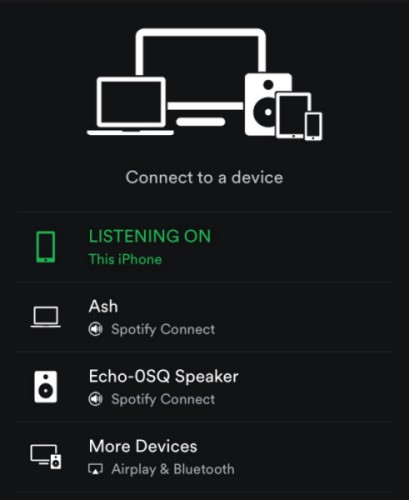
Step 1. Fire up Spotify on your device, then select a playlist in your music library to play.
Step 2. Enter into the Now Playing screen and tap the Devices Available icon.
Step 3. Select your smart speaker and your music will be played through the speaker.
Now you can stream Spotify on two devices. Well, you can link your Spotify account to your smart speaker, and then you can also get Spotify play on two devices. Those smart speakers like Sonos, Google Home, and Amazon Echo have an app where you can directly connect your Spotify account. Then you can access your music library in the app of your smart speaker.
4.2 Via Group Session
After starting a group session, you can also play Spotify on two different devices at the same time. But this means is only available for Premium subscribers on mobile and tablet. In a group session, you can invite your friends and families, and then the music you’re playing on Spotify will be shared on your invitee’s devices. Make sure that you and your invitees have a Premium account. Here are some simple steps to start a group session on Spotify.
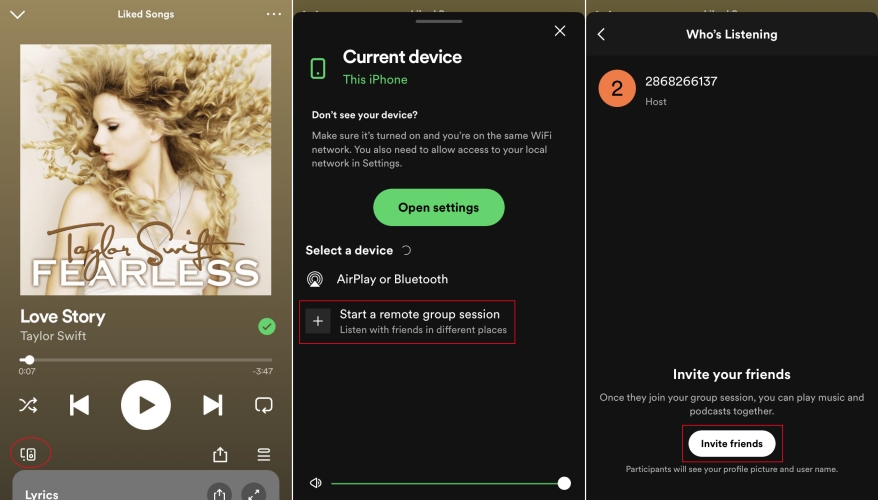
Step 1. Launch Spotify on your mobile phone or tablet.
Step 2. Play a playlist and tap the Connect button at the bottom left of the screen.
Step 3. Select the Start Session option under the group session.
Step 4. Tap Invite Friends. Once your friends join your group session, your music will be played on two or more devices simultaneously.
Part 5. How to Listen to Spotify on Two Devices via Other Apps
Those music discovery apps like SoundHound, Shazam, and AmpMe can enable you to access the music library of your Spotify account on your device, then you can use the same Spotify account on another device for playing music. Let’s see how to in the following content.
5.1 Use SoundHound
SoundHound has been proven to be an efficient way to play Spotify on two devices simultaneously. But you cannot select a single song to play on SoundHound. And you can’t search for the Spotify playlist either. The app is only available on Android and iOS devices, not compatible with computers. Now let’s see how it works.
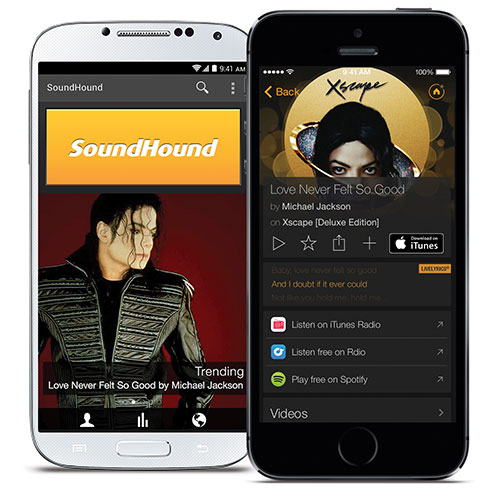
Step 1. Start the SoundHound app on your mobile phone.
Step 2. Tap the Play button, then choose Connect with Spotify.
Step 3. Connect SoundHound to your Spotify Premium account.
Step 4. Select a playlist to play after connecting. The playback of Spotify music on SoundHound will not stop playing music in Spotify on your other device.
5.2 Use AmpMe
AmpMe is a mobile app that allows users to synchronize music and play music on multiple devices at the same time. By creating a “party”, you can invite other users to make a connection. Then, everyone can choose one song from AmpMe playlist and play it across all devices at the same time. This app is free to get on iOS and Android devices.

1. Download and install AmpMe on the 2 devices you want to stream music at the same time. Then, choose Host a Party on one device and Join a Party on the other.

2. Then, you should make a connection via its Party Code.
3. Choose Spotify from all valid music streaming services.
4. Then, you can choose the song you like and play it on the 2 devices at the same time.
Part 6. FAQs about Spotify on Two Devices
Regarding listening to Spotify on two devices simultaneously, lots of users have other questions. From the Spotify Community, we have found some threads about playing Spotify on two devices. Here we have collected those questions and answered them.
Q1. Can I log into my Spotify account on two devices?
A: Yes, you can log into your Spotify account on two devices, but you cannot use the same Spotify account on two devices at once.
Q2. How to sync Spotify on two devices?
A: All the playlists you have created in your music library will be automatically synced on your devices. But those local files you upload to Spotify cannot be synced with your device.
Q3. Can you use Spotify Premium on two devices at once?
A: Yes, you can use Spotify Premium on two devices at once. But you are only allowed to use Spotify Premium offline on one device at the same time.
Q4. Can Alexa play Spotify on multiple devices?
A: Yes, Alexa can play Spotify on multiple devices. You simply need to connect your smart speaker to your Spotify account, then you can control your Spotify playback on multiple devices.
Bottomline
In this post, we’ve discussed several ways to play Spotify on two devices. However, you either need a Premium account or have to install a third-party tool on your device. If you want to play Spotify on two devices or multiple devices without any limits, just try the best one-click solution – Tunelf Spotify Music Converter. Welcome to leave your suggestion and method below.
Get the product now:
Get the product now:






