Nowadays, streaming platforms has revolutionized the way we enjoy and consume music. One of the most popular music streaming service is Spotify. It has received worldwide acclaim due to its vast library of songs, playlists, albums, and podcasts. With Spotify, you can enjoy your favorite tunes anywhere, even on Tesla. Playing Spotify on Tesla makes every drive more enjoyable.
Since Tesla updated to version 10 of its in-car software, Tesla owners have the ability to enjoy a lot of new entertainment options in the Tesla Model S, Model X, and Model 3. If you’re a first-time Tesla owner and have no idea how to play Spotify on Tesla, you come to the right place. This post is a comprehensive guide, exploring everything you need to know – from setup and features to troubleshooting and future enhancements. Keep reading to get the most out of your music experience.

Part 1. FAQs about Spotify on Tesla
Q1: Do you need Spotify Premium for Tesla?
A: There are various methods that can help you get Spotify tunes on your Tesla car. You don’t need Premium for Tesla. You can even use the built-in Spotify app on Tesla as long as you have Tesla software update 2024.38 or later.
Q2: Which countries provide the streaming of Spotify in Tesla?
A: Spotify Tesla integration currently only available in the USA, Canada, Mexico, Europe, Turkey, Australia, New Zealand, Taiwan, Hong Kong, United Arab Emirates, Jordan.
Q3: How to log out of Spotify on Tesla?
A: If you don’t find the log out option on the Spotify app on your Tesla, you should navigate to the Spotify website. Then, log in with your credentials. Select Apps > Tesla Media Player > Remove Access. Alternatively, you can enable the Log out everywhere option by clicking Security and privacy on your account page.
Q4: What music service works with Tesla?
A: Except for Spotify, you can access and stream music in diverse streaming platforms, including Apple Music, Tidal, Slacker, and TuneIn.
Q5: Is Spotify included in Tesla Premium Connectivity?
A: Updated in 2024, Tesla has discontinued the free Spotify Premium subscription previously included in Tesla Premium Connectivity. This change impacts both new and existing users. Starting October 1, 2024, all new Tesla vehicles will no longer receive a complimentary Premium account. Additionally, Tesla vehicles delivered between July 1, 2019, and September 30, 2024, with an active Tesla Premium Connectivity plan will lose their Spotify Premium access on December 1, 2024.
Q6: How to use Spotify in Tesla without Premium Connectivity?
A: Although Tesla Premium Connectivity no longer includes a free Spotify Premium account, you can still enjoy your favorite tunes by logging into your personal Spotify Free or Premium account through the Spotify app on your Tesla’s infotainment system. Additionally, you can explore options like Spotify Connect or Bluetooth to enhance your listening experience. If you’re looking for uninterrupted offline music playback, we’ve discovered the best solution for you. All its detailed information is displayed in the next part.
Part 2. How to Get Spotify on Tesla Offline via USB [Without Premium]
It is known that Spotify is a streaming service that depends on a stable internet connection to function smoothly. However, when driving through areas with poor connectivity or no signal, issues like lagging, buffering, or interruptions can arise, disrupting your music experience. To avoid such issues, downloading Spotify tracks for offline playback is an excellent solution. However, you may find there is no download option on the Spotify app for Tesla. This is where Tunelf Spotify Music Converter can do you a favor.
Tool Required: Tunelf Spotify Music Converter
Tunelf Spotify Music Converter is a functional music converter that can help you download your favorite Spotify songs, playlists, albums, and podcasts to a USB drive. Therefore, you can insert the USB to your Tesla and enjoy a seamless and uninterrupted listening experience. To meet users’ diverse demands, the Tunelf software supports a lot of audio formats. You can choose from MP3, WAV, FLAC, AAC, M4A, and M4B and set any of them as the output format of your preferred Spotify songs. Since the Tunelf software smartly removes the DRM protection, you can transfer the downloads to any device and listen to them at any time you want. For users who want to have a personalized experience, the Tunelf software also provides the editing feature, allowing you to change the audio settings as you wish.
Now follow the below steps to download your liked Spotify songs to a USB drive, and then you can play all the tracks you like in Tesla from a USB drive directly.

Key Features of Tunelf Spotify Music Converter
- Download Spotify playlists, songs, and albums with free accounts easily
- Convert Spotify music to MP3, WAV, FLAC, and other audio formats
- Keep Spotify music tracks with lossless audio quality and ID3 tags
- Remove ads and DRM protection from Spotify music at a 5× faster speed
Step 1 Select Spotify Songs to Download

Open Tunelf Spotify Music Converter on your computer, and then it will automatically load Spotify. Next, head to the homepage of Spotify, click the Browse button, and then select the desired songs you wish to download. Dragging and dropping your desired songs or playlists from Spotify to the interface will load them into the conversion list.
Step 2 Configure the Output Audio Format

After adding your desired songs or playlists to Tunelf app, you can click the menu bar and select the Preferences option under Menu. Then you’ll see a pop-up window where you can set the output format, bit rate, sample rate, and channel. Here are six common audio formats, including MP3, AAC, FLAC, WAV, M4A, and M4B, for you to choose from.
Step 3 Start to Download Music from Spotify

Once you’re satisfied with your settings, click the Convert button on the bottom right corner. Tunelf Spotify Music Converter will start to download and convert songs from Spotify to your specified format. When the conversion process finishes, you can browse all the converted songs in the history list by clicking on the Converted button.
Step 4 Play Spotify in Tesla through a USB Drive
Now you can move your downloaded music files to a USB drive. Just insert your USB drive into the front USB port of your Tesla. Go to touch Media Player > USB, and then select the folder that contains your music files. Now you can play music with the built-in media player. Also, you can use the previous and next arrows in Media Player to scroll through your songs.
Part 3. How to Connect Spotify to Tesla via the Built-in App
The Spotify app is available on Tesla Model 3, Model X, Model S, and Model Y vehicles. You can easily install it and access your favorite music with your Spotify account. In the past, only Spotify Premium users can use the built-in Spotify app on Tesla. But with Tesla software 2024.38 or later, Tesla has added the ability for users to use Spotify Free account in the vehicle. If you don’t know how to use it, try the following steps.
Note
Before using the Spotify app on your Teals vehicle, please make sure you have updated Tesla software to the latest version. You can check for new software updates by opening the Software tab on your touchscreen.
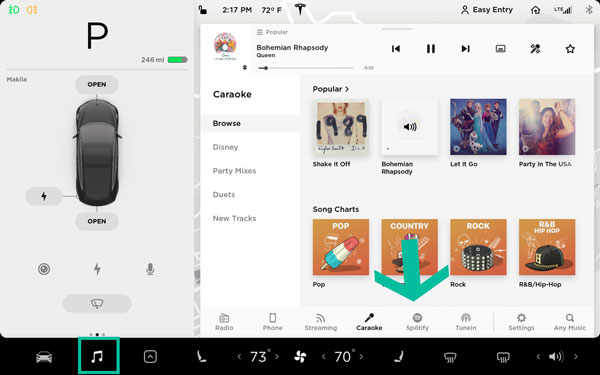
Step 1. Power on your Tesla’s touchscreen and head to the Music menu.
Step 2. From the list of apps, select Spotify, and you’ll be directed to the login screen.
Step 3. Enter your Spotify username and password to log into Spotify. Alternatively, you can scan the QR code shown on the screen for login.
Step 4. Once connected, browse your music library on Spotify and start playing music in your Tesla car.
Part 4. How to Play Spotify on Tesla via Spotify Connect
Apart from Spotify Connect, another easy and straightforward method to enjoy the song you like from Spotify to Tesla is utilizing the Spotify Connect feature. After establishing a connection between your Tesla and Spotify, you can stream whatever you like from your phone directly. It is also easy to control the music playback on your phone.
Step 1. Fire up your Tesla and make sure that it is connected to the same WiFi network as your phone.
Step 2. Now go to the Spotify app on your mobile phone. Once you log in to your premium account, you can play the music you like.
Step 3. Then, head to the Now Playing screen and tap the device icon in the lower left corner.
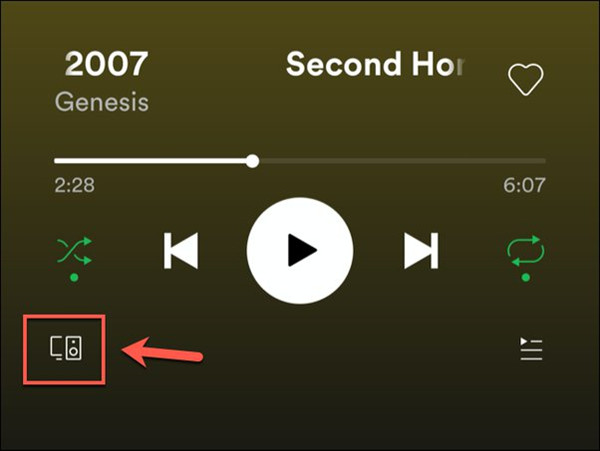
Step 4. After that, all the available devices will show on this screen. It’s time for you to choose your Tesla from them.
Step 5. Wait for the connection to be established and you can stream and control music on Tesla from your phone.
Part 5. How to Use Spotify in Tesla via Bluetooth
Tesla is the device that supports the Bluetooth feature. Thus, you are able to utilize Bluetooth on your mobile phone to achieve music streaming on Tesla. The detailed steps are as follows.
Step 1. Head to the Controls screen on Tesla and touch the Bluetooth icon to enable it.
Step 2. Choose Add New Device > Start Search.
Step 3. Then, you should turn on the Bluetooth of your mobile device.
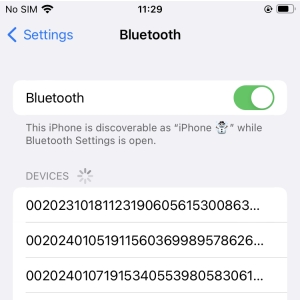
Step 4. Wait for Tesla to detect all the devices that can be connected. Next, choose your mobile phone from the list and pair it with your Tesla.
Step 5. You can now play something you like and the music will come out from the speaker of your Tesla.
Part 6. Troubleshoot: Tesla Spotify Not Working
While using Spotify on Tesla 3 or other models, you would encounter lots of issues, such as Spotify not working on Tesla or not playing music normally. Why it is not working? If you are facing the issue of the app failing to work, then you can solve it with the following methods.
Problem 1. Spotify Unable to Login
Can’t connect Spotify to Tesla even with premium. Did anyone experienced it lately? The issue is I always had the premium subscription and it doesn’t allow me to log in. Rebooting the car didn’t help. Any tips?”
When you try to log into your premium account in Tesla, check that your subscription hasn’t expired. In addition, make sure that you have a Tesla Premium Connectivity. Or you can change the profile of your Spotify account if you used to log in via Facebook.
Problem 2. Spotify Not Working on Tesla
The Spotify app on the Tesla will not play music. I’m logged in, the car has perfect data signal because other apps stream music just fine, but the Spotify app just spins and spins. In fact, I can search for songs and the results show up, but then there is no way to play them. ”
The following steps can help you to fix this issue:
If your Tesla system has not been updated to the latest version, then you can try checking for system updates and updating it to the latest version. Or you can reconnect it to the internet. In addition, you can log out and log in to your Spotify account again.
Problem 3. Tesla Spotify Playlist Not Updating
Podcasts and albums like Daily Mix doesn’t update very often, meaning new podcast episodes won’t show up on screen and the Daily Mix playlists are completely wrong most of the time. There needs to be a way to force update playlists and podcasts.”
To fix this issue, you can reboot the entertainment system of your car. Or you can go to update its system. You can also check the update of Spotify on your car. Instead of using those solutions, you can also restart your car or try logging into your Spotify account.
Conclusion
Spotify on Tesla offers a seamless, intuitive music experience that enhances every drive. Whether you’re taking a short trip or embarking on a long road trip, having Spotify provides perfect soundtrack to accompany your journey. All the methods mentioned above are all available. You can pick one that meets your requirements. But if you want a seamless and uninterrupted experience, downloading Spotify tracks on Tesla via the Tunelf Spotify Music Converter is your best choice.
Get the product now:
Get the product now:







3 replies on “Play Spotify on Tesla in Best 4 Ways with/Without Premium: Latest Guide”
I deleted my Tesla on my Spotify app because I was having problems, expecting to add it right back. Cannot find any option to add it back on the Spotify app. Have been through customer service (can only chat, no phone call), twice and they have not addressed my question- help! How can I add my Tesla back in to the “apps” section of my Spotify account?
my tesla premium connectivity included spotify for 2 years.
last week it no longer works and i had to get free spotify account and now required spotify sign-in from tesla each time.
My Tesla premium connectivity includes Spotify Premium can only be played on the Tesla the account is not transferable to other device