In order to expand the market field, some major music streaming service providers have launched their music TV integration on common smart TVs. A question has been asked many times: Can I get Spotify on my Samsung smart TV? Sure! Spotify has no reason to miss the chance. In case you have no idea about their integration, we’re writing this article to help you add Spotify to Samsung TV with ease. Keep reading the following paragraphs to find out!
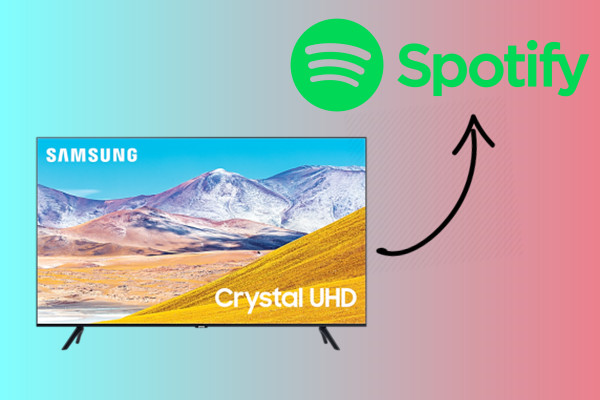
Part 1. How to Install the Spotify App on Samsung TV
Just like other TVs’ integration, you can easily get the Spotify app from the Samsung TV screen and access music on it. This is much more convenient and easy to use, just follow the simple steps below to install the app. But before that, make sure your device model was manufactured in 2015 or later which runs Samsung’s Tizen OS and works with the Spotify app, otherwise, you can’t find Spotify on the application store. If you want to know how to get Spotify on older Samsung smart TV, the method provided in Part 3 is all-purpose.
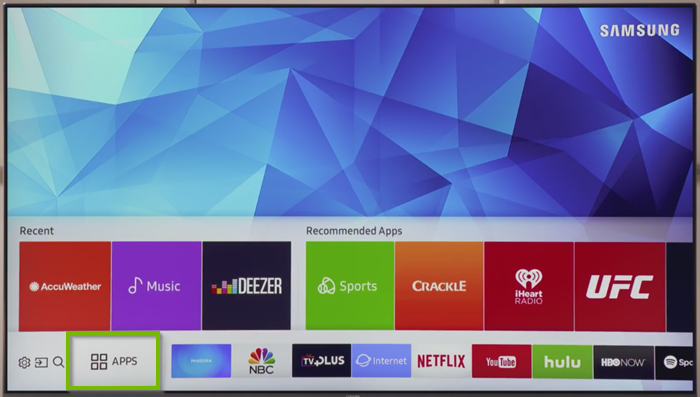
1. On your remote control, press the Home button and find the Apps section on the screen of your Samsung TV.
2. Type in Spotify by choosing the Search icon to start searching.
3. Select Spotify from the results and enter the details page.
4. Hit Install and then open the app after the installation.
5. Now log into your Spotify account by entering your email address and password. If you see a PIN code on your screen, you can also visit www.spotify.com/pair and enter the PIN to make a connection.
Part 2. How to Cast Spotify to Samsung TV from Mobile/Desktop
In addition to utilizing the Spotify Samsung TV integration, you have another workable method to hear songs from Spotify on your smart TV. That is to cast the songs from your mobile phone or computer. This way plays an important role in improving your user experience and music pleasure, especially when you find you can’t find Spotify on Samsung TV. For casting Spotify, you have diverse options. Let’s take a closer look at what they are.
Option 1. Via Spotify Connect
Spotify Connect, a unique feature designed by Spotify, works over WiFi. It is compatible with all Game Consoles, smart watches, smart TVs, and much more, so you can enjoy music on those devices.
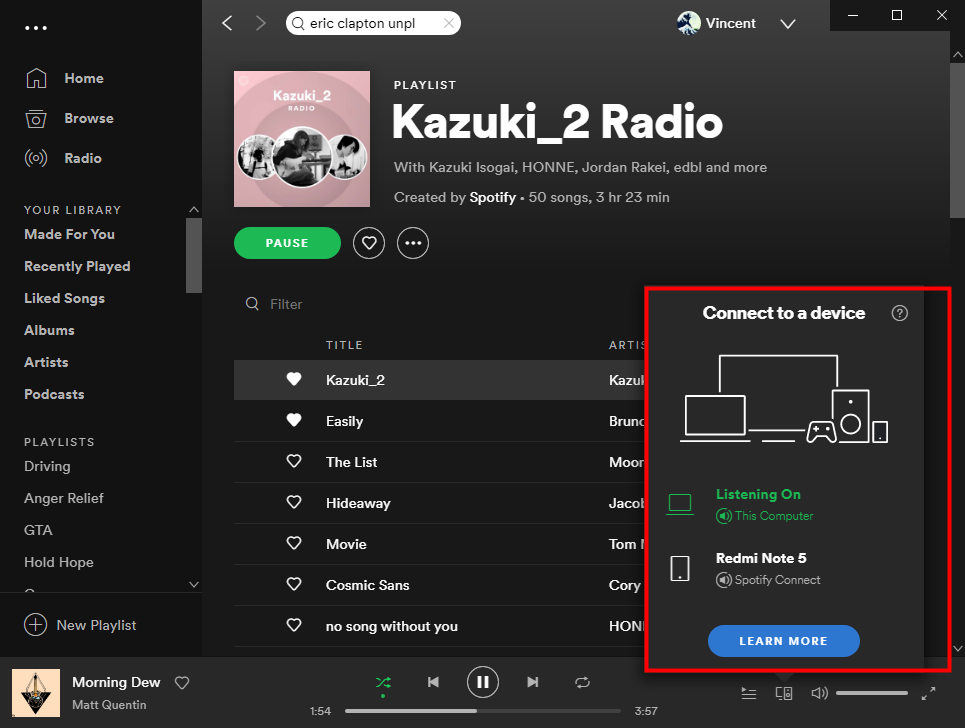
1. Open the Spotify app on your mobile device or computer and select a song to play.
2. Go to the Now Playing view and locate the Devices icon in the bottom-right corner.
3. Then from the available devices list, select your Samsung TV to connect. After that, you can now listen to songs you want on the device.
Option 2. Via AirPlay
If you are an Apple user, another helpful feature you can use is the Apple Airplay for iPhone. This feature enables you to cast the music played on your iPhone. You can also cast recordings, audio, as well as photos, etc.
On iPhone:
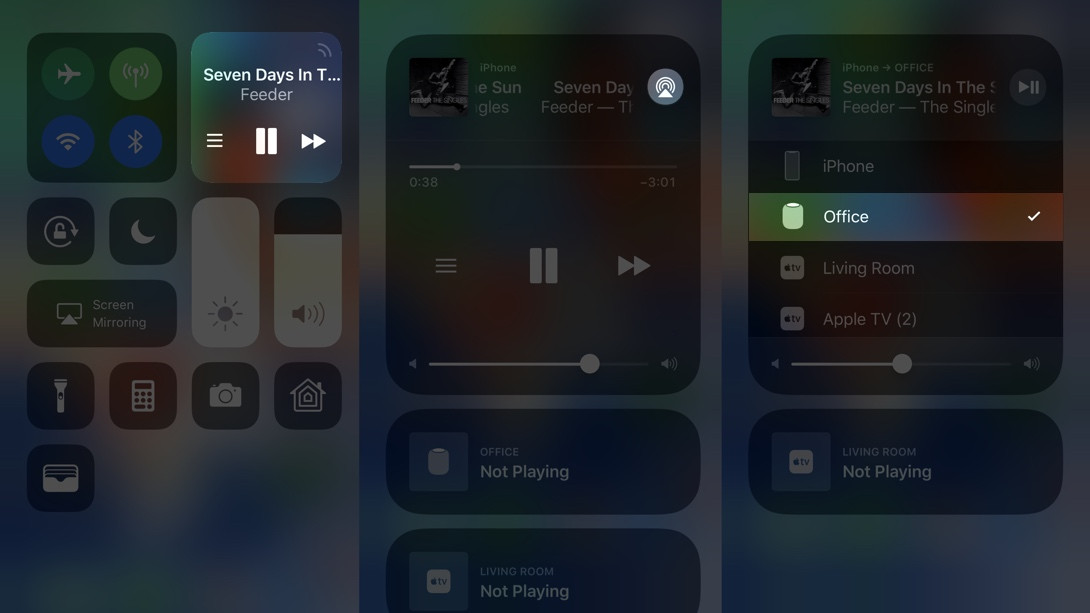
1. On Spotify for iPhone, start playing anything you want.
2. Swipe up or down to find Control Center and tap the Music card in the upper-right corner.
3. Touch the AirPlay icon and search for the nearby available devices, then select your Samsung TV to play Spotify music.
On Mac:
1. Click the Apple icon in the menu bar which is located at the top of your Mac screen. Then, open System Preferences.
2. After that, click Displays. On the detailed page, select the box before Show mirroring options in the menu bar when available.
3. Next, go to the Spotify app or web player and play any song you like.
4. Go back to the home screen. Click the AirPlay icon at the top.
5. In the drop-down menu, choose your Samsung TV as the destination.
Option 3. Via Chromecast
Chromecast is another useful tool you can utilize to cast content from your smartphones, tablets, or computers. Most Samsung smart TVs, especially models from 2020 and onward, support Chromecast. If your Samsung smart device has a built-in Chromecast, you can cast Spotify music directly without an external device. Otherwise, you need a physical Chromecast device to stream content.
1. Make sure that both your Samsung TV and your mobile device are connected to the same WiFi network.
2. Visit the Spotify web player on the Chrome app on your device. You can pick one song you like to play.
3. Then, click the three dots icon in the upper right and select Cast.
4. Choose your Samsung TV from the available devices list.
5. Once done, you can enjoy the song as you want.
Option 4. Via Screen Mirror
Screen mirroring your smartphone to the Samsung TV is another feasible way. This feature displays the content on your phone in real time. Thus, whatever Spotify songs you listen to on your phone will appear on the TV screen. Before doing so, don’t forget to connect both your mobile phone and Samsung TV to the same network.
1. Open the Spotify app and sign in to your account. Then, play one song from your music library.
2. Then, access the ShortCut Center or Control Center on your smartphone.
3. Tap the Screen Mirror icon. Then, choose the Samsung TV as the destination.
Part 3. Best Way to Play Spotify on Samsung TV via USB [Without Premium]
Although the above methods are workable to help you get Spotify on Samsung TV, you have to subscribe to Premium to access online listening. What’s more, those older Samsung TVs don’t integrate Spotify. So here we’d like to share a one-size-fits-all method to play Spotify on all models even without Premium. By using this way, you are able to listen to Spotify on a Samsung device offline without being disturbed by poor internet connection.
All you need is to download and install Tunelf Spotify Music Converter for help. Tunelf Spotify Music Converter is a professional and trustworthy software for all Spotify users. Tunelf enables you to remove DRM and download Spotify Music in MP3, AAC, WAV, FLAC, M4A, and M4B. Then you’re able to access music easily and make it possible to stream Spotify music whenever and wherever you want. When you complete the mission, all your Spotify songs will be saved in your local drive with lossless audio quality, and the original ID3 tags will be preserved as well.

Key Features of Tunelf Spotify Music Converter
- Download Spotify playlists, songs, and albums with free accounts easily
- Convert Spotify music to MP3, WAV, FLAC, and other audio formats
- Keep Spotify music tracks with lossless audio quality and ID3 tags
- Remove ads and DRM protection from Spotify music at a 5× faster speed
Step 1 Select and Add Spotify Music to Tunelf

Launch Tunelf software on your computer and wait for the Spotify app to open. Then go to Library on Spotify and find the songs that you want to play on Samsung TV. Drag and drop them to the Tunelf interface or copy the URL of the track or playlist and paste them to the search bar on Tunelf.
Step 2 Set the Parameters for Spotify Music

Now feel free to customize your parameters. Click the menu option > Preferences > Convert then set your preferences as desired. These include the bit rate, output format, sample rate, and the channel. To put Spotify on Samsung TV for listening, just leave the default MP3 format.
Step 3 Convert Spotify Music for Samsung TV

At this point, your parameters have to be on point. If so, hit the Convert button. All your selected Spotify songs will immediately be saved in MP3s. Simply browse the converted Spotify music in the history folder by clicking the Converted button and locate the folder for saving Spotify songs.
Step 4 Listen to Spotify on Samsung TV via a USB Drive
To listen to Spotify on Samsung TV, you have to move all converted Spotify songs from your computer to a USB drive first. Then let your Samsung smart TV read the USB flash drive, and you can play local files stored in it on Samsung TV.

1) Connect a USB drive to your computer, and move the Spotify songs from your computer to the USB storage.
2) Once the transfer is done, plug the USB drive into the TV’s USB port.
3) Press the Source button on your remote then select USB Device on the screen.
4) Browse files stored on your USB drive and select the Spotify tracks to play.
5) Press the Enter button to open the control panel for controlling Spotify playback on your Samsung TV.
Part 4. FAQs about Spotify on Samsung TV
Q1: Why can’t I get the Spotify app on my Samsung TV?
A: Some users have complained that they can not find the Spotify app on their Samsung TV. If so, you should check whether your TV supports the Spotify app. Spotify requires the Tizen operating system version 2.3 and above, which are always available on Samsung smart devices produced from 2015 and later. Then, you can consider changing your region to one that supports the Spotify service.
Q2: Why is my Spotify not working on Samsung TV?
A: Issues may happen when you use the Spotify app on your smart TV due to network issues or bugs on the device. If you are experiencing Spotify not working on Samsung TV, Samsung TV Spotify no sound, and more, then try the following quick solutions or check our previous article to get troubleshooting tips in detail.
1. Boost the Volume on Samsung TV
2. Check Your Network Speed
3. Restart the Spotify App
4. Unplug Your Samsung TV and Back in
5. Play Spotify using a USB Drive

Can you download Spotify on a Samsung smart TV? Surely yes! Read this post to find out how to play Spotify on Samsung TV!
Q3: How to add Spotify to home screen Samsung TV?
A: To add the Spotify app to your home screen, you should go to the Apps section on your TV. Then, select the Settings icon in the upper right. Find Spotify and highlight it. Next, tap Add to Home.
Q4: How to uninstall the Spotify app on Samsung TV?
A: Firstly, you need to turn on your TV and press Home on the remote control. Then, move the cursor to the Spotify app at the bottom of this screen. After that, press the down button and choose Remove on the screen.
Part 5. Summary
To play Spotify music on Samsung TV, you have so many feasible solutions to apply. They are very efficient and simple. If you’d like to stream Spotify on Samsung TV without a subscription, Tunelf Spotify Music Converter can be the best choice for you. Meanwhile, using this way, you can play Spotify on all Samsung TV models and avoid the Spotify app not working on Samsung TV issues.
Get this product now:
Get this product now:






