There is no doubt that indeed Hisense smart TVs are one of the most popular gadgets currently. This is due to the variety of entertainment options offered by television sets. Many users enjoy the experience brought about by the superb technology employed in making smart TV while watching videos, movies, or even listening to music audio. To play Spotify on Hisense smart TV would be any music lover’s wish.
Spotify offers millions of music tracks both for premium subscribers and free users across various genres. With this exemplary audiovisual experience that this HD Ready to Ultra HD smart TVs offer, one may ponder whether it’s possible to get Spotify on Hisense TV. If you are also looking for feasible methods to do so, you are in the right place. Let’s check out how to get Spotify on your Hisense smart TV in the best 6 methods. Regardless of the Hisense TV models you have, you can find a proper way to reach it.

Part 1. How to Get Spotify on Hisense TV via USB [All Models]
When it comes to listening to Spotify music on Hisense TV, the straightforward way most people think of it is through its official app. Although Spotify offers an official app for many smart TVs, not all Hisense TV models have a built-in Spotify app. To ensure you can play Spotify music on Hisense smart TV without the incompatibility issue, the best method is to download Spotify music locally and play it on your smart TV via a USB drive. Then, you can insert it to the USB port of your smart TV for offline playback. When trying to do so, the DRM protection can be a big obstruction. Don’t worry. Tunelf Spotify Music Converter comes to help.
Tunelf Spotify Music Converter is an all-featured and powerful music converter designed for both Spotify Free and Premium users. You can install it on your desktop and use it to download and convert all your favorite Spotify songs, playlists, albums, and podcasts to various playable audio formats, such as MP3, AAC, FLAC, WAV, M4A, and M4B for listening on multi-devices without any limit. The Tunelf software also smartly retains all the ID3 tags and original sound quality to enhance your music experience. You can even reset the audio settings according to your requirements. With 4 simple steps, you can easily get Spotify on your Hisense TV for offline enjoyment. Follow them below.

Key Features of Tunelf Spotify Music Converter
- Download Spotify playlists, songs, and albums with free accounts easily
- Convert Spotify music to MP3, WAV, FLAC, and other audio formats
- Keep Spotify music tracks with lossless audio quality and ID3 tags
- Remove ads and DRM protection from Spotify music at a 5× faster speed
Step 1 Add Spotify playlist to Tunelf Spotify Music Converter

Launch Tunelf software on your computer and wait for the Spotify app to open. Browse Spotify and find the songs, playlists, or albums you want to convert, whether you’re a free or paid subscriber. Right-click the Spotify item and copy the URL of Spotify tracks. Then paste the link to the search bar of the Tunelf interface and click the + button to load all of them. Another simple way is to directly drag and drop Spotify music to the Tunelf interface.
Step 2 Choose the preferred output format for Spotify music

Once all the songs are added to the interface, you can start customizing the parameters by clicking on the menu bar > Preferences > Convert. Among the preferences, you can choose are the output format, sample rate, bit rate, channel, and others. Tunelf Spotify Music Converter can move at a speed of 5×. However, for stability, the conversion mode of 1× is recommended. Additionally one can check the Conversion speed box in case of unexpected errors during conversion.
Step 3 Start to convert Spotify music tracks to MP3

Once the output parameters have been confirmed to be good enough, press the Convert button then Tunelf app will start the download and conversion of your Spotify songs. Tunelf Spotify Music Converter will then be able to save Spotify music on your computer. After the conversion, you can locate the folder where you specify to save the converted Spotify music files by clicking on Converted > Search.
Step 4 Play Spotify on Hisense smart TV from USB
After you use Tunelf Spotify Music Converter to save Spotify music to DRM-free audio files, you’re prepared to listen to Spotify music from Hisense TV. Now go to transfer Spotify music to your USB drive and start playing through it.
1. First, insert your USB device into your computer and create a folder for saving converted Spotify music files in the USB device.
2. Then browse your preferred Spotify music in the converted folder saved on your computer and drag the music files from the computer to the music folder on the USB.
3. Next, safely unplug the USB drive and insert it into the USB port at the back of your Hisense smart TV.
4. Finally, select the media type on the Media Screen or Home screen and choose Spotify music files to play on your TV.
Part 2. How to Install Spotify App on Hisense Smart TV [For Android/Roku TV]
Hisense smart TVs are divided into different models, including Android TV, Fire TV, Google TV, Roku TV, Vidaa TV, and Xumo TV. Among them, Spotify only works with Android TV and Roku TV. If your Hisense TV belongs to the compatible models, you can stream Spotify songs via the official app directly on the TV.
Download and Play Spotify on Hisense Roku TV
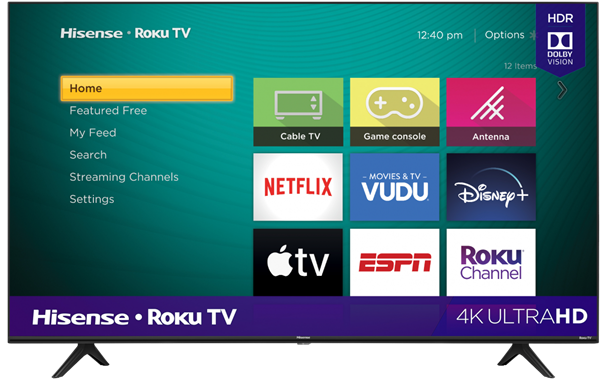
Step 1. Power on your Hisense Roku TV and connect it to the internet.
Step 2. Choose the Streaming Channel option from the home screen.
Step 3. Use the Search feature and type in Spotify to search for the Spotify app.
Step 4. Press Add Channel from the installation page and start installing Spotify.
Step 5. Once the installation is finished, you can open the Spotify app on your TV and enter your email address and password to log in.
Step 6. Alternatively, you can select LOG IN WITH PIN. Then go to https://www.spotify.com/pair and enter the pin shown on the screen of your TV.
Step 7. Now, you can browse all songs, albums, playlists, and podcasts on Spotify and play your favorites through your TV whether you’re a free user or a premium subscriber.
Download and Play Spotify on Hisense Android TV
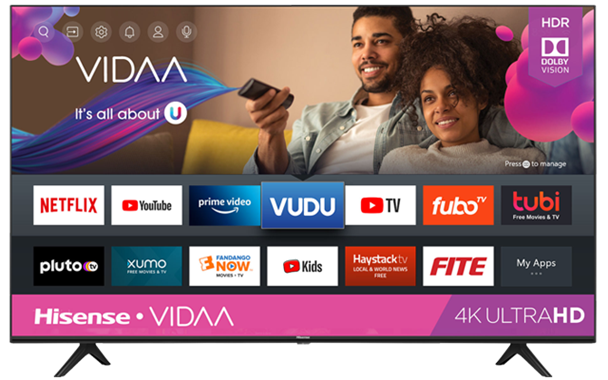
Step 1. Turn on your Hisense Android TV and connect it to the internet.
Step 2. Navigate to the Play Store tab from the home screen.
Step 3. Search for the Spotify app then launch the app information page of Spotify.
Step 4. Choose the Install option on the app installation page.
Step 5. When the installation is finished, you can launch it and sign in to your Spotify account.
Step 6. There are 2 available options for you to choose: entering your credentials or connecting your account via PIN.
Step 7. After that, you can begin streaming the music tracks you like.
Part 3. How to Listen to Spotify on Hisense Smart TV via Web Player
If your TV model doesn’t have the app and you want to stream Spotify music directly from the TV, you should consider the Spotify web player. Try the following steps to get it without much effort.
Step 1. Power on your Hisense smart TV and make sure it is connected to a stable WiFi network.
Step 2. Head to the home screen of your TV and open any browser app from the Internet or Web section.
Step 3. Enter https://music.spotify.com on the search bar and search for this website.
Step 4. Then, you can log in to your Spotify account. Now, feel free to stream the music you like, and it will be played through your smart TV.
Part 4. How to play Spotify on Hisense Smart TV by Casting
Except for the official Spotify app and web player, you can also use the cast feature to get Spotify on Hisense TV. The best thing about this method is that you can control the music playing on your mobile phone directly. According to your mobile phone models, you can choose one method and follow the precise steps below.
Option 1. Via Spotify Connect
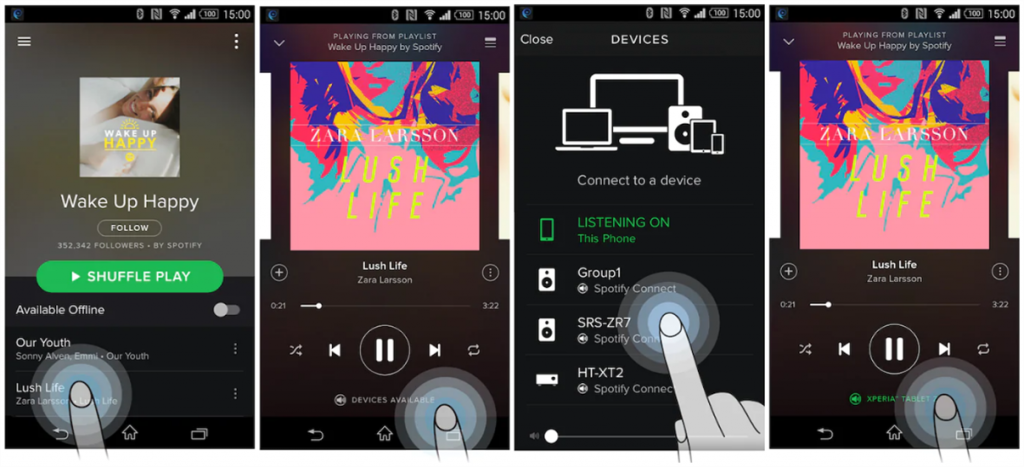
Step 1. Pull up the Spotify app on your mobile phone, laptop, or tablet.
Step 2. Play a song, album, or playlist you like. Then, enter the Now Playing screen and tap the device icon.
Step 3. Select your Hisense smart TV from all available devices and start listening to Spotify music on your TV.
Option 2. Via Apple AirPlay
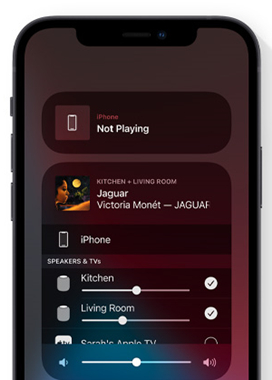
Step 1. Connect your iPhone and your Hisense TV to the same Wi-Fi network.
Step 2. Run your Roku TV and go to Roku home menu > Settings > Apple AirPlay and Homekit.
Step 3. Switch on the AirPlay to turn on AirPlay on your Hisense Roku TV.
Step 4. Next, launch the Spotify app on your iOS device and go to play any track you want to listen to.
Step 5. Find and select Screen Mirroring on your iPhone. Then, choose the Hisense device to make a connection between it and your mobile phone.
Step 6. Now, the music you choose from Spotify will be streamed on the Hisense smart TV automatically.
Option 3. Via Chromecast
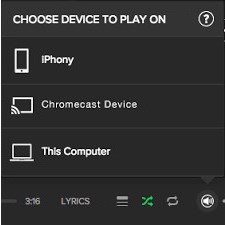
Step 1. Plug the Chromecast into the HDMI port of your Hisense Smart TV.
Step 2. Open the Spotify app on your device and then play your liked songs.
Step 3. Go back to the Now Playing page and then click the Devices tab.
Step 4. Under Connect to a device, choose Chromecast and start casting.
Part 5. FAQs about Spotify Hisense
Q1: How to get Spotify on Hisense VIDAA TV?
A: Since Spotify is not supported on VIDDA TV OS, you can not able to install its app directly. If you want to access your Spotify music library on your VIDAA TV, you need to visit the Spotify web player. You can also choose to cast Spotify music from your mobile phone to your TV. For users who want to enjoy Spotify on VIDDA TV offline, the Tunelf Spotify Music Converter is the best choice.
Q2: Does Hisense TV have streaming apps?
A: Yes, Hisense smart TVs have streaming apps for you to use. The apps you can get depend on the TV’s operating system. You can head to the app store on your TV to find what apps you can install and use.
Q3: How to fix Spotify not working on Hisense smart TV?
A: Sometimes you may encounter the issue of Spotify not working on your Hisense smart TV. Don’t worry. You can try the following solutions to fix it.
1. Reset your home network. To stream Spotify music successfully, you will need a stable and fast-speed Internet connection. Make sure your home network works fine. You can also try to restart the router to reset the network.
2. Update the TV system and the Spotify app. One easy way to avoid the bugs and glitches in the Spotify app is to update it to the latest version. It’s better to update the TV system at the same time to prevent compatibility issues. To update the Spotify app on your TV, you need to navigate to the Home screen and click on the App Store /Google Play Store icon. Then, search for Spotify and update it.
3. Uninstall and reinstall the Spotify app. When there is no version of the Spotify app, you can consider uninstalling the app from your TV. Then, reinstall it. This step can make a refreshment and clear the remaining glitches on the app.
4. Reset your Hisense TV. If none of the above solutions works, you can try to reset your TV. But you need to know that reset means turning all of your TV’s settings back to defaults. You will need to re-download all the apps again after resetting. For users who have a newer Hisense Roku or Android TV, you need to find a little button in the back of your TV and use some thin object to press the button for 15 seconds, such as a toothpick, paintbrush, knitting needle, and so on. Alternatively, you can press and hold the Exit button on your remote for 15 seconds, and then select OK from the Factory Service menu. Next, turn off your smart TV and wait for at lease 20 seconds. Restart your TV and you are done.
Q4: How to view Spotify lyrics on Hisense TV?
A: To view the lyrics of a Spotify song, you can navigate to the Now Playing screen of the Spotify app on your Hisense TV. Then, select the lyrics icon, which usually in the corner. If your TV does not support the Spotify app, you can screen mirror the lyrics from the Spotify app on your mobile phone to your TV screen.
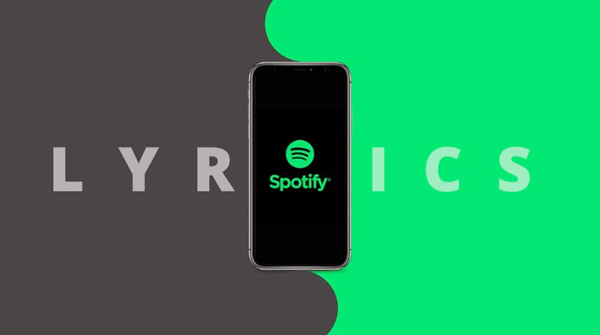
Want to view lyrics on Spotify but can not find them? This post will address your problem. Step into this post to get the best tutorial.
Q5: What TVs are compatible with Spotify?
A: Spotify is compatible with a wide range of smart TVs. You can access the Spotify app on almost all Android TVs that run Android TV and WebOS. For example, Samsung Smart TVs, LG Smart TVs, Sony Smart TVs, Philips Smart TVs, Vizio Smart TVs, and so on.
Conclusion
The methods explained above attest to the fact that to play Spotify on Hisense TV, your TV must be compatible with Spotify. If your Hisense TV doesn’t support the Spotify app, you need to convert the DRM-protected Spotify music to a playable audio format. You can listen to thousands of songs from Spotify on Hisense TV with the Tunelf Spotify Music Converter. This combined with the unique audiovisual experience that Hisense smart TV provides will give you an impeccable sound quality.
Get the product now:
Get the product now:






