After making headlines a few years back about closing its doors, it’s clear that Winamp has not completely bowed out of the streaming game. This legendary custom music player is designed to give music darlings one place to listen to everything, including tracks, albums, artists, radio stations, podcasts, and radio stations. The latest version of the app is set to bring some brand-new services to users. Unlike Winamp, Spotify dominates the streaming scene with its vast library. But what if you could combine Winamp and Spotify? This article explores how to play Spotify through Windamp. Let’s begin.

Part 1. Can You Play Spotify through Winamp?
True, there’s no Winamp Spotify integration. This means that even if you have a Premium subscription, you will not be able to access Spotify music directly on Winamp. In your quest to play Spotify music on Winamp, you should realize that you cannot do this for two reasons. One reason is that Spotify has encoded its music resources, making it possible to play music only within the Spotify app or Spotify Web Player. Another reason is that Winamp only supports DRM-free audio files in the following formats.
| Spotify Music Format | Protected OGG Vorbis |
| Winamp Supported Formats | AAC, MP3, WAV, AIFF, FLAC, M4A, WMV, OGG, WMA, MIDI, MOD, and more |
| ViWizard Output Formats | AAC, FLAC, M4A, M4B, WAV, and AAC |
With this media player, you can play and manage your media catalog. So how do you get playback of Spotify songs on Winamp, even with a Free Spotify account? The only way to make Spotify music compatible with Winamp is to use a Spotify downloader such as Tunelf Spotify Music Converter to download and convert Spotify music to a Winamp supported audio format.
Tool to Make Spotify Music Compatible with Winamp
For easy download and conversion of Spotify music, you can turn to Tunelf Spotify Music Converter. This is the best tool for getting Spotify playback on Winamp. As a powerful music downloader, Tunelf Spotify Music Converter enables both Free and Premium subscribers to download tracks, albums, playlists, and podcasts from Spotify. In the converter, you have the option to save Spotify music in several audio formats, such as MP3, that are compatible with Winamp.
As most people want to use Winamp to manage their Spotify music, the Tunelf software can keep the original metadata information, including title, genre, track number, album art, and so on, after conversion. In addition, the tool guarantees output audio quality while saving Spotify music at 320kbps. After that, you can easily get Spotify music to play on Winamp, regardless of whether you use Winamp on your computer or phone.

Key Features of Tunelf Spotify Music Converter
- Download Spotify playlists, songs, and albums with free accounts easily
- Convert Spotify music to MP3, WAV, FLAC, and other audio formats
- Keep Spotify music tracks with lossless audio quality and ID3 tags
- Remove ads and DRM protection from Spotify music at a 5× faster speed
Winamp vs Spotify: Why Use Winamp to Play Spotify?
Winamp’s allure lies not only in its historical significance but also in its unique features. The customizable skins, extensive plugin support, and straightforward user interface make Winamp a favorite among those seeking a personalized music experience. In Winamp, you get a lot of features like color themes and visualizations that are not available on Spotify.
Part 2. How to Download Spotify Musi to Winamp
Tunelf Spotify Music Converter can work seamlessly to get Spotify music into Winamp supported audio formats for playing without limits. Here is a step-by-step guide to downloading Spotify music via Tunelf Spotify Music Converter.
Step 1 Load Spotify Music into the Converter

Once you are ready, you can launch Tunelf Spotify Music Converter. In the process, the Spotify program will load automatically. Proceed to your music library and get the playlist you’ve created. Then choose the playlist you want to download and drag it into the downloading window on the converter. Or you can directly copy the playlist link and paste it into the search bar.
Step 2 Adjust the Output Audio Parameters

For Spotify songs to get downloaded, you need to set MP3, WAV, M4A, or any other format of your choice as the output audio format. As Winamp supports audio files in the format of MP3, you are better to choose MP3 as the output format. Then you could also adjust the audio parameters like the bit rate, sample rate, and audio channel for quality sound.
Step 3 Start to Download Spotify Music

Once you are through with the settings, you can click the Convert button in the right corner. Then Tunelf Spotify Music Converter will download and convert your selected Spotify songs to your device. Hold your horses for a while for all the Spotify songs to be converted. After that, go ahead and click the Converted tab to locate the Spotify music files you’ve downloaded.
Part 3. How to Upload Spotify Music to Winamp
After Tunelf program has done the download and conversion of Spotify music, you can go ahead and upload the converted Spotify music files to Winamp for playing. Apart from playing Spotify through Winamp, you can also listen to Spotify downloads through other media players like iTunes, Windows Media Players, VLC Media Player, and more.
3.1 Steps to Upload Spotify Music to Winamp
Step 1. Launch Winamp on your computer and click on the File tab located on the menu toolbar, then select Add Media to Library from the sub-menu.

Step 2. In the pop-up window, find the folder containing all the converted Spotify music files.

Step 3. Choose the music files you want to add, then add them to Winamp for playing by clicking the Add button.
In addition to that, you can click the Library tab at the bottom of the Media Library panel, then select Add Media to Library from the sub-menu. You can also choose to add your converted Spotify music files for playing in Winamp.
3.2 Steps to Create a Playlist for Playing Spotify
Step 1. Run Winamp on your computer and head to the Media Library tab located under the player controls on the left side of the screen.
Step 2. Create a playlist by clicking the Library button at the bottom of the Media Library tab, then select New Playlist from the pop-up menu.

Step 3. Name your created playlist and click the Local Library button in the left panel, then select Audio to view your added Spotify music files.

Step 4. Right-click your selected music files, then click Send to > Library Playlist and choose your newly created playlist.

Step 5. Play Spotify songs by selecting all songs in the playlist you’ve just created, and click the Play Selection button to start playing them on Winamp.

Part 4. How to Use Winamp Visualizations for Spotify
Winamp allows you to watch visual effects that are driven by your music with Visualizations. This is a great feature that you cannot access in Spotify. From flaming fireballs to screaming strobe effects, it’s all there. You can choose the best Winamp visualizations for Spotify while listening to music in Winamp. Here is how to use Winamp visualization while playing Spotify music.
Step 1. In Winamp, start playing your Spotify music and then click the player controls.
Step 2. From the drop-down menu, click Visualizations and select Start/Stop Plug-in.
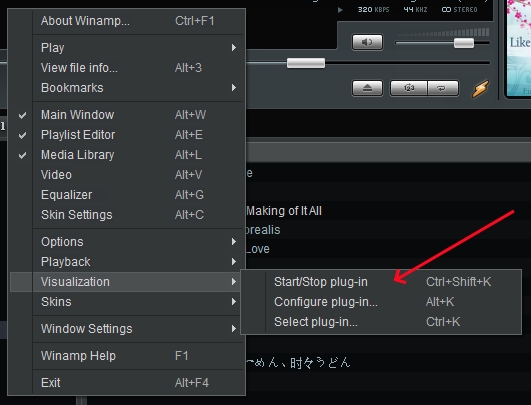
Step 3. Go to download Microsoft DirectX End-User Runtime If you haven’t installed it on your computer.
Step 4. After completing the installation, you can view the visualization while playing music.
Bottomline
Now no doubt Spotify is the pioneer in the music streaming space. Spotify engineers have worked around the clock to enhance the user experience of Spotify, but Winamp is still a good music player for playing and managing music. With the existence of Tunelf Spotify Music Converter, you can easily play Spotify through Winamp even without a Premium subscription. The tool is tailored to perform any task when you can download Spotify music for playing anywhere.
Get this product now:
Get this product now:








