Fitness tracking is a smart way to monitor progress on a fitness journey. And it gets better if you can bring inspiration along. So you’d wonder, how can one play Spotify Music on Mi Band 6? Mi Band models like Band 6, Band 5, and Band 4 readily make this possible with their new music control function that allows you to play the next song or previous songs and pause or resume your favorite song — either online or offline.
But what about playing Spotify music on Mi Band 6, Band 5, or Band 4 offline — with a free Spotify account? Or when your subscription expires? That would require more. And we’ll talk about that in a minute. But first, let’s see how to connect Spotify to Mi Band 6. Then we’ll introduce the methods to help you play Spotify on Mi Band 6 or other Mi Band without subscribing to any premium plan on Spotify.

Part 1. How to Control Spotify on Mi Band 6 with Premium
With the function of controlling music, all users of Mi Band 6, Band 5, and Band 4 have the ability to use the music system to control the playback on their wrists. When you want to play music from Spotify on your Mi Band, you can connect your Mi Band to your phone. Then you can control the playback on your wrist without touching your phone.
To connect Spotify to Mi Band 6, you’ll need a smartphone and have the Mi Fit app installed on your phone. Then proceed as follow:
Step 1. On your smartphone, turn on Bluetooth Connectivity and launch the Mi Fit app and synchronize it with your Mi Band 5 app.
Step 2. In the Mi Fit app, head over to the App Alerts option. You might see “Notification Service Isn’t available.” If that is the case, check the Mi Fit’s permission button to give the app notification access.
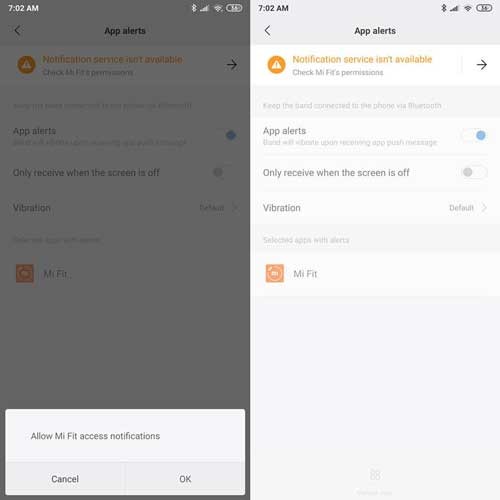
Step 3. A window will pop up on the left of your screen about the notification access. Activate it to receive notifications and allow the music feature to read and connect you to the music player on your phone.
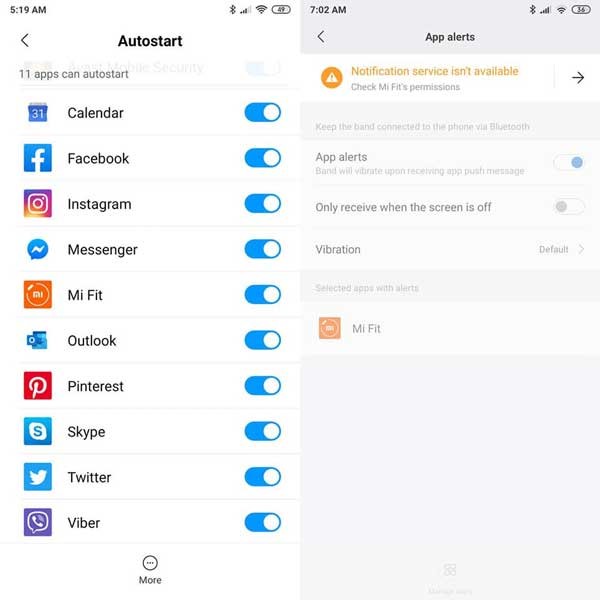
Step 4. From the Notification Access list, look for the Mi Fit app and slide the option to allow access.
Step 5. Next, open the Spotify mobile app on your smartphone and choose your playlist.
Step 6. Go to Mi Band 6 and select the More option. A simple music player will display on the Mi Band 6, and you can start to control your Spotify music.
How to Control Spotify on Mi Band with Zepp Life
In addition to the official Mi Fit app released by Xiaomi, many people are using a different app called Zepp Life to control and track their activities. If you’re using this tool too, you can follow the simple tutorial below to enable it.
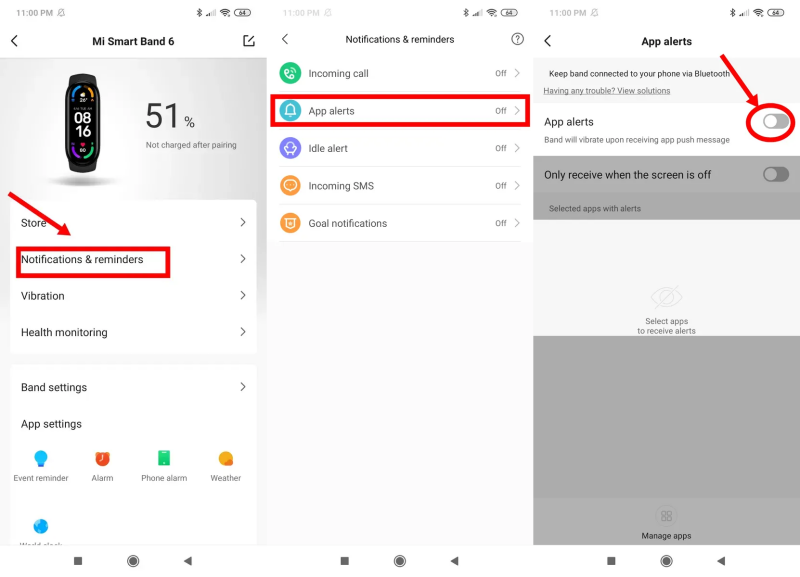
Step 1. Open the Zepp Life app on your device and click on the Profile icon at the bottom.
Step 2. Under My Devices, select your connected Mi Band models and tap Notifications & Reminders.
Step 3. Click on App Alerts. Here you may need to turn on the permissions for Zepp Life to get access with notifications.
Step 4. Switch the App alerts button on to enable the notifications. You should allow Zepp Life to work in the background on your phone.
Step 5. At the bottom of the App alerts menu, click on Manage Apps to allow notifications.
Part 2. How to Play Spotify on Mi Band 6 Offline without Premium
When streaming online with a premium account, the previous way is good. But what about listening to Spotify music on Mi Band 6 offline after canceling your subscription? However, your Spotify downloads are only cache files — meaning they are only available during the subscription of the Premium plan.
That means if you want to play Spotify Music on Mi Band 6 continually, you must have a premium account. If the subscription expires, you can’t continue enjoying Spotify Music offline. Fortunately, the second method provides a way to play Spotify music on Mi Band 6 offline even when your subscription expires or with a Free plan.
You’ll first download Spotify Music, remove the DRM protection, convert Spotify playlist to MP3, and listen for it offline until the time you decide to delete it. But you’ll need a Spotify Music converter. And you’d want to consider one of the world’s most versatile converters. And you can’t go wrong with Tunelf Spotibeat Music Converter by any means. Because with Tunelf Spotibeat Music Converter, you can:

Key Features of Tunelf Spotibeat Music Converter
- Download Spotify playlists, songs, albums with free accounts easily
- Convert Spotify music to MP3, WAV, FLAC, and other audio formats
- Keep Spotify music tracks with the lossless audio quality and ID3 tags
- Remove ads and DRM protection from Spotify music at 5× faster speed
Step 1 Copy your chosen Spotify music’s URL
Launch Tunelf Spotibeat Music Converter on your computer, which will automatically load the Spotify app. Then log in to Spotify with your credentials and navigate the music you desire. Alternatively, you can drag and drop Spotify playlists to the Tunelf program. Even more, you can copy and paste your playlist URL to the search box of Tunelf.

Step 2 Choose the output audio format
Once you’ve added your preferred Spotify tracks to the Tunelf program, you need to customize the output audio parameters. Click on the Menu > Preference > Convert, and this will open the Format setting windows. On the Format setting windows, select one of the six formats available. At the same time, you can adjust the audio quality.

Step 3 Start to convert Spotify music
Once you’re satisfied with your settings, click the OK button. Click on the Convert button when you’re okay with the output setting. Tunelf will initiate the download of Spotify Music to your PC. Use the Converted button to view all the songs you’ve converted. You can also locate your default downloads folder where you save Spotify songs.

Step 4 Play Spotify on Mi Band 5 Offline
Using a USB cable, transfer the Spotify Music folder you’ve downloaded to your smartphone. Next, connect your smartphone with Mi Band 6. Then play the Spotify Music folder you downloaded and converted on the Spotify app or any other music player on your phone. On your Mi Band 6, select the More option. A simple music player will appear, and you should be able to control the Spotify music from there.
Part 3. What’re the Differences between Spotify Premium and Tunelf on Mi Band
With the above methods, you are able to easily play Spotify on Mi Band no matter you are using Band 6, Band 5, or Band 4. But still, you don’t know which is the best way to listen to Spotify music on Mi Band. Here are the pros and cons of each method.
Control Spotify with Mi Band with Premium
Pros:
You can control Spotify playing from Mi Band conveniently.
This is the official way of playing Spotify on Mi Band.
Cons:
It is complicated to set all the settings.
You need to use a smartphone and put it on hand.
The music playback is not smooth, and problems like no track name, play button not working occur.
Play Offline Spotify on Mi Band with Tunelf Program
Pros:
You can listen to Spotify on Mi Band offline.
The playback is smooth and stable.
You do not need a Spotify premium account.
You can keep and play Spotify songs on other devices.
Cons:
You have to use a Windows or Mac computer for the first time.
You need to use a USB cable to transfer Spotify songs.
Part 4. FAQs About Xiaomi Mi Band Spotify
About Mi Band and Spotify, there are more bonus tips you are interested in.
Q1. Which Xiaomi Mi Band Models Support Music Controls?
All Xiaomi Mi Band models since Mi Band 2 all support music controls.
Q2. What Music Streaming Services Can You Use on Mi Band?
Not only partnered with Spotify, but Mi Band also allows you to access and control the music playback from Apple Music, YouTube Music, your favorite podcast app, and YouTube. Please note that the Mi Band app requires to detect the live playing notifications from these streaming apps to play and control.
Q3. What To Do When I Can’t Connect Spotify to Mi Band?
Some users have reported that sometimes, they cannot connect Spotify to Mi Band or it fails to work. Well, the reasons why Mi Band fails to work are various, you can take the following methods as references to fix.
- Don’t forget to allow the notification of the Mi Fit app or Zepp Life. On your phone, go to Settings and find applications and select Mi Band to allow popup notifications as Mi Band detects the live playing activity to play music.
- Enable Mi Fit or Zepp Life to work in the background. To make sure the app working properly, you’ll need to give them permission to run in the background.
- Ensure enough power for your Mi Band and your phone. When connecting your Mi Band with your MI Fit app, please make sure your Mi Band is charged to power to ensure a successful connection.
Conclusion
If you were wondering about how to play Spotify Music on Mi Band 6 when offline, even without a premium account, you should have the answer by now. First, you’ll need a Spotify Music converter like Tunelf Spotibeat Music Converter to download the music of your interest and transfer Spotify songs to Mi Band 6 for playing. Alternatively, you can choose to connect Spotify with Mi Band 6.
Get the product now:
Get the product now:







4 replies on “Mi Band Spotify: Play Spotify Music on Mi Band 6/5/4”
Hi, do I need to bring my phone along to listen to music? I often listen to music while running but bringing a phone is a little bit unconvenient.
Sure, you need to bring your phone as Mi Band doesn’t offer storage space for storing your music.
Perfekt
labas mano muzika