Smartwatches have become an integral part of our daily lives, offering a myriad of features that enhance convenience and entertainment. If you are a music enthusiast who owns a Fossil smartwatch, the ability to play Spotify music on your Fossil Gen smartwatch opens up a world of possibilities. One piece of good news is that playing Spotify on Fossil Gen smartwatches is possible given that Spotify has introduced an official version for Wear OS smartwatches. In this article, we will explore the seamless integration of Spotify on Fossil Gen and how it can elevate your music experience. Let’s dive into the details.

Part 1. Official Way to Play Spotify on Fossil Smartwatch
As one of the most popular Wear OS smartwatches, Fossil Gen smartwatches come with a handful of entertainment apps, including Spotify, YouTube Music, Nike Run Club, and Google Maps. If you own a Fossil Gen 4, 5, or 6, you have the ability to download Spotify to play your liked music while working out. Setting up Spotify on Fossil Gen is a breeze. Follow these steps to bring your favorite tunes to your wrist.
1.1 How to Download Spotify on Fossil Smartwatch
In general, those apps like Spotify, YouTube Music, and Google Maps are preinstalled on the Fossil smartwatch. However, if you don’t find the Spotify app on your Fossil smartwatch, you can go to download it on your watch. Follow the steps below to install Spotify on the Fossil smartwatch.
Note
Make sure that your Fossil smartwatch is running Wear OS version 2.2 or higher.
Step 1. Power on your Fossil smartwatch and open the watch app menu.
Step 2. Launch Play Store, then search for Spotify by voice or type.
Step 3. To download the Spotify app to your watch, tap Install.
1.2 How to Connect Spotify to Fossil Smartwatch from Phone
As the Spotify app is available on the Google Play Store of Fossil Gen smartwatches, you can directly download it to play music from Spotify on your watch. Plus, you can control the playback of Spotify music from your phone on your Fossil smartwatch. Doing so takes just a few steps.
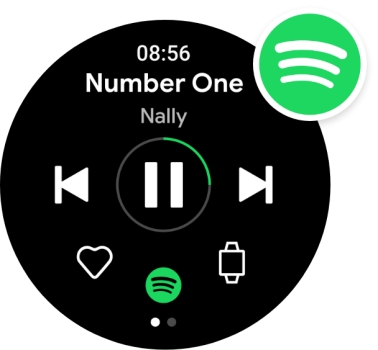
Step 1. Fire up the Spotify app on your smartphone and select a playlist to play.
Step 2. Enter the Now Playing screen and tap the device icon in the bottom right corner.
Step 3. From a list of devices available, select your Fossil smartwatch. Then you can control your listening from your phone on your wrist.
1.3 How to Get Fossil Gen 4/5/6 Spotify Offline [For Premium]
If you want to head out for a run without your phone, you can download your favorite playlists on Fossil Gen for offline listening. All Spotify Premium users can listen to Spotify music on a Fossil smartwatch without an internet connection. Here’s how.
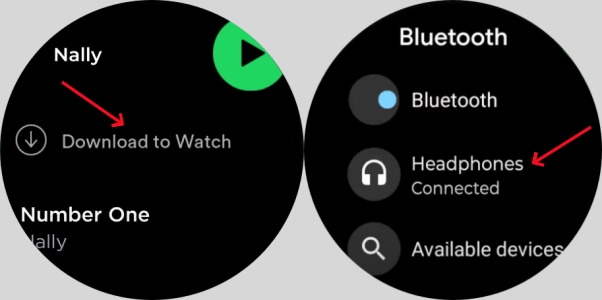
Step 1. Launch Spotify on your Fossil smartwatch and head to connect your Spotify account.
Step 2. Open the Spotify pairing page on your phone and find the pairing code displayed on your watch.
Step 3. Enter the code into the paring page, then your Spotify account will be logged in on the watch.
Step 4. Locate your music library on Spotify and find any playlist or album to download.
Step 5. Tap Download to Watch and all the songs will become green if they have been downloaded.
Step 6. Head over to the Downloads section in Spotify, and you can start listening to Spotify music on your watch offline.
Part 2. Alternative Way to Play Spotify on Fossil 4/5/6 Offline
If you want to enjoy the service of offline playback on a Fossil smartwatch, you need to upgrade to Spotify Premium, then you can download Spotify music to your watch. For those Spotify Free users, there is a way to download Spotify music without a Premium account. To get it done, you only use a Spotify music downloader like Tunelf Spotify Music Converter.
2.1 Tool for Downloading Spotify Music without Premium
All music from Spotify is protected by digital rights management, which prevents you from playing Spotify downloads once your subscription expires. For Fossil Gen 5/6 Spotify offline, you need to ensure you have an active Premium account. However, Tunelf Spotify Music Converter can make you keep Fossil smartwatch Spotify offline forever.
Tunelf Spotify Music Converter is a well-designed multipurpose application for Spotify users. Its multiple features, such as the ability to convert Spotify music to MP3 and any other audio format for easy playback on other devices like the Fossil Gen smartwatch, make it stand tall. Whether you use a Spotify Premium account or not, you can easily download music from Spotify.

Key Features of Tunelf Spotify Music Converter
- Download Spotify playlists, songs, and albums with free accounts easily
- Convert Spotify music to MP3, WAV, FLAC, and other audio formats
- Keep Spotify music tracks with lossless audio quality and ID3 tags
- Remove ads and DRM protection from Spotify music at a 5× faster speed
2.2 How to Download Spotify Music on Fossil Smartwatch [For All]
It’s easy to download Spotify music for playing on a Fossil smartwatch with a few clicks. First, download and install the Tunelf Spotify Music Converter to your computer. Then, you can follow the steps below to start downloading Spotify music.
Step 1 Add Spotify Music to Tunelf Software

Run Tunelf Spotify Music Converter, then Spotify will automatically open on your computer. Go ahead and choose any playlist you want to listen to on your Fossil Gen smartwatch. You can add an album or a playlist to the conversion list of the converter by copying and pasting the music link into the search box on the converter or copying and dragging them into the Tunelf interface.
Step 2 Configure the Output Audio Parameters

Once you have added all your favorite Spotify music tracks to the converter, you can choose the output audio format and set the audio parameters by clicking the menu bar > Preferences > Convert. You can select MP3 as the output format as most of smartwatches support MP3 files. Besides, you can adjust the bit rate, sample rate, and channel. Then click the OK button.
Step 3 Start Downloading Music from Spotify

When through with step two, you can click on the Convert button and let Tunelf Spotify Music Converter start downloading music from Spotify to your selected format. Then the software will download and convert Spotify music to your computer. After conversion, you can find the downloaded Spotify songs in the local folder on your computer.
Step 4 Upload Spotify Music to Fossil Gen 4/5/6
Tunelf Spotify Music Converter has helped you download and convert all your favorite Spotify songs to your computer, giving you the freedom to transfer all the downloaded Spotify music files to your Fossil smartwatch for offline listening. Now to import Spotify music to your Fossil smartwatch for playing, you will need these crucial steps.
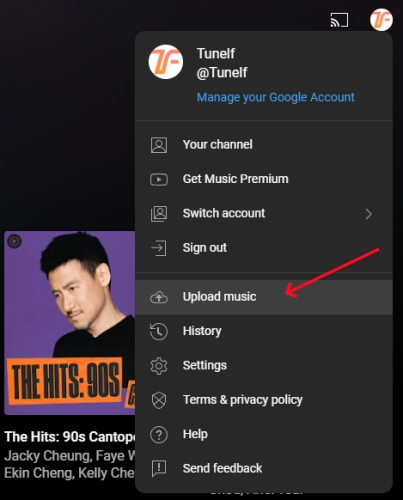
1) Navigate to https://music.youtube.com/ and log into your YouTube Music account.
2) Click your profile image and select Upload Music from the drop-down menu.
3) Locate the folder where you store the converted Spotify music files, then add them.
4) Run YouTube Music on your Fossil smartwatch and find Spotify music you’ve uploaded.
5) Tap the Download icon to download Spotify songs to your watch for offline listening.
Alternatively, you can sync Spotify music from your phone to your Fossil smartwatch via Bluetooth. Now you can freely listen to Spotify music offline on your watch anytime.
Conclusion
Playing music from Spotify on Fossil Gen smartwatch has been made possible, especially with the help of Tunelf Spotify Music Converter. Through Tunelf software, you can listen to Spotify music on Fossil Gen 5 offline without Premium and have control of your playlist at the time. It is the only software that offers you the freedom to play Spotify songs on different devices and players. What next? Hurry up and try downloading Spotify music to Fossil smartwatch by using Tunelf software.
Get this product now:
Get this product now:






