Being organized is everyone’s dream. More so, when it comes to organizing music in a one-stop digital media store. iTunes is the thing right now where you can house your music, videos, and audiobooks. And it doesn’t end there. When it comes to adding music to your iTunes library, Spotify users are out in the cold once more. To transfer playlists from Spotify to iTunes library is not rocket science, but it’s just about DRM protection that Spotify enforces.
Even with such restrictions, you should not just put your created playlist on Spotify. You can try to transfer music from Spotify to your iTunes library for backup or export Spotify playlist to text. Wondering what’s the right way for you? In this guide, we will discuss how to remove DRM from Spotify and convert Spotify music to widely-supported formats like MP3. Then it would be easy to import songs from Spotify to iTunes library.
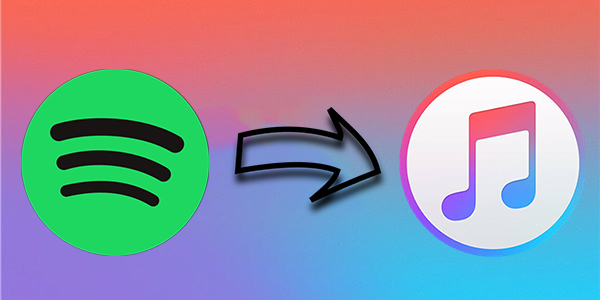
Part 1. Can You Download Songs from Spotify to iTunes?
No, you cannot directly get songs from Spotify to iTunes. There are two reasons for being unable to transfer music from Spotify to iTunes. On the one hand, all the content, including songs, albums, and playlists, from Spotify is protected by digital rights management, which prevents users from applying Spotify music to other places. On the other hand, iTunes, as a media player and media library, only supports importing those unprotected media files. That’s why Spotify music cannot be transferred to iTunes for playing and managing.
If you want a painless way to listen to music from Spotify on iTunes, then Spotify Music Converter is the tool for you. It is well-knitted with the latest state-of-the-art technology to easily download and convert Spotify music from Ogg Vorbis to iTunes-supported audio formats like MP3, WAV, AAC, and AIFF. Worry less about how you complete the conversion and more about which tool you need for downloading music from Spotify to iTunes.
Tunelf Spotify Music Converter should be mentioned here. It is an audio converting tool that comes with an intuitive and clear interface without needing any technical skills. With this tool, you can easily select songs, albums, or playlists you want to download from Spotify and then convert them to a universal audio format. After the conversion is complete, you can transfer songs from Spotify to iTunes library and comfortably enjoy your music on iTunes.

Key Features of Tunelf Spotify Music Converter
- Download Spotify playlists, songs, and albums with free accounts easily
- Convert Spotify music to MP3, WAV, FLAC, and other audio formats
- Keep Spotify music tracks with lossless audio quality and ID3 tags
- Remove ads and DRM protection from Spotify music at a 5× faster speed
Part 2. How to Convert Spotify Playlist to iTunes on Mac/Windows
Here is a step-by-step guide to downloading and converting Spotify music to MP3 and then uploading Spotify music files to your iTunes library. Follow the below steps to download music from Spotify to iTunes by using Tunelf Spotify Music Converter.
What You Need to Know:
Install Tunelf Spotify Music Converter and Spotify
iTunes compatible with MP3, AAC, WAV, and AIFF
Step 1 Add Spotify Music to the Conversion List

Immediately you open Tunelf Spotify Music Converter on your computer, it will automatically load the Spotify app. You then need to go to your Spotify music library and start selecting your favorite tunes and playlists. You can move your songs from Spotify to the converter in two ways. Either drag and drop the target items to the main interface or copy and paste the link of the Spotify music to the search bar on the converter.
Step 2 Set the Output Audio Parameters for Spotify

At this point, you already have your favorite songs in the main interface of the converter. What then follows is the customization of the parameters to your taste. Then click the menu at the top right corner and choose the Preferences option. From the Convert part, change the output format. As iTunes only supports MP3, AAC, and WAV, you can set MP3 as the output format. You can also change the channel, sample rate, and bit rate to desirable options.
Step 3 Convert Spotify Music to iTunes Supported Formats

You are just one step away from accomplishing your mission of downloading music from Spotify to iTunes. With your customized settings, you can click the Convert button at the bottom right corner. Tunelf Spotify Music Converter will start the download and conversion of your songs to MP3 format. Give it time to finish the process, then you can click the Converted icon and look for the converted Spotify music files in the converted list.
Part 3. How to Transfer Playlist from Spotify to iTunes
Well, you now have your converted list of Spotify songs. But remember you still need to import them from the local folder to your iTunes library. There are two ways to transfer Spotify playlists to the iTunes library. If you are using Apple Music instead of iTunes on your Mac, you can also import Spotify music to Apple Music, and then sync it to your iTunes library. Let’s get started on your work.
Steps to Move Spotify Music to iTunes on Windows
Step 1. Launch iTunes on your Windows computer, then click the File button from the top bar.
Step 2. From the drop-down menu, click the New button and select Playlist or Smart Playlist.
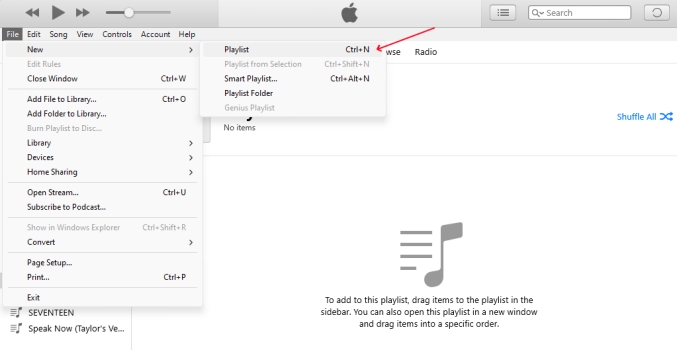
Step 3. Click the File button again and select Add File to Library to open the file browser.
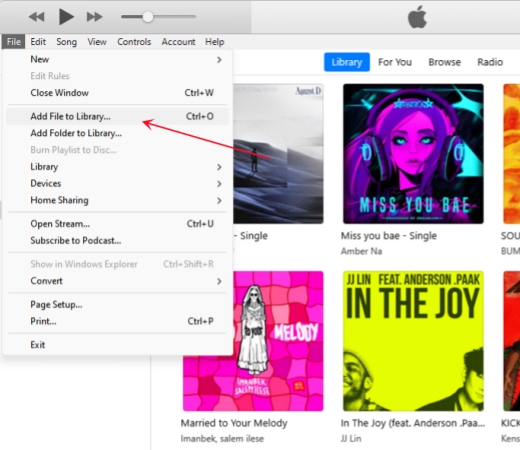
Step 4. Find Spotify music files stored on your computer and add the selected files to iTunes by clicking Open.
Step 5. Go to the Library tab and find your newly added Spotify songs in the Recently Added tab.
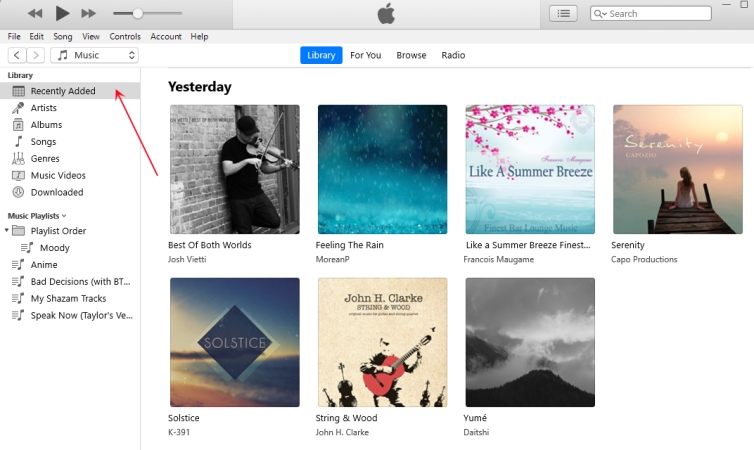
Step 6. Select all the items and right-click them, then click Add to Playlist and choose to add them to your created playlist.
Alternatively, you can directly drag your Spotify music files to the playlist you’ve created in the sidebar. Then you can find your Spotify songs in your iTunes library.
Steps to Upload Spotify Music to iTunes on Mac
Step 1. Run Apple Music on your Mac, then click File > Import from the top bar.
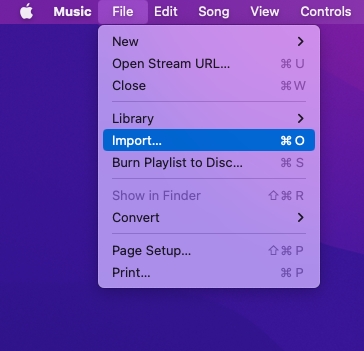
Step 2. There will pop up the Add To Library window and locate the folder containing the converted Spotify music files.
Step 3. Select all the music files you want to upload and click the Open button to add them.
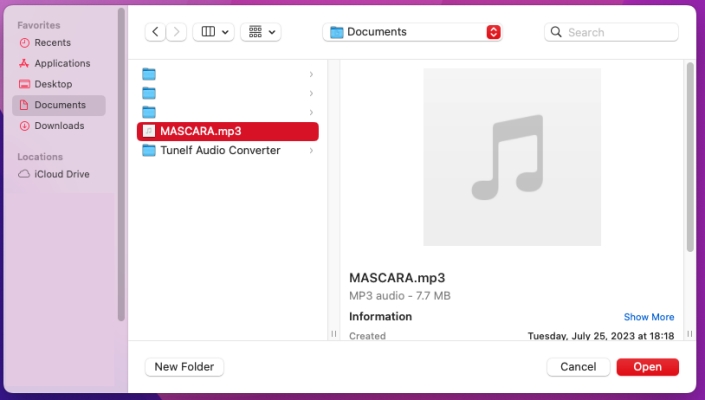
Step 4. Click File > New and select Playlist or Smart Playlist to create a new playlist for saving Spotify music.
Step 5. Head to the Recently Added tab and choose to add your uploaded music files to the newly-created playlist.
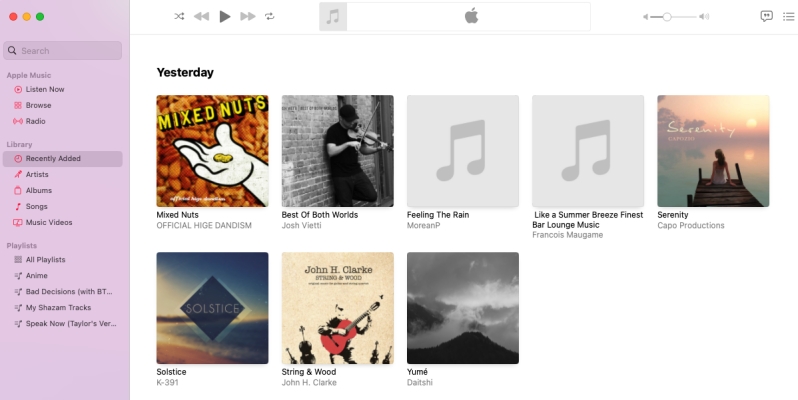
Step 6. To sync Spotify music to iTunes, click Music > Settings and select General.
Step 7. In the General window, check the Sync Library box option to make Spotify music sync to iTunes.
Part 4. How to Make a Backup of Spotify Music in iTunes Library
You probably understand the pain of acquiring a large volume of music over the years because you cannot rebuild the overnight. To make the point home, when you have transferred Spotify music to your iTunes library, it is important to have a safe copy somewhere. iTunes users can back up your iTunes library via iCloud. Or you can choose to sync Spotify music from iTunes to your Apple devices like iPhone and Apple Watch. Now perform the below simple steps for backing up your iTunes library and syncing Spotify music to your iPhone.
Steps to Make a Backup Spotify Music in iTunes
Step 1. Download a local copy of your Spotify music, then launch iTunes on your computer.
Step 2. From the menu bar at the top of your computer or at the top of the iTunes window, click Files > Library > Organize Library.
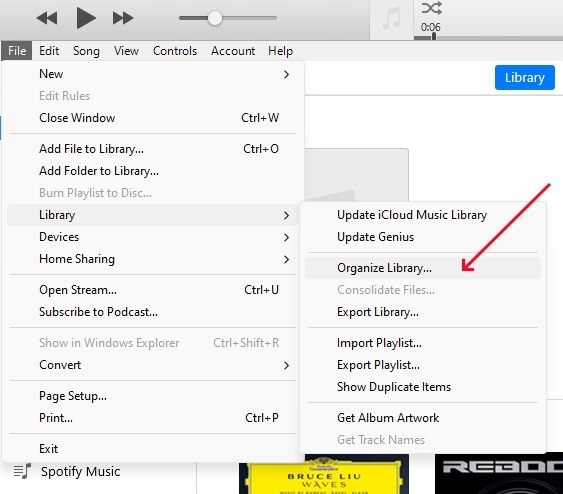
Step 3. Once the Organize Library window appears, tick the Consolidate Files box.
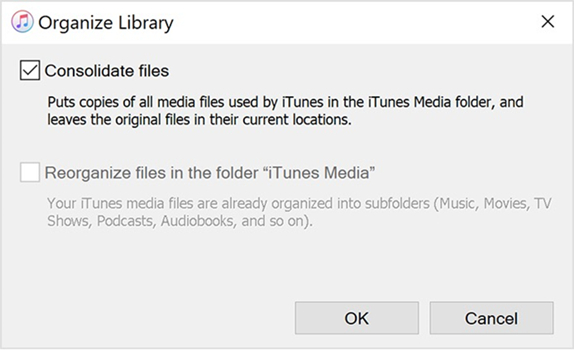
Step 4. Click OK to create a copy of Spotify music files to your iTunes Media Folder while leaving the original files in the location.
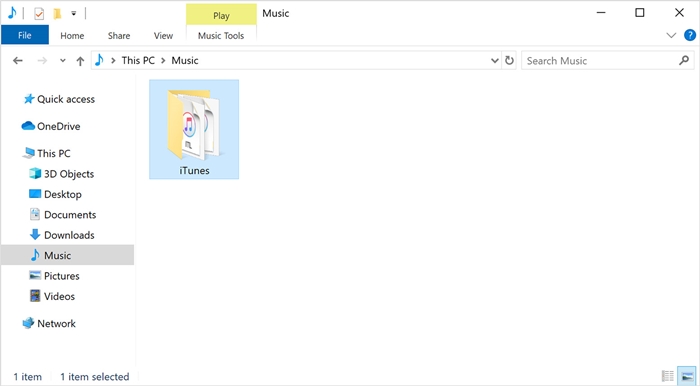
Step 5. Find your iTunes folder and right-click on your iTunes folder, then choose Copy.
Step 6. Go to your external hard drive, then right-click and choose Paste to back up your library.
Know More: How to Recover iTunes Music with Ease
Steps to Sync Spotify Music from iTunes to iPhone
Step 1. Connect your iPhone to your computer via a USB cable and wait for it to be detected by the computer.
Step 2. In iTunes, select your iPhone at the top of the sidebar and click Music at the left sidebar.
Step 3. Check the Sync Music option and choose Entire Music Library or Selected playlists, artists, albums, and genres.
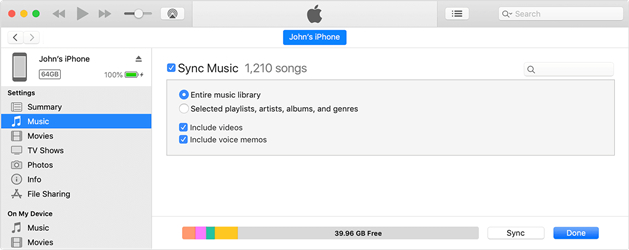
Step 4. After selecting Spotify music files to sync, click the Apply button to start. Once done, click the Done button.
Part 5. Bonus Tip: How to Transfer iTunes Playlist to Spotify
In addition to transferring Spotify music to the iTunes library, some folks would like to import iTunes library to Spotify for playing. However, it’s also not easy to directly add songs from your iTunes library to Spotify since iTunes songs are encoded in the format of M4P. In this case, you first need to remove DRM from iTunes music and then convert iTunes songs to MP3.
Tunelf Audio Converter is what you need for transferring iTunes library to Spotify. With this smart audio converter, you can convert special audio like Apple Music, iTunes audios, and Audible audiobooks to six popular audio formats, including MP3, AAC, and more. Also, you can use it to handle the conversion from hundreds of audio to other audio formats.

Key Features of Tunelf Audio Converter
- Convert Apple Music to MP3, WAV, FLAC, AAC, and other audio formats
- Remove DRM from Apple Music, iTunes audios, and Audible audiobooks
- Preserve the converted audio with lossless audio quality and ID3 tags
- Support the conversion of audio format at a 30× faster speed in batch
Bottomline
You would agree that Spotify is among the largest streaming music services to look up to. Besides its free plan is another icing on the cake. With over 100 million songs to keep you locked, you surely have devised ways to keep Spotify close to your heart. What may come in between is only DRM protection. But that is a thing of the past now. We have shown how to break the restriction and continue enjoying Spotify music on any device. Likewise, you can transfer playlist from Spotify to iTunes library and be on the go from any of your synced devices.
Get the product now:
Get the product now:






