Groove Music is a music streaming or audio player on your computer. You may know it as a music streaming service or music store before. But nowadays Groove Music doesn’t offer the music purchase service anymore. Several years ago, Groove Music just stopped this feature. However, Groove Music is still a great audio player for us. You can take it as your basic offline music player to better manage your local music and get a pleasant streaming experience.
Spotify is now one of the most popular music streaming platforms in the world, people can easily get millions of songs online via its app. And you can download Spotify songs as offline playback as long as you’re subscribed to its premium plans. So, some of you may wonder how to link Spotify to Groove Music. Here in this post, I’ll show you the how-to guide in the following parts. Just check them below.
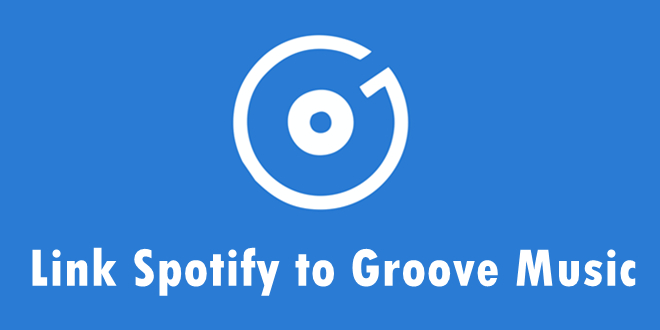
Part 1. How to Link Spotify to Groove Music via Online Tools
When it comes to moving Spotify music to Groove Music, there are many online tools that can help us. Generally, most of them are quite simple to use and no extra apps needed. Just Google them, and you’ll get several available online websites that meet your needs. You may try this method to link Spotify to Groove Music. The only disadvantage is the audio quality cannot be promised. Usually, they may be destroyed during the transferring process. If you don’t mind the risk of losing sound quality, you can read follows. Here I’ll show you how to import Spotify music to Groove Music with MusCov.
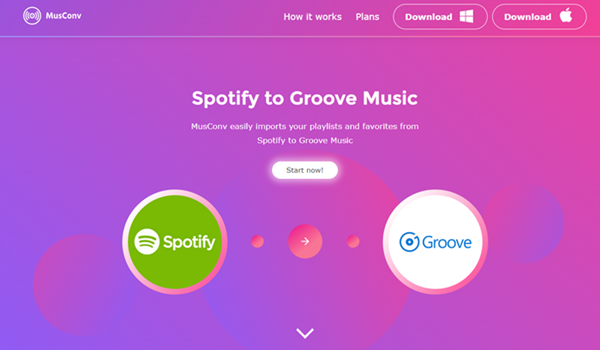
1. First, just open the MusCov official website.
2. Second, select Spotify as the source service.
3. Third, select the music or playlist you want to transfer.
4. Then, choose Groove Music as the destination service.
After that, just enjoy a cup of milk or tea and wait for a while until it is finished. Then you’re able to enjoy your Spotify music or playlist on the Groove Music player. While for a better requirement of music quality, you can move to the next part, which is the best way to get Spotify playing on Groove Music.
Part 2. Ultimate Method to Get Spotify music on Groove Music
The online tools are easy and convenient for us to import Spotify to Groove Music. But the shortcoming is that they cannot guarantee the original sound quality of the Spotify music songs, which is a pity indeed. Luckily, there is an alternative way to transfer Spotify songs to Groove Music without the loss of music quality. That is to download Spotify music first. To download Spotify music locally, I’d like to recommend you a professional software – Tunelf Spotibeat Music Converter.
2.1 Tool Needed – Tunelf Spotibeat Music Converter
Among the Spotify Music Converters, Tunelf Spotibeat Music Converter is specially designed to make it easy to play Spotify music on many compatible devices. Tunelf can remove DRM from Spotify with ease and convert Spotify to MP3 and other 5 common audio formats. Therefore, you will get the converted Spotify music in your local folders after the conversion.

Key Features of Tunelf Spotify Music Converter
- Download Spotify playlists, songs, and albums with free accounts easily
- Convert Spotify music to MP3, WAV, FLAC, and other audio formats
- Keep Spotify music tracks with lossless audio quality and ID3 tags
- Remove ads and DRM protection from Spotify music at a 5× faster speed
With the innovative and advanced technology, Tunelf Spotibeat Music Converter can convert Spotify songs to your target audio formats at a fast conversion speed without any loss of your music files. That is to say, the original sound quality will be 100% preserved. In this way, you can enjoy a streaming experience which no less than on the Spotify app. After conversion, the downloaded Spotify music files will be kept locally forever and can be played on multiple players or platforms without hassle.
2.2 Tutorial: How to Connect Spotify to Groove Music with Tunelf
Tunelf Spotibeat Music Converter is an easy-to-use yet efficient software. Now just follow 4 simple steps below to get Spotify on Groove Music.
Step 1 Select Spotify music to import
Firstly, you’d better upgrade your free trial version to our formal product to unlock more features. And as Tunelf Audio Converter needs to access your music data, you’re supposed to download and install the Spotify app on your device in advance. To import Spotify songs to the program, you can copy-paste the link to the search bar and click the Add + icon beside it. And it’s also easy to load files by simply dragging and dropping.

Step 2 Customize the output settings
To set the output format, you can go to the menu icon on the top right of the interface, then select Preferences > Convert to customize your settings. We’ve set MP3 as the default output format and we also suggest you set so. Here you’re allowed to adjust other audio parameters as well.

Step 3 Convert Spotify Music for Groove Music
Now confirm your settings and click the Convert button to start your conversion. Just have a cup of tea before the conversion is done. Then you can locate the converted Spotify music from the Converted panel and check your converted history here.

Step 4 Play Spotify Songs on Groove Music
Just now you have got the physical audio files on your computer, it’s easy to upload or transfer them to any device for offline listening. You can just follow the steps below to move Spotify music to Groove Music for listening.
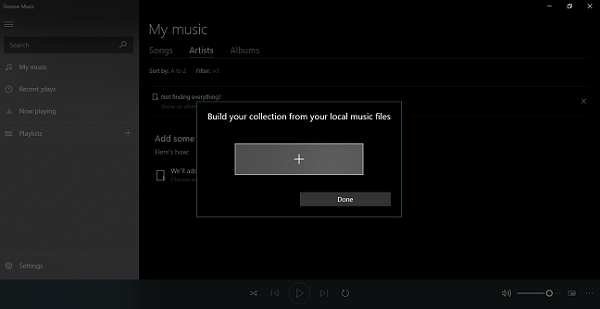
1. Open the Groove Music Player and log in to your account.
2. Go to Settings by clicking the settings button from the left bottom corner.
3. Scroll down and select Music List on this computer, then find the storage folder your converted Spotify music files stored in.
4. Click the + button to add Spotify songs to Groove Music.
The Bottom Line
To link Spotify to Groove Music, we have illustrated several methods above. For a better listening music quality, you’re supposed to download and install Tunelf Spotibeat Music Converter to have a try. If you have any problems or suggestions, you can contact us or leave a comment below, we’ll be happy to help you.
Get the product now:
Get the product now:






