Music creation is a passion that needs more fuel to keep it burning. Apple company knows it better, and all Macs are indeed the computers for creative minds. Besides, incorporating music-making apps from Logic Pro X to MainStage, and now GarageBand makes music more fun than before. Are you an aspiring music producer looking to expand your creative horizons by adding Spotify music to your GarageBand projects? If so, you’ve come to the right place. In this article, we will guide you through how to add Spotify music to GarageBand seamlessly. With a few simple steps, you can access a world of music to enhance your audio projects.
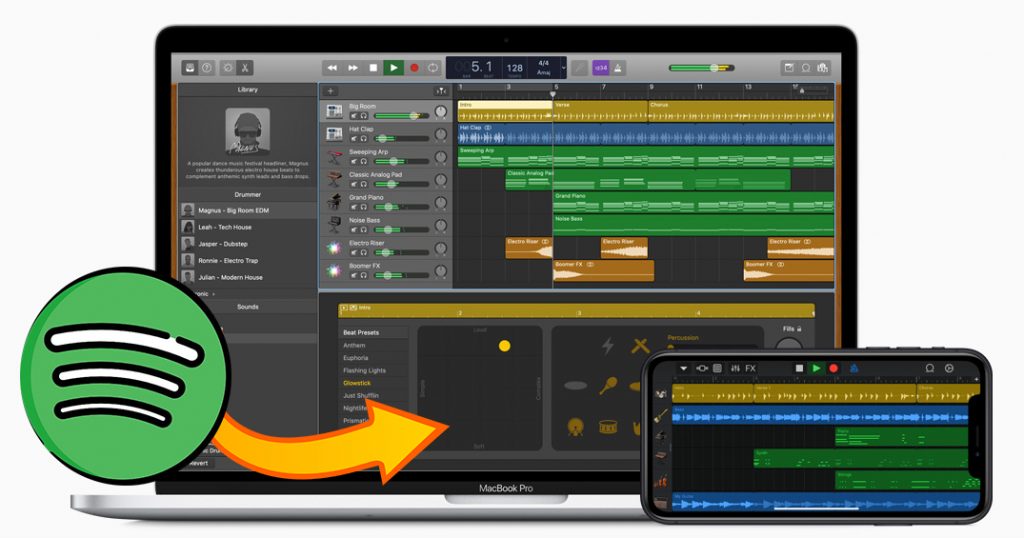
Part 1. Spotify and GarageBand: Audio Format Compatibility
GarageBand is a versatile digital audio workstation to take your music experience to the next level. It comes pre-installed on most Apple devices and offers a wide range of virtual instruments, loops, and recording capabilities. Whether you’re a seasoned musician or a novice, GarageBand can help you bring your musical ideas to life. What’s more, you can import audio files into GarageBand for remixing. The only concern is how to import music from Spotify to GarageBand for a thrilling musical experience.
Why Can’t You Import Music from Spotify to GarageBand?
Spotify, one of the most popular music streaming platforms worldwide, boasts an impressive catalog of songs, albums, playlists, and podcasts. With millions of tracks across various genres, it’s a treasure trove of musical inspiration waiting to be tapped into. You can either choose the free version or the premium version and still experience all the ambiance that this service offers to your ears.
But come to think of it. It may cost you some sweat to try and add Spotify music to GarageBand for editing. Spotify is very strict on its streaming content when it comes to playing music from its library. Do you know that you can only play Spotify music with its own app? If not, then you should know that Spotify has a DRM-protection mechanism that inhibits the transfer of music to other platforms and devices unsupported by Spotify.
Best Method to Get Music from Spotify to GarageBand
Now you know the reason why you cannot add Spotify music to GarageBand. To put Spotify songs onto GarageBand, you should figure out what kinds of audio files are supported by GarageBand. Then you need to convert Spotify songs to unprotected audio files compatible with GarageBand. Luckily, we are here to make it easy with the most reliable tool. You don’t have to sweat anymore with Tunelf Spotify Music Converter.
| Spotify Music | Protected OGG Vorbis |
| GarageBand Supported Audio Files | AIFF, CAF, WAV, AAC, MP3, Apple Lossless |
| Tunelf Supported Output Audio Files | MP3, AAC, WAV, FLAC, M4A, M4B |
Tunelf Spotify Music Converter is a professional music converter and downloader for both free and premium Spotify users. This tool can quickly download and convert Spotify music from protected OGG Vorbis format to other plain audio formats such as MP3 and FLAC. With this tool, you can easily put Spotify songs into GarageBand on Apple devices like Mac, iPhone, and iPad after conversion. But first, let’s take note of the key features of Tunelf Spotify Music Converter.

Key Features of Tunelf Spotify Music Converter
- Download Spotify playlists, songs, and albums with free accounts easily
- Convert Spotify music to MP3, WAV, FLAC, and other audio formats
- Keep Spotify music tracks with lossless audio quality and ID3 tags
- Remove ads and DRM protection from Spotify music at a 5× faster speed
Part 2. How to Get Music from Spotify to GarageBand
For those who want more control over their Spotify music, a third-party Spotify music converter can be a valuable asset. Tunelf Spotify Music Converter allows you to convert Spotify tracks into formats compatible with GarageBand. So, follow the step-by-step guide to unlock Spotify playlists to playable formats for use in GarageBand.
Step 1 Add Spotify Music to Tunelf Software

Once you launch Tunelf Spotify Music Converter on your computer, it will automatically load the Spotify app. Log into Spotify and start to move your targeted songs from the Your Library section. You can add them to the conversion list by dragging and dropping them. Likewise, you can copy the music link and paste it into the search bar on the converter, then click the + Add button to load the music.
Step 2 Set the Required Output Preferences

You can then customize the output audio preference to be affected by Spotify songs that you just added to the converter. Go to the menu bar and click Preferences > Convert to set the audio preferences. Here you can select MP3 as the output audio format. Besides, the bit rate, sample rate, conversion speed, and channel are among the output formats to set. Then click the OK button to let the tool commence the conversion process.
Step 3 Convert Spotify Music to MP3 Formats

When you are certain of the set preferences, you can click the Convert button at the bottom right corner of the converter, then the conversion process will begin. Tunelf Spotify Music Converter will download and save your targeted Spotify songs to your computer. To find them, go to the conversion list by clicking the Converted icon. Your Spotify songs are now in a playable format and can now be added to GarageBand.
Part 3. How to Import Music from Spotify to GarageBand
Remember that your converted Spotify music is now saved on your computer. And it’s pretty easy to add Spotify music to GarageBand for that special music edit. Then import music from Spotify to GarageBand by doing the following steps.
3.1 How to Put Spotify Songs onto GarageBand for Mac
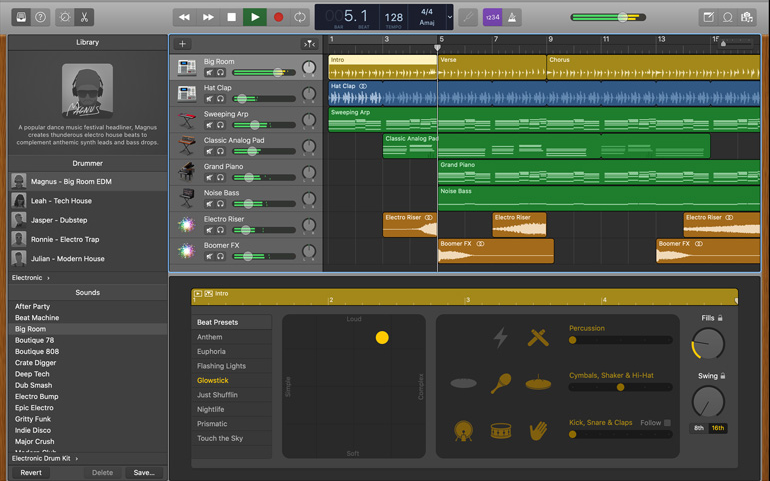
Step 1. Open GarageBand on your Mac computer by clicking the app icon which looks like a small guitar.
Step 2. Click the Media Browser button and all audio files on your Mac will be shown on the right panel.
Step 3. Then you can choose the converted Spotify music files from this section. Just drag Spotify music files to the point that shows Drag Apple Loops Here on your window.
Step 4. Click the Play button to let your selected Spotify songs play on GarageBand.
Now you can add all the effects to your song at any point and edit your track with all the effects that Garageband offers. After editing, you can foreshow your newly acquired talent like a real music pro.
3.2 How to Put Spotify Music on GarageBand for iPhone/iPad
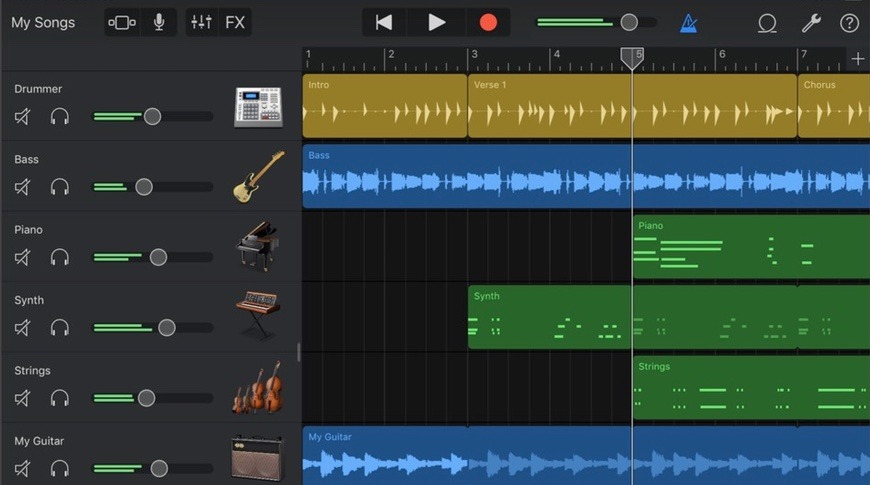
Step 1. Connect your iPhone to your Mac using a USB or USB-C cable.
Step 2. On your Mac, select the icon for your iPhone, then click Files.
Step 3. Drag the converted Spotify music files you want to import from your Mac to GarageBand in the list.
Step 4. Open GarageBand on your iPhone and set the current song section to Automatic.
Step 5. Tap the Tracks button to load Tracks view, then tap the Loop Browser button in the control bar.
Step 6. Search for the converted Spotify music files and tap the Move Files button.
Step 7. Drag a Spotify song left or right to show Tracks view. Go to add some special effects to the track and edit it with more features.
Part 4. How to Put GarageBand Songs on Spotify
Now you are able to edit Spotify music with GarageBand, then you can export your edited Spotify music for use as a ringtone on an iPhone. Also, you can put GarageBand songs on Spotify for playing and managing as Spotify supports adding local files.
Step 1. After editing music in GarageBand, click Share > Export Song to Disk.
Step 2. Enter a name in the Save As field, then choose a location to save the exported file.
Step 3. Proceed to select AAC or MP3 as the format of the exported files and click Export.
Step 4. Launch Spotify on your computer and click your profile icon, then select Settings.
Step 5. Scroll down to Local Files and turn Show Local Files on.
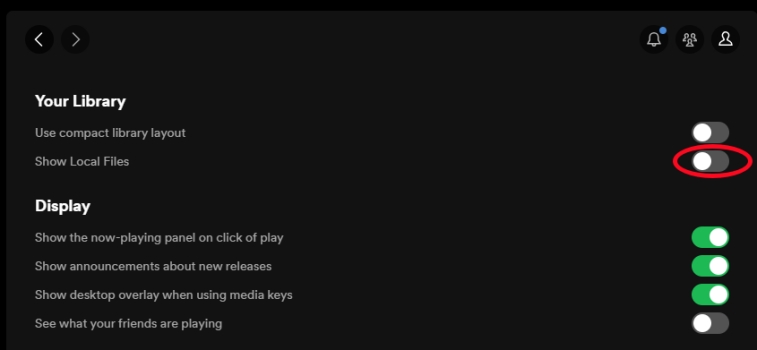
Step 6. Click Add A Source to open the Finder and locate the folder where you store audio files exported from GarageBand.
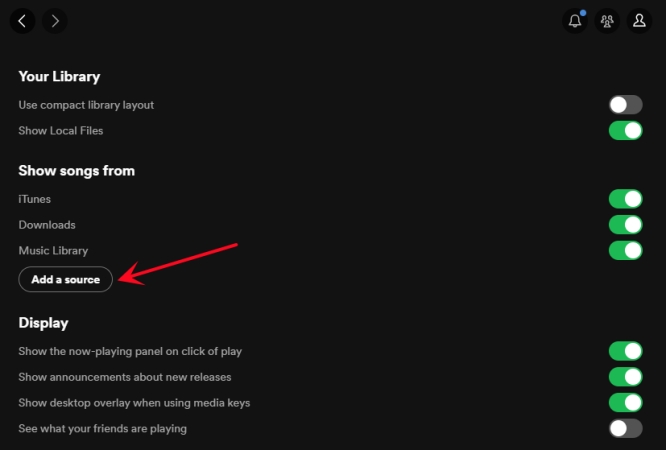
Step 7. Select music files and click Add to import your selected items into Your Library of Spotify.
Conclusion
You now have what it takes to get into the music-making scene. You don’t need any prior experience and even as a beginner, your outcome can be as good as a professional musical editor. Incorporate Tunelf Spotify Music Converter into your project to help you add Spotify music to Garageband in simple steps without a sweat.
Get this product now:
Get this product now:






