If you are talking about making a professional video for the student’s lectures or presentations or some software guide tutorials, then you can blindly believe in Camtasia Studion. Whereas Spotify is a music streaming service that allows you to access millions of songs on the internet. So, if it comes to adding Spotify music to Camtasia as background music, then Spotify is a good place where you can find some appropriate tracks.
These reasons let us recommend our users to use Camtasia for making professional videos for tutorials and Spotify tracks for adding background music to these videos. Now the question that comes to our mind is, “how can we add Spotify music to Camtasia video as background music?” The problem requires a solution, for which they need for a tool to save Spotify music to a playable format is necessary. Go on reading this post, then follow the procedure for getting it done.
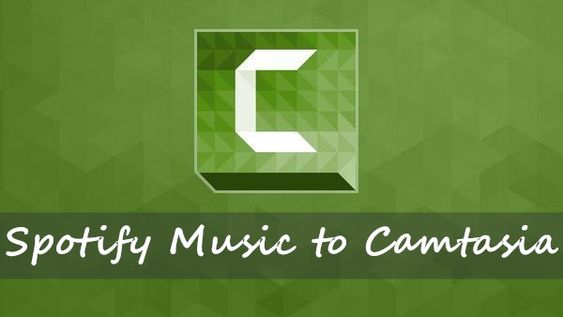
Part 1. Spotify to Camtasia: What You Need
Camtasia supports importing a series of file formats for editing. The supported audio formats of Camtasia include MP3, AVI, WAV, WMA, WMV, and MPEG-1. So, if you want to add music to video in Camtasia Studio as background music, you should make sure that the audio is compatible with Camtasia.
What a pity that all the music from Spotify is streaming content. Thus, you are not able to directly add music from Spotify to video in Camtasia. However, the tool which is used to download and convert Spotify songs, playlists, and others is Tunelf Spotibeat Music Converter, enabling you to save Spotify songs to many common audio formats like MP3 and WAV.
Tunelf software is available for both Windows and Mac systems. That is the reason it is easy for any user to use. At the same time, the users have a strong belief in this tool because of the output quality of tracks that they get after the conversion and the use of the downloads as offline background music on any device or player.

Key Features of Tunelf Spotify Music Converter
- Download Spotify playlists, songs, and albums with free accounts easily
- Convert Spotify music to MP3, WAV, FLAC, and other audio formats
- Keep Spotify music tracks with lossless audio quality and ID3 tags
- Remove ads and DRM protection from Spotify music at a 5× faster speed
Part 2. How to Download Music from Spotify to MP3
By considering all these features, you can completely develop your interest in Tunelf Spotibeat Music Converter. Moreover, if you talk about the videos with background music, then know that Camtasia allows you to import local music tracks into the video as background music. Now by using this tool, it is easy to import Spotify music to Camtasia.
Step 1 Get Spotify music to download

Launch Tunelf Spotibeat Music Converter. Then you can start to browse Spotify songs you want to download, without caring about the free or paid subscription on Spotify. Just right-click on Spotify tracks you want to download and copy the URL of Spotify tracks. Then paste the copied content into the search bar and click + for loading all of them. Also, directly drag the selected Spotify music to the program.
Step 2 Set MP3 as the output audio format

In this step, for choosing the output formats like MP3, FLAC, WAV, and others, click the menu bar, select the Preference option, and tap on the Convert tab in the already opened dialog box. There are many other choices for setting the music properties to personalize more audio properties like bit rate, sample rate, and channels. Furthermore, it places the tracks with their albums or artists accordingly.
Step 3 Start downloading Spotify music to MP3

For starting the download and conversion of your Spotify songs, click the Convert button at the bottom of the screen. Then it will soon download and save the converted Spotify music tracks to your computer. After completing the download, all the unprotected songs downloaded from Spotify can be played on any device or used on any platform without limits. Now, it’s time to add music to video from Spotify in Camtasia.
Step 4 Add Spotify music to video in Camtasia
Make it possible now by following the steps on how to add music to Camtasia. Just go to open Camtasia on your computer and then launch your video or create your project.
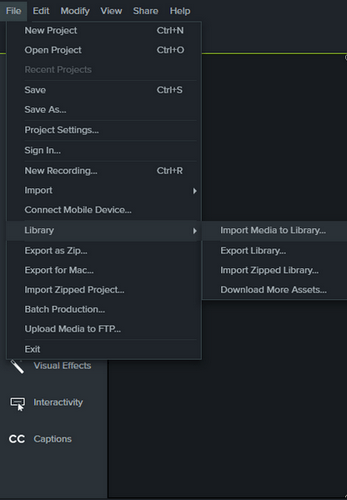
1) Open the video project to which you want to add Spotify music.
2) Select Media from the menu and right-click in the bin.
3) Select Import Media from the menu to import Spotify audio files into your Media Bin.
4) Find the Spotify music in the media bin, click on it, then drag and drop it to the timeline. Now adjust the audio to fit your needs.
Conclusion
It’s pretty simple to add Spotify music to Camtasia with the help of Tunelf Spotibeat Music Converter. This article helps you know more about Camtasia and how easy it is in use and supports all local audio files for its background music. Moreover, after download and conversion, you can not only add Spotify music to video in Camtasia but also play Spotify music anywhere and anytime.






