Do you like to share music with your friends? I’d like to say I love it! As one of my habits or lifestyles, streaming and sharing great tunes becomes a way of arranging and living my life well. As a Chinese proverb goes, gifts of roses have a lingering fragrance. Sharing is happiness. In this article, I’d like to share a special way to enable you to share what you want from Spotify to others with ease. That is sharing by Spotify codes. If you’re looking for a tutorial on how to create a Spotify code on mobile and desktop devices? Then you shouldn’t miss this post!
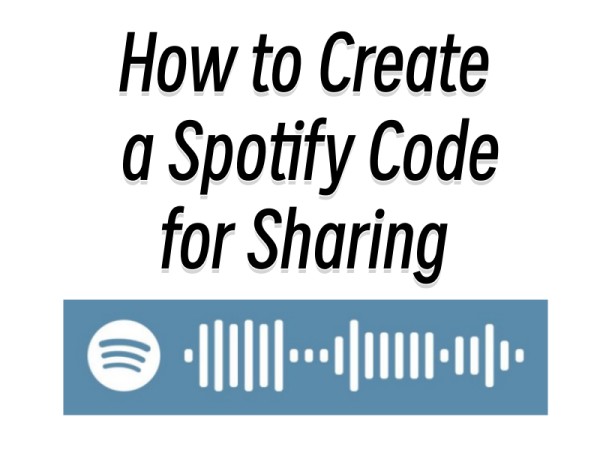
Part 1 What Is Spotify Code
Spotify Code is a unique feature that is only available on Spotify’s music streaming platform. It is designed to help users share their favorite songs or playlists, etc. with friends with ease. Instead of sharing the URL link, users can generate a scannable image to share with others. This feature works similarly to a QR code but looks very different, and the images only work with Spotify apps. These Spotify codes are not scannable on other QR code scanners as well.
Users can utilize their Spotify mobile apps to scan the wave-alike images and get the tunes played on their devices directly. Currently, this feature is available for both Spotify Free and Premium users. You can create a Spotify code on your iOS, Android, Mac, and Windows devices.
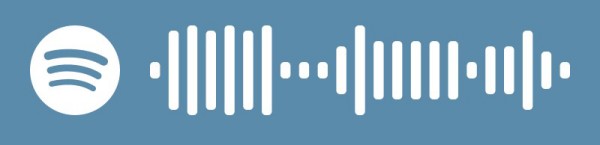
Part 2 How to Create Spotify Codes for Songs/Albums/Playlists on Mobile
Spotify codes are available to free and premium users. You can easily grab a Spotify QR code for a single track, album, playlist, and even artist within the Spotify mobile app. After then, you’re able to send it to others via e-mail or text message to share. Please follow the below steps to make one on your mobile device.
How to Create a QR Code for a Spotify Song
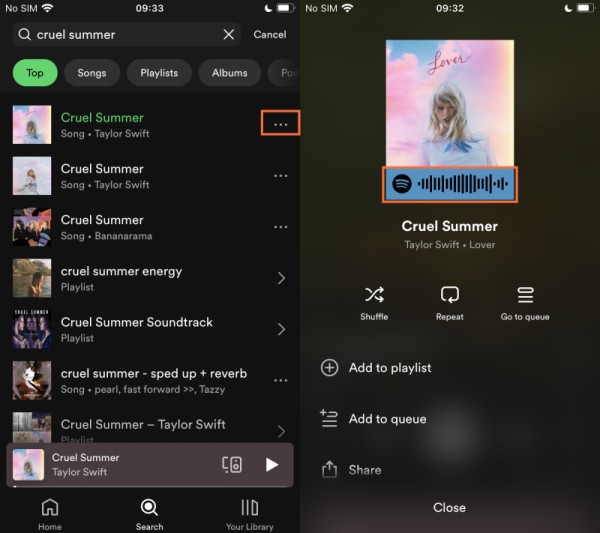
Step 1. Open the Spotify app and tap the search button at the bottom.
Step 2. Type in the name of the song in the search bar and search for it.
Step 3. Scroll down the search results and find the exact song you’d like to share.
Step 4. Here tap the three-dot icon beside the song name directly.
Step 5. You’ll see a wave-alike Spotify code in the menu.
How to Create a QR Code for a Spotify Album
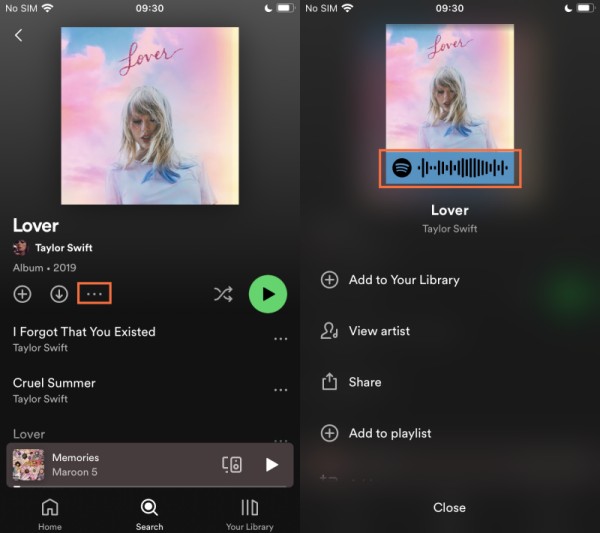
Step 1. You can either search for a specific album or find an album from your current music library.
Step 2. Tap the album name to open it in detail. You’ll see a list of songs in this album.
Step 3. Select the three-dot icon beside the download arrow icon to open the menu.
Step 4. Next, you’ll see a list of options, and at the top is the Spotify code for this album.
Of course, here you can choose to make a QR code for a single track by tapping the More icon next to the song name to get it.
How to Create a QR Code for a Spotify Playlist
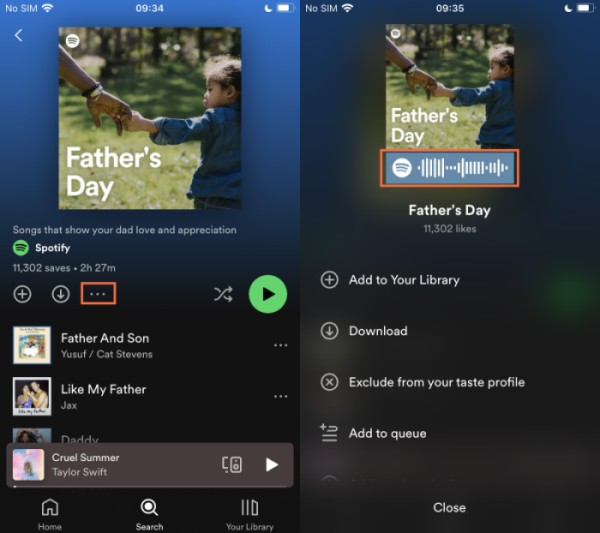
Step 1. Similarly, you can either search for a specific playlist or find a playlist from your current music library.
Step 2. Tap the playlist name to open it. You’ll see a list of songs in this playlist.
Step 3. Tap the More icon under the playlist name to open more options.
Step 4. On the next page, you’ll see a Spotify playlist QR code you want at the top.
Note
When you see the sharing QR code on Spotify, you can tap it to see a bigger picture of the song, album, or playlist. Tap the Save to Photos option beneath the image to download it to your local folder. Or you can simply keep it as a screenshot.
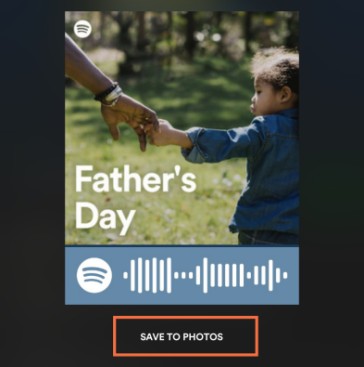
Part 3 How to Create a Spotify Code for a Song/album/Playlist on Desktop
On computers, there is no direct access to the Sharing Spotify codes. But you can make use of Spotifycodes.com to customize your Spotify QR codes.
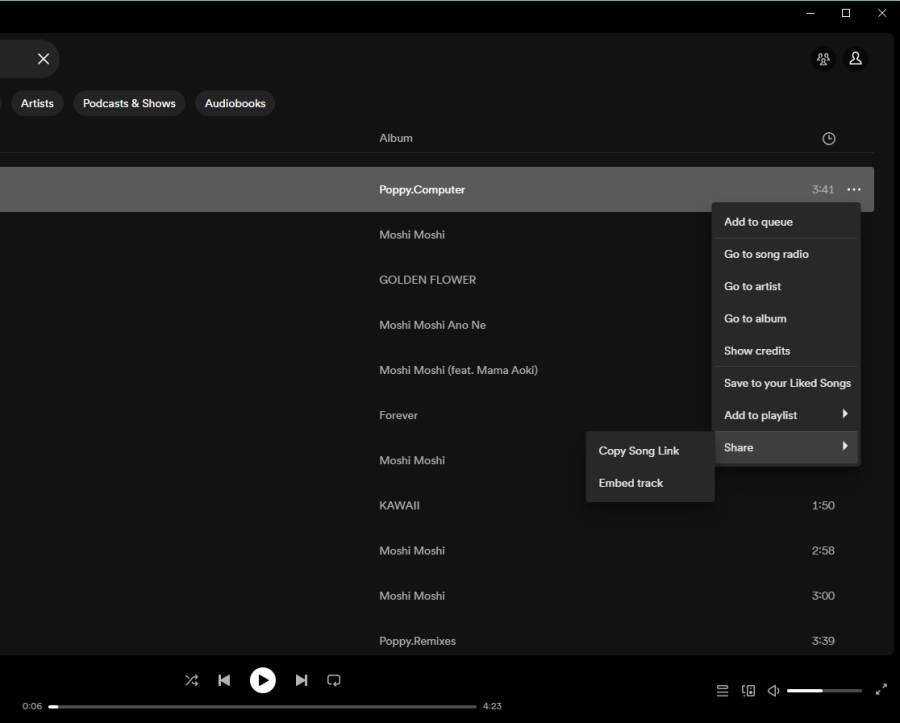
Step 1. Open the Spotify desktop app or Spotify Web Player on your computer and find the song, playlist, or album you’d like to make a code to share.
Step 2. Click the horizontal three dots menu beside the song and select Share > Copy Song Link.
Step 3. Visit the Spotify Codes website and paste the copied shared URL in the empty column. Then tap Get Spotify Code.
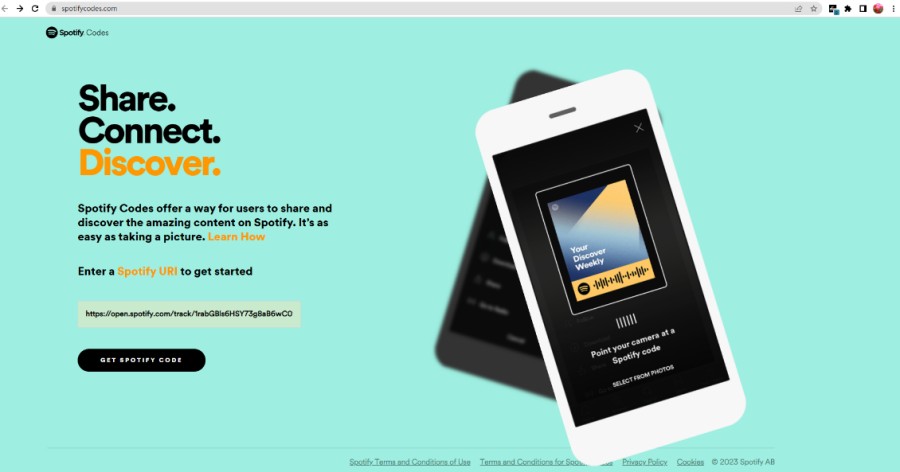
Step 4. In the next view, you’ll see the image of the shared song, besides a list of customized settings including background color, bar color, size, and format.
Step 5. Once done, click the Download button below to get the Spotify QR code.
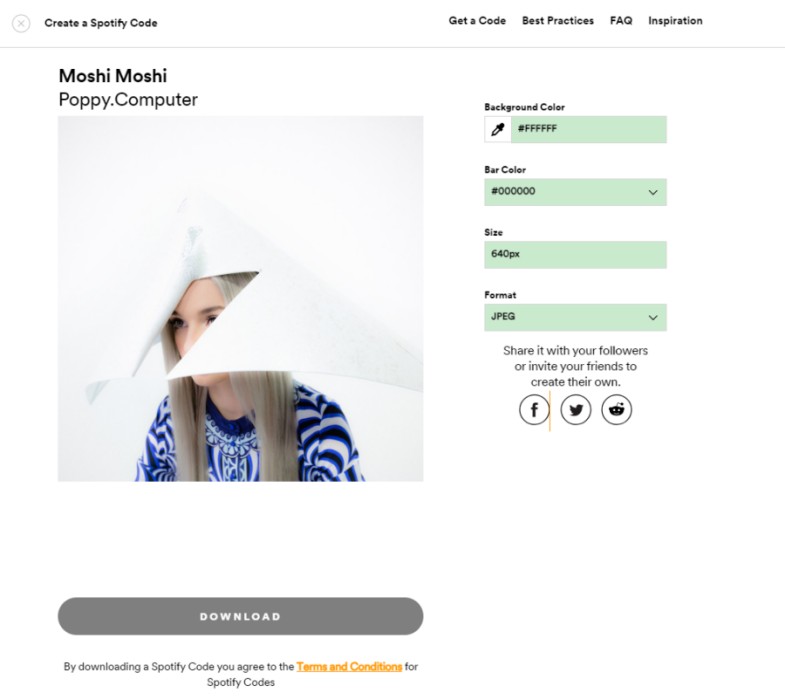
Part 4 How to Scan a QR Code on Spotify for Sharing
There are two ways you can apply to share your Spotify codes with others. As I shared above, you can keep the QR codes by downloading them officially or just screenshotting them. Therefore, you can send the image to your friends for sharing. There is another simple way for sharing if you and your friends are now together. You can just find the QR code you’d like to share without downloading and sending it and put it in front of the camera of the other phones. In this way, you can share your Spotify music with your friends face-to-face.
Next, I’m going to share the steps to scan the shared Spotify QR code on your mobile phone. Currently, this feature is not available on desktop.
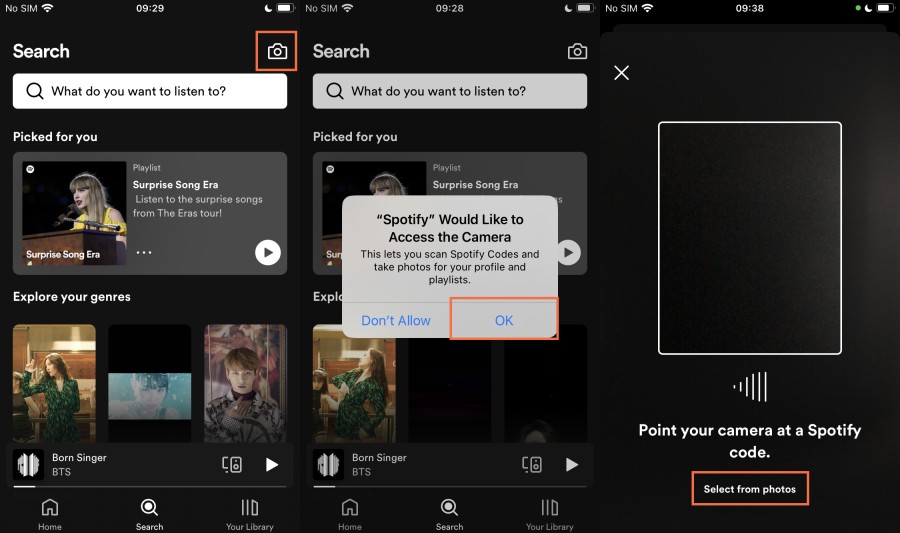
Step 1. Open the Spotify app on your mobile device and tap the Search button at the bottom.
Step 2. Find the camera icon from the top search bar and tap it.
Step 3. You’ll be asked to allow Spotify to access your camera or not, tap OK to confirm.
Step 4. After that, tap the camera icon again to scan your Spotify code.
Step 5. You can point the camera at a Spotify code or select from photos to get the sharing music.
Once scanned successfully, your smartphone will play the soundtrack automatically.
Part 5 How to Share Spotify Songs Without Premium
It’s quite a pleasure to share great music songs with others, however, which hinders people is that they cannot listen to what others have shared with them if they are not premium users. Though this feature is available for both free and premium users, plenty of songs are only playable with a premium subscription. If this happens, don’t worry. Here we offer you the ultimate method to listen to Spotify songs without premium.
As a subscription-based music streaming service, you’re supposed to sign up for Spotify Premium to enjoy the music catalog as well as lots of useful features including offline playback.
However, even though you have downloaded Spotify songs offline, they won’t be accessible or playable once the subscription is over. Since Spotify audio files are protected content, it is not allowed to download or upload them to other platforms or devices. In this case, you’ll need this specific tool: Tunelf Spotify Music Converter.
Tunelf Spotify Music Converter is specially designed for all Spotify users to download and convert Spotify songs, playlists, and albums to MP3 as well as other popular DRM-free audio formats. With this tool, you can easily remove Spotify DRM download limit and keep them playable offline forever. The whole conversion will be conducted at a faster 5x conversion speed, while won’t destroy the original audio quality at the same time. Plus, the music info metadata will be kept as well. Tunelf software offers you the free trial version to test the performance, click the button below to have a try!

Key Features of Tunelf Spotify Music Converter
- Download Spotify playlists, songs, and albums with free accounts easily
- Convert Spotify music to MP3, WAV, FLAC, and other audio formats
- Keep Spotify music tracks with lossless audio quality and ID3 tags
- Remove ads and DRM protection from Spotify music at a 5× faster speed






