Released in 2022, the Steam Deck is a handheld gaming computer developed by Valve. Based on Arch Linux and KDE Plasma systems, Steam Deck’s operating system is Steam OS 3. It is known as a game player, and it can do more than just play games. Once it is connected to a monitor, keyboard, and mouse, you can get a complete small computer in your hand. This portable game player can act as a computer, which makes it incredibly popular in the game field. What’s more, Stream Deck is commonly used for streaming as it’s an easy way to control multiple interfaces.
As the largest streaming music service, Spotify may become the most frequently used platform for you to listen to music. If you like to listen to music while playing games, there’s an easy way to do it on the Steam Deck. Many Spotify lovers ask about how to get Spotify on Stream Deck. Read this passage and you will get your answer.
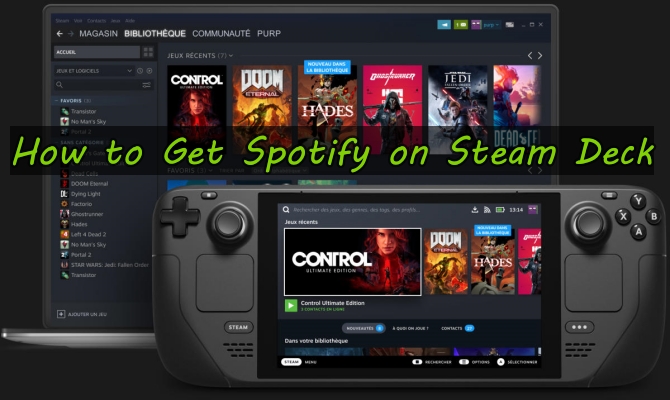
Part 1. Best Method to Get Spotify on Steam Deck
The Stream Deck does have a Spotify Integration but its capability is limited. But don’t worry, here we find the best way for you to get Spotify music on Steam Deck even without Spotify Premium. As we know, the Steam Deck has a large storage space to ensure you play games smoothly. Additionally, its storage space is enough for you to upload your local Spotify music to it. However, you can’t download Spotify music to your Steam Deck directly, no matter whether you are a Spotify Premium or Free user because of its encryption technology.
Under these circumstances, it’s necessary to use a Spotify downloader tool to help you get your Spotify music to Steam Deck. Here’s the Tunelf Spotify Music Converter.
Just as its name implies, it can download songs, playlists, albums, podcasts, and audiobooks from Spotify to your own devices. Apart from this, it can also convert the track format while downloading. You can choose the output format as FLAC, AAC, WAV, M4A, M4B, and MP3. You can listen to the downloaded tracks offline on multiple players and devices, including Steam Deck. Don’t worry about the downloaded tracks’ audio quality. It will keep the high sound quality as Spotify. Here’s how to download Spotify music to Stream Deck.

Key Features of Tunelf Spotify Music Converter
- Download Spotify playlists, songs, and albums with free accounts easily
- Convert Spotify music to MP3, WAV, FLAC, and other audio formats
- Keep Spotify music tracks with lossless audio quality and ID3 tags
- Remove ads and DRM protection from Spotify music at a 5× faster speed
Step 1 Put Spotify Music into Tunelf Software
Before you start downloading, make sure you have installed Spotify and Tunelf Spotify Music Converter apps on your computer. Then, launch the Tunelf app, and Spotify will pop up on your computer automatically. After that, import Spotify songs, playlists, and albums you want to download to Tunelf. There are two ways to import your Spotify tracks. You can drag and drop them directly into the conversion field. Or you can copy and paste their links into the search bar.

Step 2 Set the Parameters for Output Tracks
Click Preferences in the Menu to customize your output channel, format, and bit rate. You can convert your music to MP3, M4B, WAV, M4A, AAC, and FLAC formats. Then click OK to save the parameter settings. Since most players or devices support MP3 format, we recommend you choose MP3 format to convert.

Step 3 Start Downloading Spotify Music to Your Computer
Click the Convert button and start downloading. Then all the chosen tracks will be downloaded after a few seconds. Now, you can listen to your favorite songs offline, even without a Spotify Premium subscription.

Step 4 Sync Download Spotify Music to Stream Deck
Once finished downloading, all the downloaded tracks are preserved on your computer. It’s time to import them to Steam Deck.
1) Turn on Steam Deck, then tap Power and choose the Switch to Desktop button.
2) Tap the Discover icon, type Winpinator in the search bar, and tap Install it.
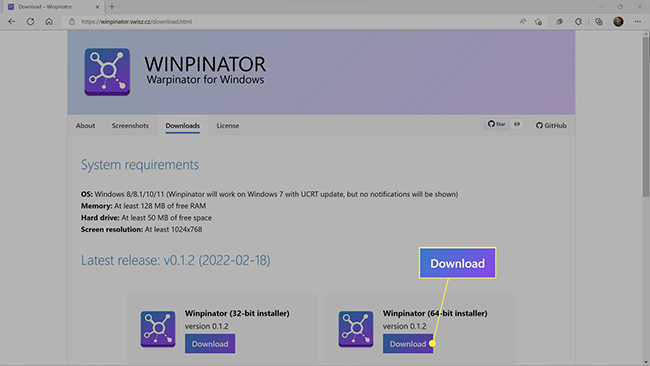
3) Once installed, launch Winpinator, and it will search for computers connecting to the same network, choose Steam Deck to pair with your computer.
4) Then tap Send Folders or Send Files to import the downloaded Spotify music preserved in your computer.
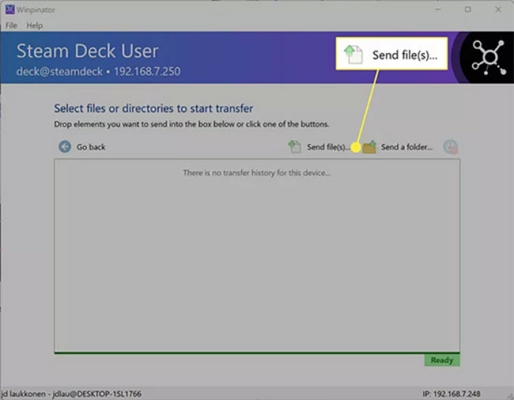
5) Go back to your Steam Deck, and you will receive a message from Winpinator to confirm the process.
6) Then tap the “√” icon to start transferring Spotify music files to Steam Deck.
Tips:
Stream Deck supports inserting SD cards to upload files. You can also download Spotify music to an SD card to upload it to Stream Deck to play.
Part 2. How to Get Spotify on Steam Deck Desktop Mode
If you can’t find Spotify in the Steam store, try the Steam Desktop Mode option. Desktop Mode is the Steam Deck’s Windows version. Via Desktop Mode, you’re able to install or play Non-Steam Games on the Deck, such as Spotify Music.
2.1 How to Download Spotify on Steam Deck
Before we start to add Spotify to Stream Deck, make sure that the operating system of your Steam Deck is Steam OS 3.0 or above. Follow the steps below to learn how to install Spotify on Stream Deck. After that, you can run Spotify in the background of Steam while playing games.
Step 1. Tap the Stream button, then choose the Power option.
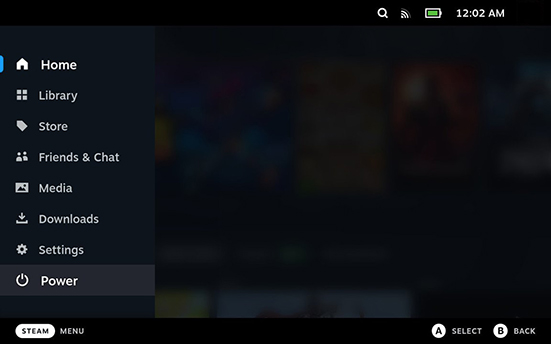
Step 2. Choose the Switch to Desktop option.
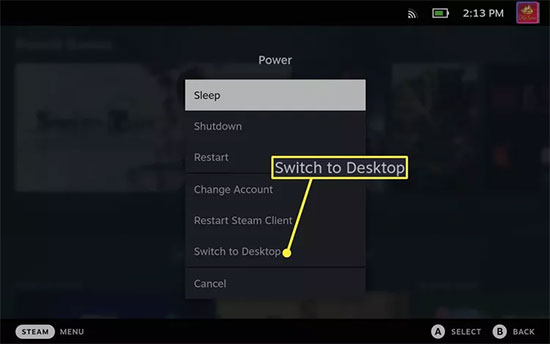
Step 3. Select the Discover icon on the left bottom taskbar.
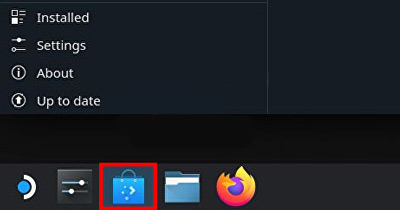
Step 4. Tap on Search, and type Spotify in the search field.
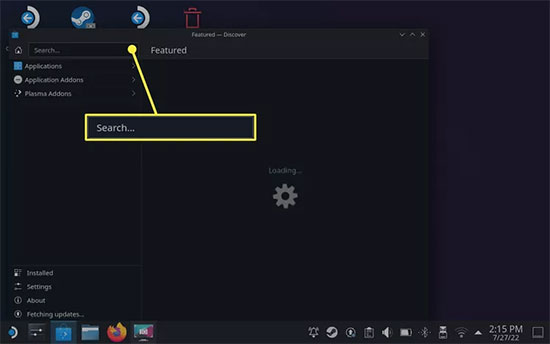
Step 5. Tap Install to add Spotify to your Stream Deck.
Step 6. Once installed, you can hit the Play button to launch the Spotify app. Log into your Spotify account, and then you can start listening to music.
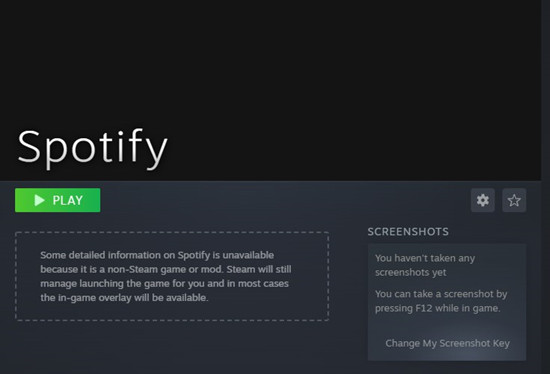
Tips:
If you want to exit Spotify from Steam, hit the Stream button, then choose Spotify to Exit game.
2.2 How to Enjoy Steam Deck Spotify While Gaming
Spotify on the Steam Deck allows you to integrate the music platform into your gaming experience easily. With the guide above, you have learned how to add Spotify to your Steam Deck. Next, let’s enjoy your favorite music while gaming. Before we start, make sure that your Steam Deck is still in desktop mode.
Step 1. Open the Steam in Desktop Mode, and go to your Steam Library.
Step 2. Click on the Add a Game option on the bottom left corner of the screen.
Step 3. Choose the Add a Non-Steam Game option
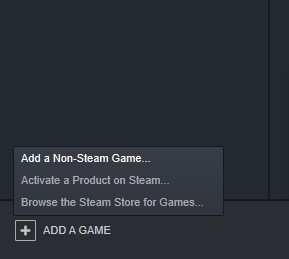
Step 4. Scroll down to choose the Spotify app, and then hit the Add Selected Program option.
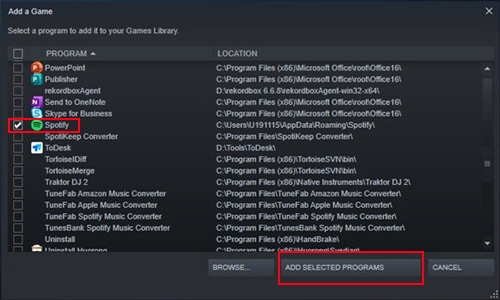
Step 5. Then go back to Gaming Mode to check if Spotify shows up in your library. Then choose the Non-Steam option.
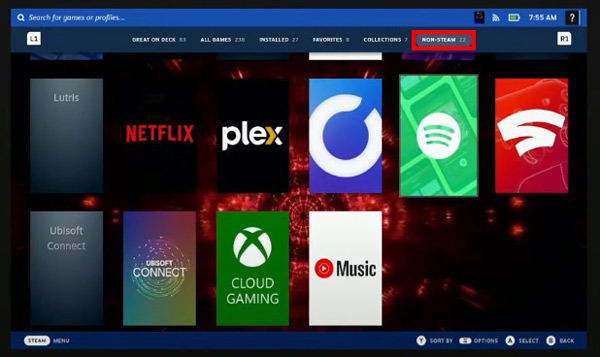
Step 6. Tap on the Stream button while gaming, then go to your library on Steam to launch the Spotify app. Now, you can enjoy Spotify while gaming.
Part 3. How to Listen to Spotify on Steam Deck via Web Browser
There is a built-in Mozilla Firefox Browser on Stream Deck. If you find that adding Spotify to Stream Deck Desktop Mode is too complex for you, Firefox Browser is a good choice for you. Let’s see how to start it.
Step 1. Tap the Stream button on your Stream Deck.
Step 2. Then choose the Power option to Switch to Desktop.
Step 3. Once it switches to Desktop Mode, there is a taskbar on the bottom left corner of the screen, click on the Firefox Browser icon, and launch it.
Step 4. Copy the link of Spotify’s official website to the search bar of Firefox.
Step 5. Log into your Spotify account.
Step 6. Then you can enjoy Spotify music on Steam Deck via web browser now.
Part 4. Conclusion
Here you have learned 3 effective ways to play Spotify on Stream Deck. You can adopt at least one of them to start your Spotify journey while gaming. If you want to add Spotify music to Steam Deck for offline listening, try Tunelf Spotify Music Converter. With this tool, you can easily download Spotify music to your computer without a Premium account. Just transfer the downloaded music file to your Stream Deck, and then you can enjoy Spotify on Stream Deck without limitation.
Get this product now:
Get this product now:






