Kodi is a free and open-source media player. It is like a home theater, just as what the platform has promised, you can access and stream multiple media on its platform, including videos, music, podcasts, and videos from the Internet, as well as all common digital media files. Kodi supports working on multiple operating systems, such as Windows, Linux, Android, etc. It can be a great convenience for lots of people in entertainment. Spotify is one of the mainstream music streaming services nowadays. Lots of you guys may wonder how to get Spotify on Kodi for streaming.
If you’re also searching for the method to play Spotify on Kodi, this article will tell you how in the following words.

Part 1 How to Play Spotify on Kodi without Premium
The first puzzle I will solve is the possibility to stream Spotify on Kodi. Is it possible to play Spotify on Kodi? Unfortunately, it doesn’t allow you to play Spotify music on Kodi natively and there is no direct access to do that. Thus, you’ll need to resort to other methods from third-party tools. Here I’d like to recommend a great software – Tunelf Spotibeat Music Converter. Since Spotify music is protected content that is not permitted to stream on any other unauthorized devices or apps, you can not keep them as local files forever. But Tunelf software enables you to download music from Spotify and play them on multiple devices like Kodi with ease.
As a professional and powerful Spotify Music Converter and Downloader, Tunelf Spotibeat Music Converter helps you to remove the DRM restriction on Spotify audio and keep the protected music content as offline playback. Besides, the conversion won’t destroy the music quality or original ID3 tags. And most importantly, after conversion, you will not need a Spotify premium account to listen to them anymore, which saves you a lot of money! So, feel free to use this app and play Spotify music on Kodi now.

Key Features of Tunelf Spotify Music Converter
- Download Spotify playlists, songs, and albums with free accounts easily
- Convert Spotify music to MP3, WAV, FLAC, and other audio formats
- Keep Spotify music tracks with lossless audio quality and ID3 tags
- Remove ads and DRM protection from Spotify music at a 5× faster speed
Step 1 Select Spotify Music to Download
Before conversion, we suggest you sign up and get registered for Tunelf Spotibeat Music Converter. And as Tunelf needs to access your data, please make sure to download and install the Spotify app on your device. Loading the files to the program is quite simple. First, choose a song or playlist, etc., and select share > copy the link, then paste the link in the search bar to get the files loaded. Or you can just drag and drop to add the files.

Step 2 Adjust the Output Audio Formats
Tunelf supports you to personalize the output formats and parameters. You can click the three-line menu button on the top right of the screen and select Preferences. In the Preferences page, you can set the formats including codes, sample rate, bite rate, and channels as well as organize and archive output tracks by artists and albums as you want. To play Spotify on Kodi, you can convert them to MP3 files.

Tunelf for Windows works at 5× faster speed by default. If you prefer a more stable conversion, you can set the conversion speed as 1×. While the version for Mac is converting at 1× speed by default.
Step 3 Download the DRM-free Spotify Songs Locally
Now click the Convert button to start the conversion. Just wait for a while till it is finished. Once finished, you can see the storage location from the Converted panel at the bottom of the converter. After that, you can locate them on your computers and play them on any device at any time.

Step 4 Play Spotify on Kodi
Now you’ve downloaded and converted Spotify to MP3 successfully. The downloads of decrypted Spotify music files are saved forever in your local folders. Now you can import Spotify music to Kodi with the following steps.
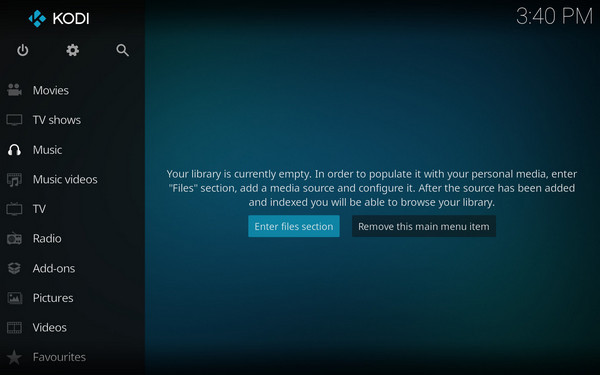
- Open the Kodi Media Player.
- Locate your local folders where you save the downloaded Spotify songs.
- Import them to Kodi Media Player for streaming.
After importing the music into Kodi Media Player, you can listen to Spotify on Kodi without hassle.
Part 2 How to Install Spotify on Kodi
Of course, using Tunelf software to download Spotify offline is the best way to play Spotify music on Kodi. However, some people might consider a more simple way, because downloading and transferring cost time to finish. Do you know why Kodi supports so many kinds of media? Thanks to the add-on functions, we have so many media services available on Kodi. But few people know that there is a Spotify Kodi Add on, too. If you google it, you can find a lot of add-ons, popular ones like Marcelveldt Repository and SPOTIMC. Next, I’ll show you how to install a Spotify add-on on Kodi by using Marcelveldt Repository as an example.
2.2 How to Install Spotify Add on Kodi
To set up a Spotify add-on on Kodi, you will need:
- A premium Spotify account.
- Marcelveldt repository.
Spotify Kodi addon is only available on Marcelveldt version 1.0.1. So, make sure you install the right version of the repository. Then follow the process setup below.
Step 1 Download the Marcelveldt repository zip file on your computer before launching Kodi.
Step 2 Open the Kodi Media Player and go to system settings.
Step 3 Once you are in the settings, click on the add-on menu, and then click on the package installer.
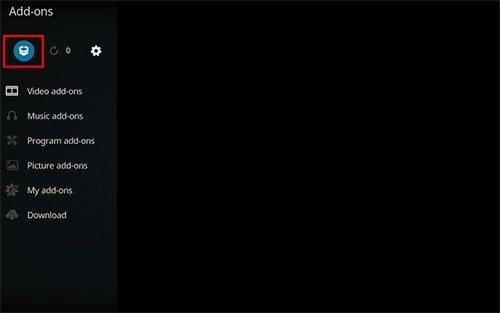
Step 4 Now select the “Install from Zip File” button, locate the Marcelveldt Repository zip file, and upload it.

Step 5 Now navigate the zip file and look for the Marcelveldt BETA Repository, then click on the Music add-on > Spotify > Install to add.
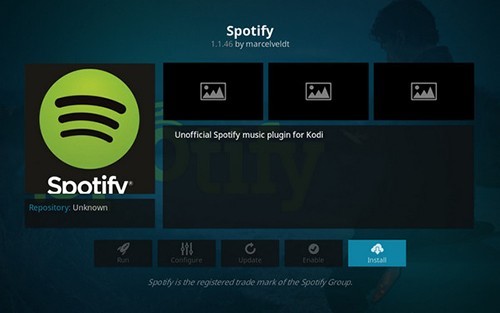
Step 6 After that, when you get the add-on enabled notification, click on Spotify again and select the “Configure” button. Once you do that, a new window will open asking for your Spotify account details. Enter and save the account details.
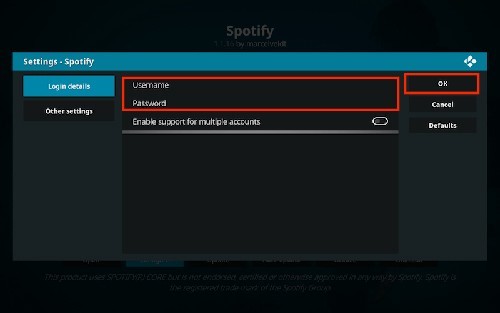
Step 7 Now to go to Spotify, go back to Kodi main page, and then go back to Add-on options > Music add-ons. Now choose Spotify and play your favorite Spotify music.
In Conclusion
Speaking of playing Spotify on Kodi, there is no official method to enable them to work together natively. But we still have alternative methods. From the above, you can get a complete guide of two separate methods to stream Spotify music on Kodi. You can select one to follow depending on your circumstances. We do recommend you try the first method, you don’t need a premium subscription to Spotify.
Get this product now:
Get this product now:








