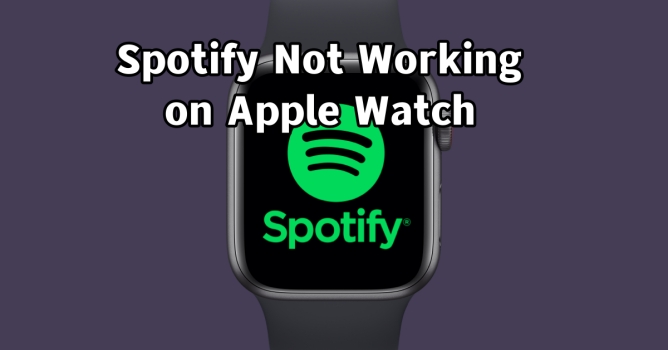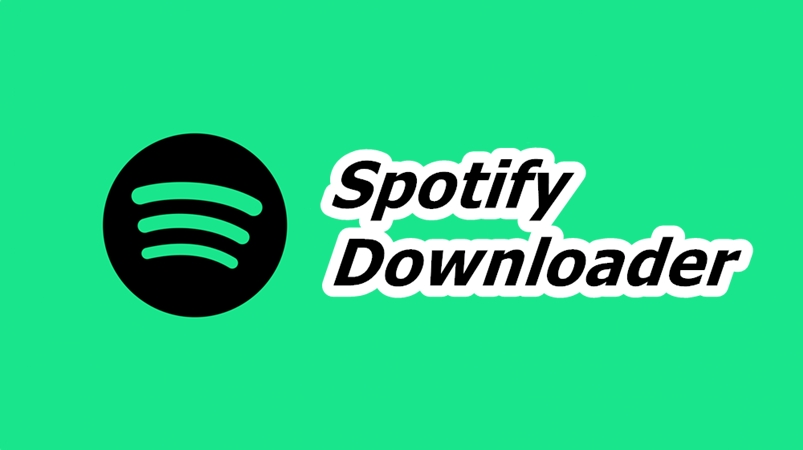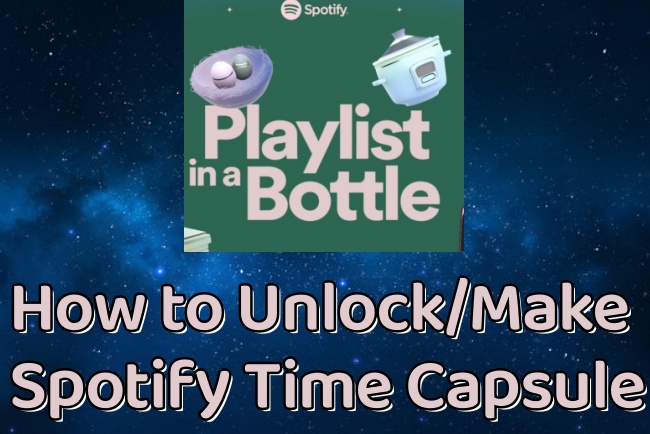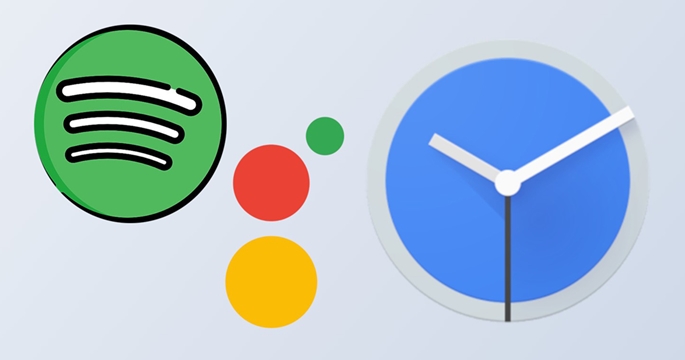When you are listening to your favorite music, do you want to share it with your friends or family and listen to the same playlist with them in real time? Here Spotify Jam provides you with such a chance to do that. Spotify Jam is a real-time listening session on the Spotify app, which allows a group to collaborate on what they’re listening to. By using Spotify Jam, you can enjoy music together with your friends. Friends who join a Jam can listen and add songs to the playlist queue together in person and virtually. Sometimes, many users find that Spotify Jam not working correctly or is unavailable altogether. Here we provide you with some solutions to use Spotify Jam smoothly.
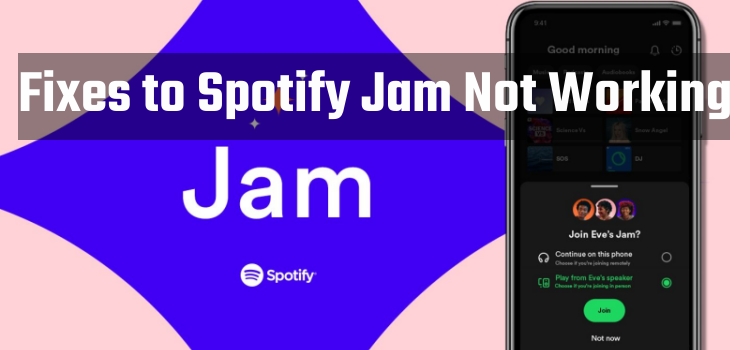
Part 1. Why Is Spotify Jam Session Not Working?
Incompatible Devices
If you’re unable to host or join a Jam, that might be because you are using an incompatible device. The Spotify Jam session can only work on mobile or tablets. Many Spotify users ask about how to start a jam on Spotify PC. The fact is that Jam is only available in mobile versions currently.
Disconnection with Network
A stable internet connection is the foundation of a smooth Spotify experience. No matter whether your internet connection is not stable, too weak, not reliable, or not working properly, it might cause issues with the Spotify Jam feature and cause disruptions in your collaborative playlist.
Without a Spotify Premium Subscription
To start and host a Jam, first, you need to have an active Premium subscription. If you are a free user of Spotify, that means you can only listen to and add songs to the queue together, but start a Jam.
Part 2. How to Fix Spotify Jam Not Working
Spotify Jam allows users to create and collaborate on playlists in real-time virtually and in person. It changed the traditional music listening experience and turned it into a more interactive experience. However, there are still many issues a lot of users are facing like Spotify Jam not working or being unavailable on their devices. We have sorted the issues into two parts, one is unable to start or join a jam, and another is unable to control a Jam. Check out which issues you are having and find the solutions below.
2.1 Unable to Start a Jam on Spotify
If you’re unable to host or join a Spotify Jam, try the following methods:
Solution 1. Check Device Compatibility
Make sure you use a mobile or tablet to start Spotify Jam because this feature doesn’t work on desktops. Currently, Jam is only available in mobile versions.
Solution 2. Make Sure to Have an Active Premium Subscription
Check if you have an active Spotify Premium subscription. No matter whether Premium expired or a free account, you can not host a Jam. If you want to start a Jam, having an active Premium subscription is a must precondition.
Solution 3. Check Your Internet Connection
Make sure you are connected to a reliable and stable WiFi or mobile data network. To check this, you can run a speed test. If the speed is not ideal, turn on and off Airplane Mode. Then, check again to see if the internet speed has stabilized.
Solution 4. Connect to the Right Speaker
Check if you are connecting to the right speaker from the list of available devices. The Jam feature works with smart speakers and most Bluetooth speakers. And remember to check if the speaker you connected is available to use properly.
Solution 5. Ask the Host to Send a New Invitation Link
If you can’t join a Spotify Jam session, try to ask the host to send you a fresh new invitation link. This can help you join the Jam session, especially if there were issues with the previous invitation link.
Solution 6. Force Close and Restart Spotify
Sometimes, the Spotify app on your Android or iPhone will crash or freeze. Just try to force close it to make sure all app functions stop running in the background. And restart it and try hosting or joining a collaborative session again.
Solution 7. Update Your Spotify App
Ensure your Spotify app is upgraded to the latest version because outdated apps can cause many problems. Visit the app store on your phone, and search for Spotify. If there is an Upgrade button near the Spotify app logo, tap it to upgrade to the latest version. If not, your Spotify is already the newest.
Solution 8. Uninstall and Reinstall Spotify
If you have tried all the methods mentioned above, and still cannot solve the problem, consider uninstalling and reinstalling the Spotify app. Uninstalling will delete all the previous Spotify data and settings from your device. Reinstalling will allow you to start the app afresh. Once reinstalled, try hosting or joining Jam again.
2.2 Unable to Control a Jam on Spotify
If you’re unable to control the volume of the connected speaker in a Jam, try the following methods:
Solution 1. Check Speaker Volume Control Settings
Make sure that your connected speaker supports shared volume control, otherwise, only the host can control the volume or other people can’t control it. Go to the settings of the speaker to check if it supports shared volume control.
Solution 2. Check Enabled Shared Volume Control
The host of a Jam can choose whether or not joiners can control the volume. To control the volume together, must make sure the host has enabled shared volume control in the Jam at first, otherwise, only the host can control the volume.
Part 3. How to Use Spotify Jam
Spotify Jam is such an exciting session for people who love listening to music. Listening to music with others in real-time virtually breaks the limitation of distance and connects people. Now, let’s see how to use Spotify Jam.
3.1 How to Start a Jam Session on Spotify [Premium Users Only]
Step 1. Make sure you are a Spotify Premium user, then open Spotify on your phone or tablet.
Step 2. Play a song or playlist, tap on the Connect button, and Start a Jam. Or open a song or playlist tap on “…” and Start a Jam.
Step 3. Tap Leave Jam on your screen to end the Jam session
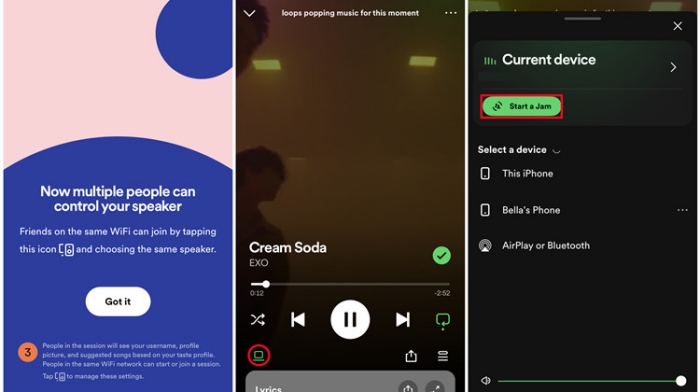
3.2 How to Invite Friends to the Jam [Premium Users Only]
1. Once starting a Jam, you can invite friends by hitting the Share Link to send links to your friends through various social platforms.
2. Or you can tap your profile photo from the Jam participants list to click Invite Friends, a QR code will be present, and send this QR code to your friends to scan.
3. You can also tap your phones together to get joined if your Bluetooth is turned on and you’re logged in to Spotify.
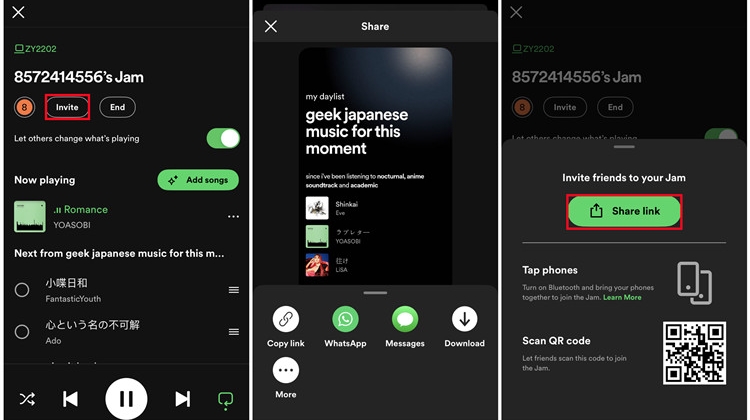
3.3 How to Add Tracks to the Jam [Free Users Included]
1. Tap Add Songs on the host screen to add tracks to the queue. Choose the tracks you want to add in Group Recommendations.
2. Once your friends receive an invitation and join in, they can add tracks to the queue, or start with Spotify recommendations, knowing which track was added by whom.
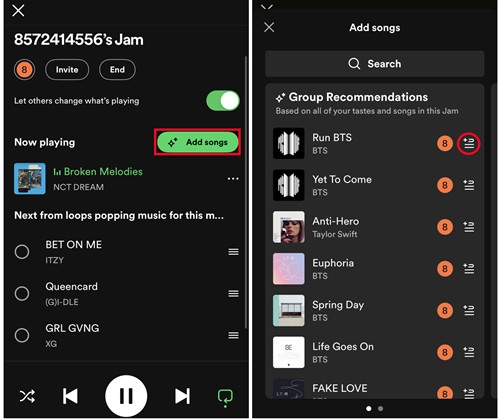
3.4 How to Join a Jam Session on Spotify [Free Users Included]
Only Spotify Premium users can host a Jam, and add or remove friends on a Jam. While for free users, joining in a Jam is also allowed. Here we will guide you on how to join a Jam.
Step 1. Tap on the invitation link sent by your friend, or scan the QR code, you can also tap your phones together if your Bluetooth is turned on and you’re logged in on Spotify.
Step 2. Tap Join, and add tracks to the queue, or start with Spotify recommendations, knowing which track added by whom.
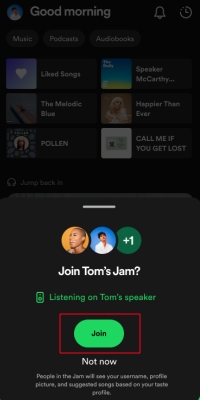
Part 4. Bonus Tips: Share Spotify Playlists with Friends as MP3s
Spotify Jam enables people to listen to music in real time, no matter face-to-face or remotely. You can share your curated playlists with your friends. It puts people together through music. We can also view this as a new social activity. You may also want to share your playlist without using Spotify or share music with people who do not use Spotify, like your grandparents or your foreign friends. Here TunesMake Spotify Music Converter can help you realize it.
By using TunesMake Spotify Music Converter, you can share your playlists with everyone, not only Spotify users. By downloading and installing this tool to your computer, you can convert and download your Spotify songs, playlists, and albums to various formats, including MP3, M4B, WAV, M4A, AAC, and FLAC. What’s more, you can customize the output parameters, such as channel, bit rate, and sample rate. Your tracks will be downloaded a few seconds later, and you can listen to them offline on any device. It must be a wise choice to try it.
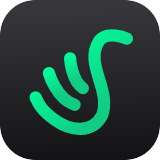
TunesMake Spotify Music Converter –
Best Spotify to MP3 Downloader for Windows & Mac
- Unlimitedly download Spotify songs, playlists, and podcasts
- Losslessly convert Spotify music to MP3, FLAC, WAV, AIFF, etc.
- Remove ads from Spotify music tracks even with Free accounts
- Convert Spotify songs at 12X faster speed with ID3 tags kept
Security Verified. 100% Clean & Safe.
Follow the steps below to convert and download songs from Spotify
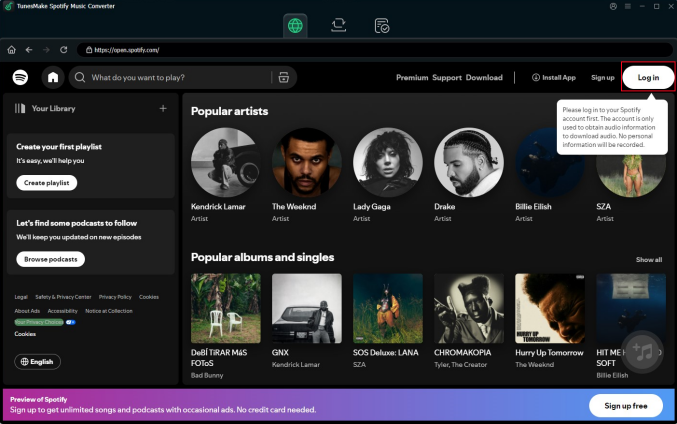
Step1. Import the Spotify songs, playlists, or albums you want to convert. And paste their links into the search bar. Or you can drag and drop them directly into the conversion field.
Step 2. Click the Preference option in the Menu to customize the output format, channel, bit rate, and more.
Step 3. Click the Convert button to start converting. After a few minutes, all the tracks will be downloaded. Now, you can listen to your favorite songs offline freely.
Part 5. Conclusion
What is Jam on Spotify? Now, I guess you must know the answer. For people who like to listen to music and interact with their friends, Spotify Jam kills two birds with one stone. For lovers with long distances, Spotify Jam provides them with a super excellent opportunity to transfer their love and miss through real-time music. And if you want to share playlists without the Spotify app, TunesMake Spotify Music Converter is the best choice.
Related Articles
- 1
- 2
- 3
- 4
- 5
- 6
- 7