Spotify error code 30 appeared on my laptop says: “A firewall may be blocking Spotify. Please update your firewall to allow Spotify. Additionally, you could try changing the currently used proxy settings” So now I’m unable to login to Spotify Premium on the W10 app with this weird error code. I looked online and see no definitive explanation on the source of the problem. Is anyone else encountering this?
– User from RedditSpotify app is now one of the largest companies that offers online music streaming services worldwide. With millions of active users daily, the Spotify app has undoubtedly run into some issues. Recently, a lot of people are asking about the error code 30 on Spotify. What is this error? When will it get prompted? And how to solve the error to resume the normal use of streaming? Yes, you’ve come to the right place! In this article, we’ll show you how to fix Spotify error 30 with several powerful methods below.

Part 1 What Does Code 30 Mean on Spotify?
The Spotify error code 30 indicates a problem with the internet and network connectivity. It is important to note that various causes might lead to this problem. In the following parts, we’ll illustrate the most common reasons below.

Reason 1. Your Spotify Proxy or other third-party VPN is active. One of the common reasons that Spotify code 30 errors appear is the native Proxy function within the app. The simplest way is to disable it from the Advanced Settings menu on Spotify.
Reason 2. You’re using a different account country. Perhaps, you’re staying in a location that is not the same that you use to create your Spotify account. It turns out that this could be the case that Spotify cannot work properly.
Reason 3. Spotify application has been blocked by the firewall or antivirus program. If you’re running Windows Firewall or other antivirus programs on your computer, chances are that your firewall has redeemed Spotify as an unreliable source and blocked it by default. This frequently happens on some Windows computers.
Reason 4. Other unexpected errors or corrupted files are running your enjoying of Spotify music.
Part 2 How to Fix Spotify Error Code 30 on iPhone/Android/Windows
In order to solve your problem, we have listed several feasible methods here to fix Spotify error 30. What needs to be mentioned is that you can have a glance at the checklist before applying the below methods. Make sure you have checked everything well in the checklist. This can save a lot of your time and effort if these simple approaches manage to solve.
Checklist Before Methods
- Ensure the Spotify server is working well. The first thing you should check is the Spotify status. Is Spotify down? You can use a tool called downdetector to check.
- Make sure to use a stable and fast internet connection. A good network is essential when you use an online music streaming service.
- Try to restart your Spotify app or device to solve this. A simple restart or clean reinstall can solve 90% of small mistakes or glitches.
- Check and update your Spotify app to the latest version. Always stay updated on the latest version of Spotify so that you won’t encounter such troubles.
- Clear the unnecessary cache files on Spotify. Since Spotify stores cached files during the streaming process, you’d better clear the app cache from time to time to ensure its stability.
- Switch to Spotify web player for streaming. Spotify code 30 is rare on the Spotify web player. If your Spotify app cannot play your favorite songs, you can take the web version as an alternative way.
Fix 1. Disable Proxy Settings on Spotify
The first place for you to go is the Spotify proxy settings. If you don’t want to see this error, go to the Spotify built-in proxy server to disable it. You can follow the below steps to solve this problem.
Step 1. Launch the Spotify app on your Windows computer.
Step 2. Click on the profile icon from the Home screen and select Settings from the drop-down menu.

Step 3. In the next view, scroll down to find the Proxy Settings. Select No Proxy by yourself under the proxy type.

Step 4. Once chosen, click the Restart App button below to apply your changes.

Fix 2. Disable Proxy Settings on Windows
In addition to disabling proxy settings on Spotify, Turning the proxy server off on your Windows is also helpful if you really have one. Follow the guidance below:

Step 1. Click Start and open Settings on your desktop. Then go to Network & Internet > Proxy section to set up.
Step 2. Or you can press the Windows Key and type proxy settings to go to the proxy settings page.
Step 3. In the Proxy settings on your Windows computer, switch the use a proxy server button off under Manual proxy setup.
If you’re using a proxy server on a PC, this step will stop it from working. Now open the Spotify app again to start listening to your favorite songs.
Fix 3. Expire Spotify from Windows Firewall Blacklist
Some people may have no idea how this could affect the Spotify app. Well, many people have proven that it is the Windows Defender Firewall to blame which causes Spotify error code 30. The Firewall is set default to block any harmful to your computer, and sometimes they are being too protective, especially for 3rd-Party firewall tools, that block Spotify from normal use. In this case, you can expire Spotify from its blacklist. Here shares a how-to on Windows Defender Firewall.
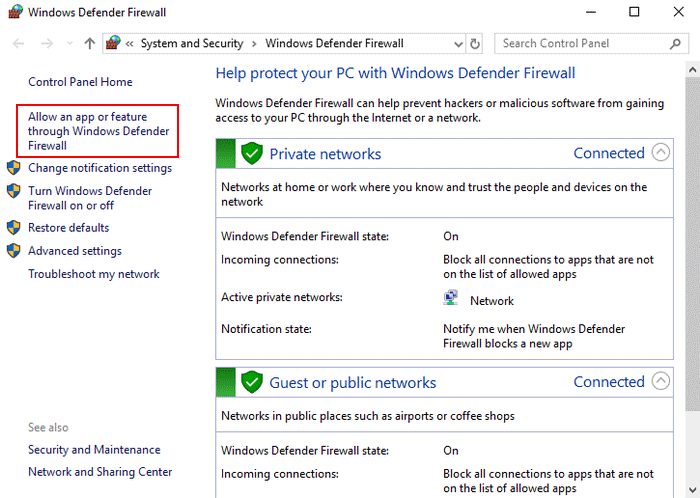
- In the “Start menu” search “Windows firewall.” Or, you can press Windows Key +R to open a Run dialog box. Here type in ‘control firewall.cpl’ inside the text box and press Enter on your keyboard.
- In the Windows Defender Firewall, browse the left sidebar and select Allow an app or feature through the Windows Defender Firewall.
- In the next view, select Change Settings to proceed. Then click on Browse and navigate to the location where you installed Spotify and add it to the list.
- Now check both the Public and Private boxes associated with Spotify and ensure they have been selected.
- When finished, you can click the OK button to save your settings.
Fix 4. Change Account Country
If you’re now in a different country or region, but your account is registered in another country. This is what caused the Spotify code 30 error. To solve this, you can simply make changes to the account country through the Spotify web player, check the below details.

Step 1. Visit the Spotify web player through any of your browsers and log into your account.
Step 2. Once logged in, click on the profile icon at the upper-right corner and choose Account to open.
Step 3. You’ll be redirected to Spotify’s Account Overview page. Here click on the Edit Profile button.
Step 4. In the next view, scroll to change the Country to the one you’re staying in now and click Save Profile to apply the changes.
Step 5. After this setup, close the Spotify web version and re log-into your Spotify account on the desktop app. Wait for a while and try to refresh it to see if the Spotify app is working well.
Fix 5. Delete Problematic Hosts Files
A lot of you guys may know nothing about the hosts files. Similar to a firewall, the host file in System 32 also keeps a list of websites to either block or redirect your connection. Well, this method is only workable for Windows operating systems, especially for Windows 10 users. How to get this job done? Just do as follows:

Step 1. Search for Notepad from the Start search bar and right-click > Open as Administrator.
Step 2. Click on File > Open and navigate to C:\Windows\System32\drivers\etc.
Step 3. Click “Text Documents” > “All Files” next to the File Name box. Here you can see many files.
Step 4. Select Hosts and open it. You’ll see a block of text with # in front of each line.
Step 5. Press Ctrl + F to find any entries that include Spotify in the address.
Step 6. Delete the entries and save changes, then restart Spotify to see if it works.
Part 3 Best Way to Listen to Spotify Music Offline Without Errors
Well, in case of the most terrible things happen which means you can’t stream what you want on Spotify as usual. Since there are other Spotify issues while using, except for the Spotify error code 30, the best way for you is to back them up and save them as offline playback locally. To get this done, there is a great software that you shouldn’t miss – Tunelf Spotify Music Converter.
Tunelf Spotibeat Music Converter is a professional Spotify Music Converter. It is designed to remove DRM protection from Spotify music and make them playable on other compatible devices or platforms. With its clear function and easy-to-use procedures, you can download Spotify music and convert Spotify to MP3 or other formats with ease. After conversion, you can get Spotify music without premium and play them on multiple devices at once if you like. Here are some cutting-edge features the Tunelf program has:

Key Features of Tunelf Spotify Music Converter
- Download Spotify playlists, songs, and albums with free accounts easily
- Convert Spotify music to MP3, WAV, FLAC, and other audio formats
- Keep Spotify music tracks with lossless audio quality and ID3 tags
- Remove ads and DRM protection from Spotify music at a 5× faster speed
In Conclusion
Spotify error code 30 is a tricky problem that Spotify users might encounter, but no worries now, this post shares a comprehensive guide on how to solve it. What of the above popular fixes is not working for me? We have your back! You can use Tunelf Spotify Music Converter to download Spotify songs offline for backup. After then, you’re no longer restricted by the DRM limit on Spotify or the error within its app. Come on! Download the free trial version via the below link to have a try!
Get this product now:
Get this product now:






