This is very annoying and started happening to me a few days after the latest update. When starting the desktop app, it often stays on a black screen for a long time (longer than usual) and won’t load anything for minutes. I often have to force close the app with the task manager. While it’s on a black screen it often shows 0% processor usage and a low amount of MB. Is there any fix for this?
– from Spotify Community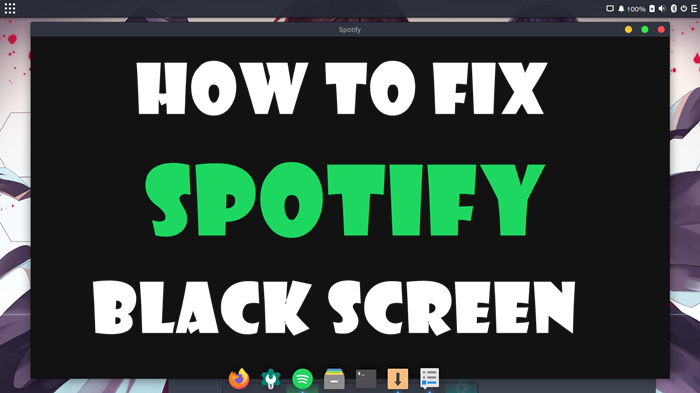
Is there anything more annoying than your Spotify staying on a black screen when you’re trying to play music from Spotify? When you don’t have a clue what’s causing the problem, the result is double the frustration. It’s a common issue that most users would encounter in the process of using Spotify to play music.
So, how to fix Spotify black screen? In fact, Spotify doesn’t give an official method to help its users solve this issue. If you still haven’t found a solution to the Spotify app black screen issue, just follow these simple steps in this post. Here we’ll find several methods to help you fix the issue on your computer, mobile phone, web player, and CarPlay.
Part 1. Quick Fixes: Spotify Stuck on Black Screen
The Spotify Black screen issue is common. You may encounter it on diverse devices, like your mobile phone and computer. No matter what device you are using while facing this issue, here are some universal solutions. You can use them to resolve this issue quickly.
1. Check the Spotify service status
When you find that the Spotify app is stuck on a black screen, the first thing you should check is Spotify service status. If the Spotify app has some problem and stops providing service, you can not access Spotify normally. Thus, you may see the black screen after you open it.
2. Check network connection
If the Spotify service status is normal, you can then check the stability and speed of the network your device is connected to. As a music streaming service, Spotify has a high requirement for Internet speed. Any lagging may cause a black screen and prevent you from using Spotify smoothly. For users who use mobile phones to access Spotify music, you can simply change a WiFi or use your mobile cellular data instead. If you use Spotify on your computer, here are the steps to check the network.
For Windows:
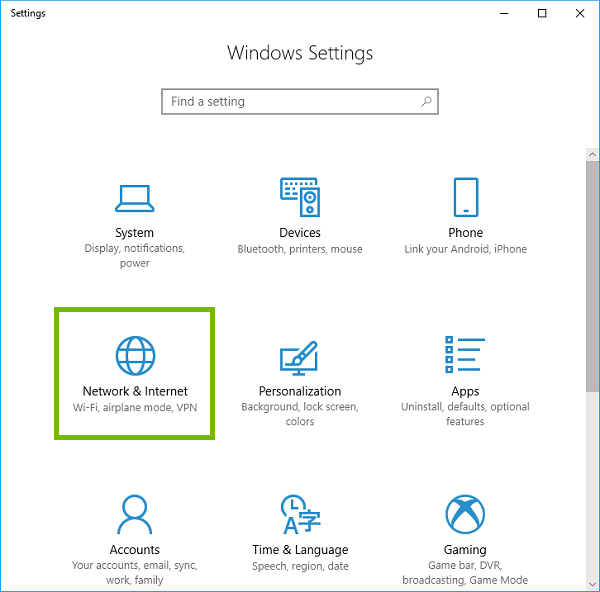
Step 1. Select the Start button then find Settings and click it.
Step 2. In the pop-up window, select Network & Internet.
Step 3. Choose Status and check the current connection status.
For Mac:
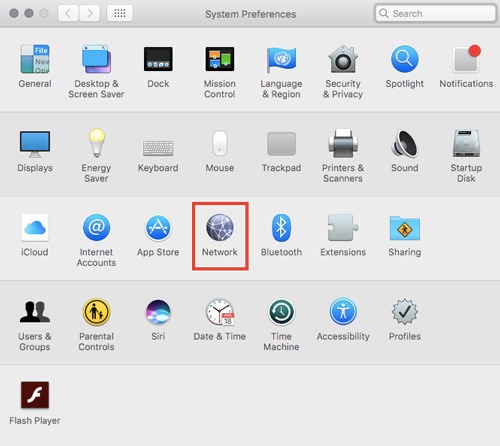
Step 1. On your Mac, choose Apple menu > System Preferences, then click Network.
Step 2. Select the network connection you want to check in the list at the left.
Step 3. Check the status indicator next to the connection and make sure it shows green.
3. Restart Spotify
Another effective solution to fix most Spotify app errors is to restart the Spotify app on your device. This step can help to make a total refreshment. You just need to force stop Spotify completely and make sure that it does not run in the background. Then, wait for a while, you can open it again to see if the black screen issue is fixed.
4. Reinstall/Update the Spotify app
When restarting Spotify fails to fix the issue, you can try to reinstall the app. Just delete it from your device and then download it back. Sometimes you can change the download source, which may also be helpful. For example, you can download the app from the Microsoft Store instead of its official website. Apart from that, updating the app to the latest version can help solve many errors as well. The old version of Spotify is more prone to bugs than the new version. Thus, it’s a good idea that you update the app regularly. You can go to the application store on your device and search for Spotify. When there is a new version, you can choose Update to get it.
Part 2. How to Fix Spotify Black Screen Mac/Windows
It is not a surprise that you will see Spotify’s black screen on Windows or Mac computers. The process of enabling your Spotify to the normal with the methods is as follows.
Solution 1. Disable Spotify Hardware Acceleration
The settings of Hardware Acceleration on Spotify also influence the use of your Spotify. To fix this black screen issue, you could simply disable Hardware Acceleration within the app with the below steps.
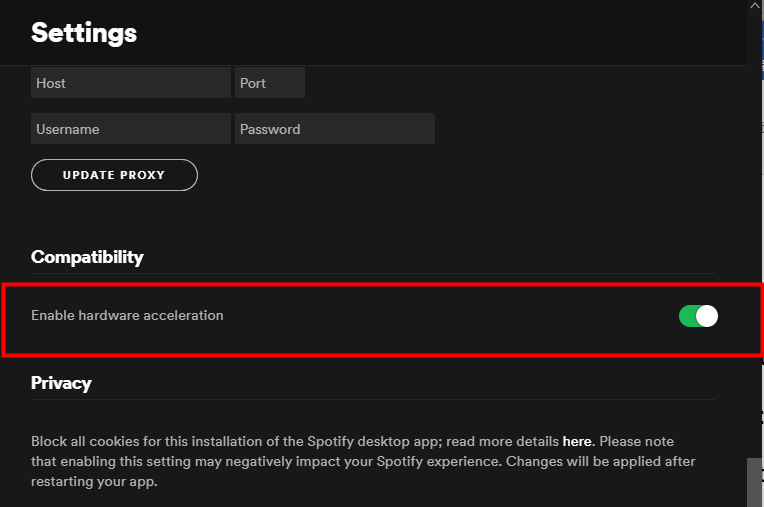
Step 1. Launch Spotify on your computer then click your account name.
Step 2. Select Settings and you’ll enter into a new page on Spotify.
Step 3. Scroll download to the bottom and click SHOW ADVANCED SETTINGS.
Step 4. Find Enable Hardware Acceleration and go to turn it off.
Solution 2. Delete Spotify AppData Folder
Sometimes, you could focus on the AppData folder of Spotify on your computer. If there is an error with Spotify folders like the AppData folder, your Spotify would black screen. To enable Spotify to return to normal, just delete the AppData folder in the Spotify application.
For Windows:
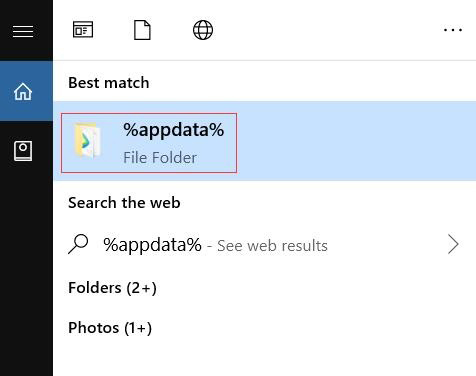
Step 1. Go to “C:\Users\#USERNAME#\AppData\Local\Spotify” in your file browser.
Step 2. Find the AppData folder in the Spotify application then delete this folder. Or you can directly search for this folder to delete it.
For Mac:
Step 1. Open Finder on your Mac and then click Go at the upper left corner.
Step 2. Choose Library from the drop-down list. Then, select Application Support > Spotify.
Step 3. Here you can see the prefs file. Delete it and restart your Spotify app to listen to music normally.
Solution 3. Remove Redundant Spotify Processes
Except for deleting unnecessary folders like AppData, the redundant process of Spotify on your computer could also make your Spotify become a black screen. If you launch many Spotify apps at a time, you could try to remove redundant Spotify to fix the black screen issue.
For Windows:
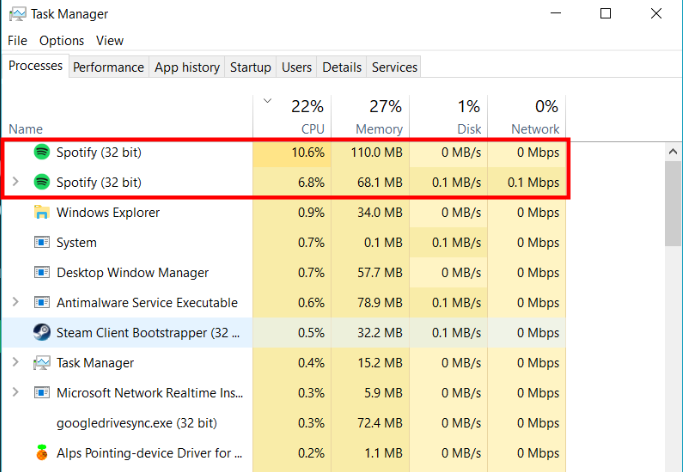
Step 1. Press “Ctrl-Shift-Esc” to open the Task Manager then click the Process tab.
Step 2. Right-click Spotify and select End Process in the task list of apps.
Step 3. Click End Process again in the confirmation window.
For Mac:
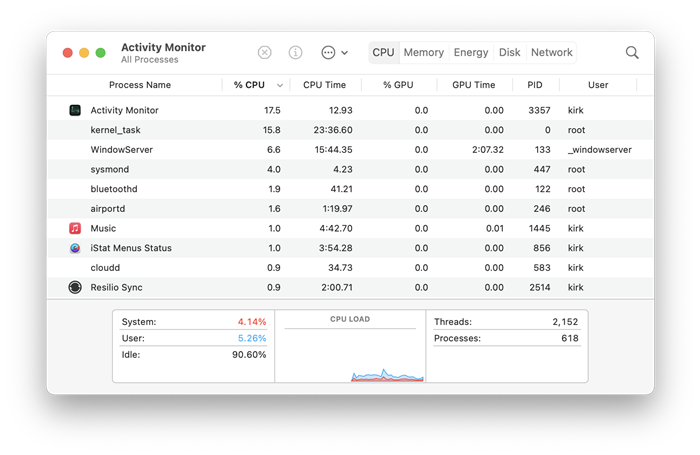
Step 1. Press Command + Space or click Spotlight to search for Activity Monitor.
Step 2. In the Activity Monitor app on your Mac, under the Process Name list, select Spotify.
Step 3. Click the Stop button in the upper-left corner of the Activity Monitor window then choose Quit.
Solution 4. Check Windows Firewall or Antivirus Program
Windows Firewall is usually preinstalled in our Windows computer to protect the PC’s safety and avoid being attacked by viruses. Perhaps, you have installed an antivirus application on your Windows 11 as well. However, these programs or firewalls may block Spotify. So, please check your Windows Firewall and move Spotify out of the block list if it is in.
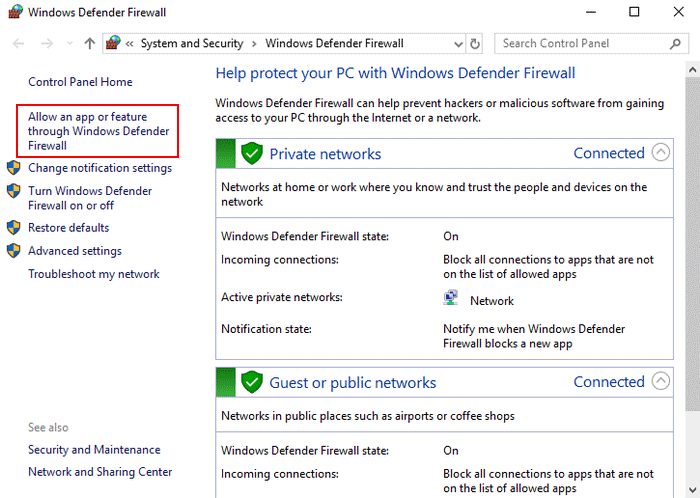
Step 1. In the “Start menu” search “Windows security.”
Step 2. From the left sidebar of Windows security, select firewall, and network protection.
Step 3. From the menu, select Allow an app through the Firewall.
Step 4. It will show up a list of all the applications on your PC.
Step 5. Select Spotify and add it to the list.
Part 3. How to Fix Spotify Black Screen Android/iPhone
If you are experiencing the problem of Spotify black screen on your smartphone, you can also resolve it easily. The problem could be caused by several reasons, such as the version of Spotify or the storage space on your phone. Now try the following solutions to fix it immediately.
Fix 1. Log out and Log in on Spotify
The first useful solution is to log out of your Spotify account. After that, close the Spotify app and open it again then log in to your Spotify account again. This operation can help to reload the data that Spotify didn’t load before and clear some glitches on the app.
Fix 2. Clear Spotify Cache
When you have been listening to music on Spotify for a long time, there will be lots of listening caches. Sometimes, it will affect the use of Spotify and cause some issues such as Spotify’s black screen. Then you can go to clear cache on Spotify. Simply find Spotify on the App Manager or Apps of your phone and choose Clear Cache.
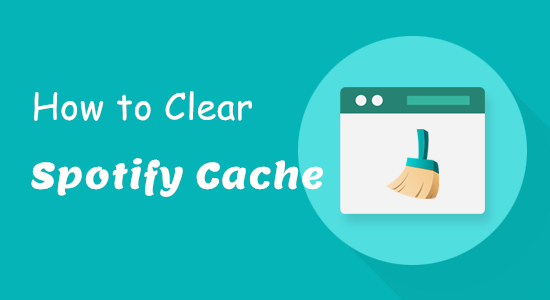
To free up some space, you can clear the cache on Spotify. Here you’ll discover tips to clear Spotify cache on different devices.
Fix 3. Free up Storage Space on Phone
The Spotify app needs at least 500MB of free space for it to run smoothly. If your device doesn’t have enough space, Spotify is showing a black screen. Thus, you can try deleting some files or apps on your device and restarting your device.
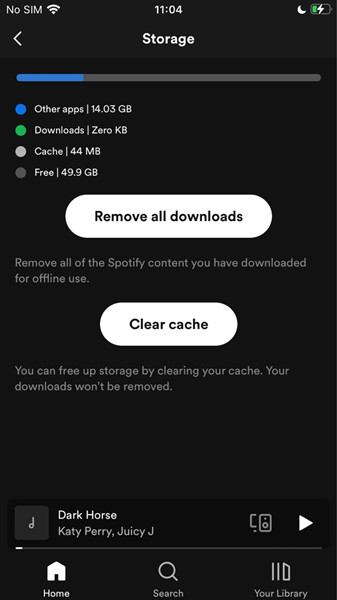
Step 1. Launch the Spotify mobile app and tap Settings at the upper-right corner of the Home Screen.
Step 2. In the Settings page, scroll to Storage > tap Clear Cache.
Note
On an Android device, you’ll need to confirm once you tap the Clear Cache button.
Fix 4. Update the System of Your Phone
If none of the above fixes work, you can try to update the system of your mobile phone. Sometimes, the old mobile system may have compatibility issues with the Spotify app and cause diverse problems, including a black screen. For iPhone users, you should go to Settings > General > Software Update to check for the new iOS version. Tap Download and Install and you can update it. If you use an Android phone, you can go to Settings and find the update option. After updating, you may need to reboot your phone. Then, you can open Spotify again to see if you can use it properly.
Fix 5. Reboot Your Phone
What if there is no new version of your phone system? What should you do? The answer is pretty simple – you can try to reboot your phone. Rebooting can clear apps’ glitches and temporary files. What’s more, it clears out these processes and can improve the responsiveness of Spotify. iPhone users need to press and hold either the volume button or the side button until the power-off slider appears, while Android users need to press and hold the power button and choose the power-off option on the screen.
Part 4. How to Fix Spotify Web Player Black Screen
When users find that Spotify opens to a black screen, then they will go to launch the Spotify web player for playing. However, there also exists the Spotify web player not working black screen issue. You may have tried logging in and out or have restarted the web version on the browser, but still, the problem remains unsolved. In this case, you can try to solve this problem by following the solutions below.
Solution 1. Update Browser
When your browser is out of date, there will be lots of problems with the browser. In this case, you can go to check whether your browser is in the latest version. If not, go to update it to the latest version to fix the issue. Now let me show you how with Google Chrome.
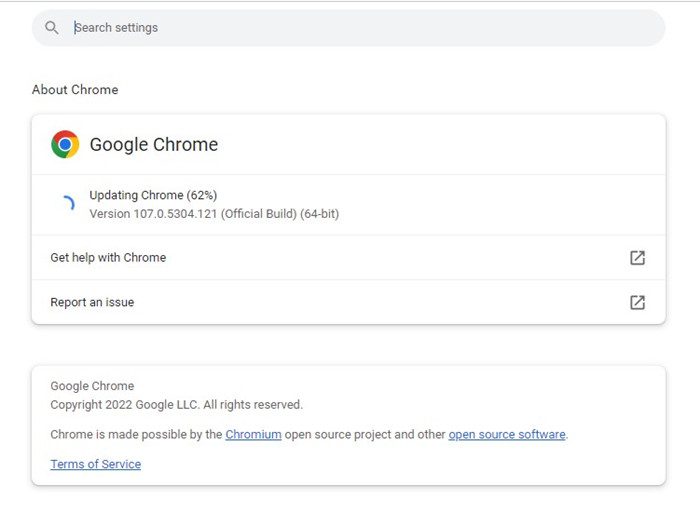
First, open the Chrome browser and click on the three-dot icon located at the upper-right corner to open the menu. Second, in the drop-down menu, select Help > About Google Chrome. It will automatically check the updates of your Chrome. If there is, you can see the Install Now or Relaunch button, and click it to update.
Solution 2. Clear Browse Cache and Cookie
Clearing the cache and cookies on the browser is a helpful way to solve the black screen in the Spotify web player. Here is how to clear browsing data on your Google Chrome.
First. Launch the Chrome browser on your PC, then click on the profile icon at the top-right corner. Next, go to Settings and click on Privacy and Security. Here you can clear your browsing data on Chrome browser.
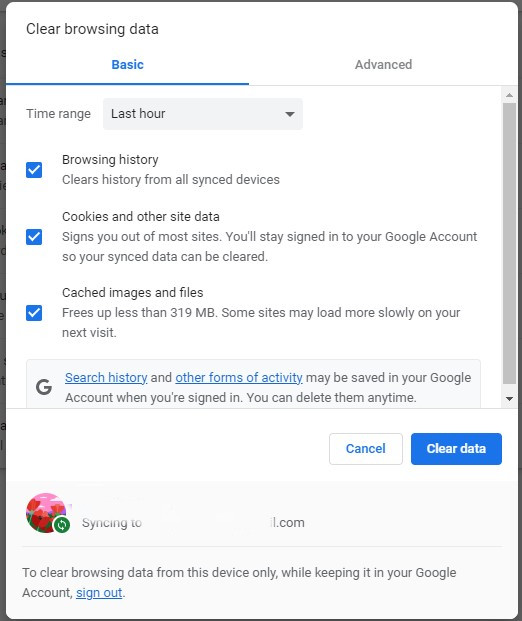
Solution 3. Disable Extensions
By installing various extensions, you can enjoy lots of features with your browser. But the extension could be responsible for the Spotify web player’s black screen. If you stream Spotify music through the Spotify Web Player, this solution is applicable. Below shows how to disable extensions in a Chrome browser.
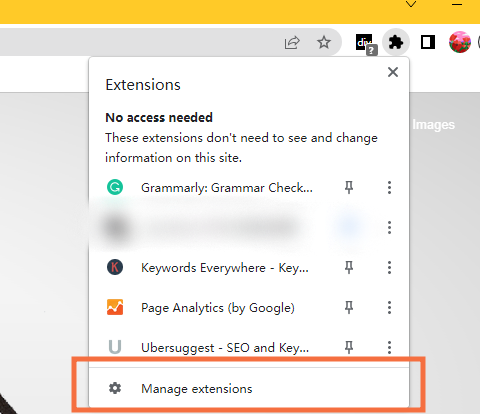
Step 1. Open the Google Chrome browser and click the three-dot icon at the top-right corner of the browser.
Step 2. In the drop-down menu, select More tools > Extensions. Or you can click the piece icon to open the Extensions menu directly.
Step 3. Here you can find the problematic plugins or extensions and disable them.
Solution 4. Check Spotify Ad Blockers
For Spotify Free users, you would listen to Spotify music with ads. Without a doubt, you can remove ads from Spotify by using an ad blocker. However, the Spotify ad blocker would interrupt the running of the Spotify web player. Then you can keep your ad blocker disabled.
Part 5. How to Fix CarPlay Spotify Black Screen
This just happened today, I got into my car and found out that spodify still plays music while using CarPlay, but if you go onto the spodify app or on the now playing app on the CarPlay screen, it only shows a black screen. This is really annoying because I would like to be able to skip songs using the screen, or even know what song I’m listening to. My iPhone is up to date on updates as well
— User from Spotify CommunityThere are many users complaining about the issue that Spotify stuck on black screen on CarPlay. It’s really annoying when you want to enjoy Spotify music while driving. Here are some possible fixes that can give you a hand:
1. Check the connection to your CarPlay. If you have a wired connection, try to connect again with a different USB cable or plug it into a different USB port. For users who use a wireless connection, it’s better to check that Bluetooth, WiFi, and Auto-Join are all enabled.
2. Restart your iPhone and your car at the same time. After that, you should manually open CarPlay by tapping its logo on your car’s display screen.
3. Turn on Siri. Then you can try to control Spotify music streaming via voice commands.
4. Reset CarPlay. Go to Settings > General > CarPlay on your iPhone. Then, choose Forget This Car. Wait for a while, then you can set up CarPlay again to access Spotify music.
Part 6. Ultimate Method to Get Rid of Spotify Black Screen Forever
Still, bothered by Spotify’s black screen on your Windows or Mac computer? You could try to adopt a different method, that is, to use a third-party tool called Tunelf Spotify Music Converter. It is an easy-to-use yet professional music downloader and converter for Spotify users. With this tool, you can download music from Spotify to six universal formats.
Use Tunelf Spotify Music Converter to save unprotected Spotify music files, then you can transfer those downloads to other media players for playing. So, even though your Spotify stays on a black screen, you can still access songs from Spotify and listen to them on your device. Now download Spotify songs with Tunelf software in 3 steps.

Key Features of Tunelf Spotify Music Converter
- Download Spotify playlists, songs, and albums with free accounts easily
- Convert Spotify music to MP3, WAV, FLAC, and other audio formats
- Keep Spotify music tracks with lossless audio quality and ID3 tags
- Remove ads and DRM protection from Spotify music at a 5× faster speed
Step 1 Add Spotify songs to the Tunelf interface
Launch Tunelf Spotify Music Converter then it will load the Spotify app on your computer automatically. Navigate to your library on Spotify and select songs which you want to listen to. Then you can either drag and drop them to Tunelf interface or copy and paste the URL of the track or playlist to the search box on Tunelf interface.

Step 2 Select the output format for Spotify music
Now you’re required to complete the settings of the output audio. Just click the menu bar then choose the Preferences option. Switch to the Convert window, and you can choose the output audio format. Besides, you also could customize the bit rate, channel, and sample rate for better audio quality. Remember to click the OK button to save the settings.

Step 3 Start to download music from Spotify
Back to the interface of the Tunelf application then click the Convert button at the bottom right corner. Then Tunelf application starts to download and convert music tracks from Spotify to your computer. Once the conversion is made, you can browse all the converted songs in the converted history by clicking the Converted icon.

Conclusion
The methods mentioned above are supported to address the Spotify app black screen issue with ease. If you’ve tried out all the solutions one by one, you could seek help from Tunelf Spotify Music Converter. All the songs from Spotify can be downloaded by Tunelf software. Then you can play Spotify songs without the Spotify app and don’t need to worry about the Spotify app black screen issue.
Get the product now:
Get the product now:






