Since a couple of weeks, I make use of the Google Clock app, in which a function is built to use Spotify songs as wake-up sound. I have to first start the Spotify app and select a song in the Google Clock app on my phone. However, after selecting songs, every morning my alarm only keeps without playing any Spotify song. Try solving it with several methods, but until now nothing seems to be working.”
— From Spotify Community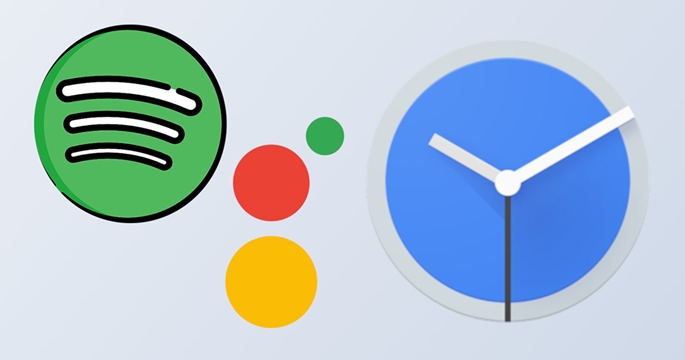
The world of technology has brought us innovative solutions that are often an integral part of our daily lives. Google Clock, combined with the power of Spotify, offers users a delightful wake-up experience with their favorite tunes. Like any tech innovation, however, users can encounter glitches. A common issue faced by users is the Google Clock Spotify not working dilemma.
If this happens to you, our guide goes over the issue of Google Clock Spotify not working. In this article, you will learn what causes it and what you can do to fix it. Plus, we will show you how to connect Spotify to Google Click to set up your alarms and use Spotify offline with Google Clock. Now take a look and see what solutions address your problem.
Part 1. Solutions to Google Clock Spotify Not Working
For users relying on the Google Clock and Spotify combo, discovering that the music is not playing as intended can be frustrating. The impact on daily routines, especially for those who rely on music to kickstart their day, is palpable. If you are experiencing issues like Google Clock not playing Spotify and Google Clock not connecting to Spotify, try the solutions below to fix it.
Why Is Spotify Not Working on Google Clock?
Several factors have contributed to the Google Clock Spotify not working problem. It’s essential to delve into the possible causes. Before diving into how to fix it, we need to figure out why Google Clock Spotify is not working. Here are the causes that are causing it.
Reason 1. The Spotify app and the Google Clock app are out of date.
Reason 2. The network on your Android device is poor and unstable.
Reason 3. There are some bugs or glitches in the Google Clock app.
Reason 4. The Android devices’ OS isn’t compatible with the Google Clock app.
How to Fix Google Clock Spotify Not Working
Understanding these causes is the first step in resolving the issue. Now you know the reasons why Google Clock Spotify is not working. To resolve the issue, you can try the following solutions.
Solution 1. Restart Your Android Phone
The easiest way to resolve the issue that your Google Clock couldn’t connect to Spotify or play music from Spotify is to restart your Android phone. After rebooting your device, you can then open the Google Clock app and connect to your Spotify account to set an alarm sound.
Solution 2. Update Spotify and Google Clock
Make sure that both Spotify and Google Clock on your Android devices are updated to the latest versions. If not, you can try keeping the two apps up to date, which can address bugs and improve functionality. Run the Google Play app and then find Spotify and Google Clock to update.
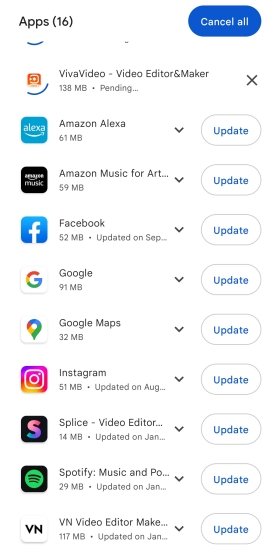
Solution 3. Get Your Android Phone Updated
Both Spotify and Google Clock only support Android OS 6.0 or above. When your Android device isn’t updated to the latest version, you need to get your device updated. Open the Settings app on your device and tap System > System Update. Then choose to update your device.
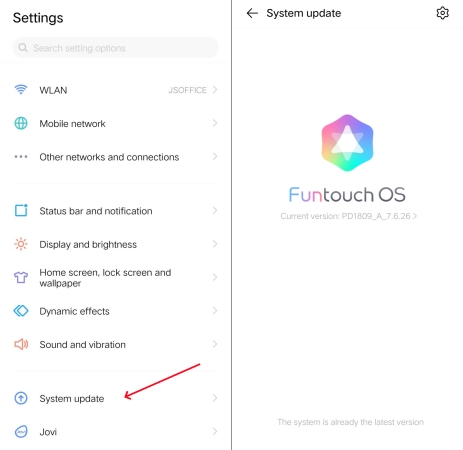
Solution 4. Check the Network Connection
A stable internet connection is crucial for a smooth experience. Both Spotify and Google Clock only work well on those Android devices with a good network connection. So, go to check your WiFi or mobile data connection in your device’s Settings app and ensure there are no disruptions.
Solution 5. Allow Google Clock and Spotify to Autostart
You could enable both Spotify and Google Clock to Autostart. When allowing the two apps to Autostart, Google Clock will play music from Spotify. To set Autostart, open the Settings app and tap Apps > Permissions > Autostart. Then toggle the button next to Spotify and Google Clock.
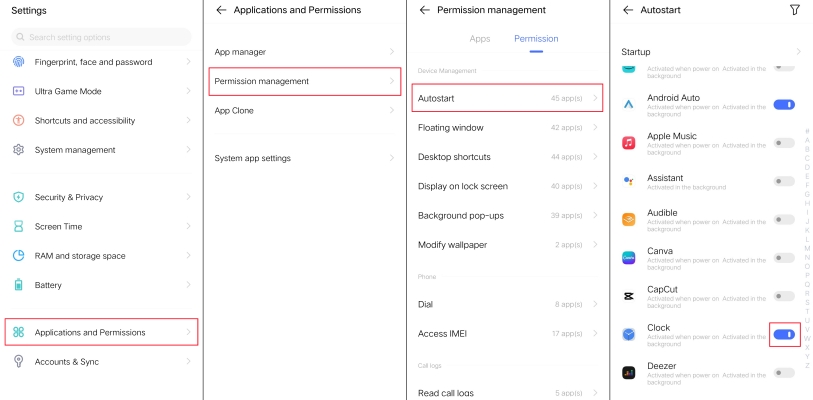
Solution 6. Clear Cache on Spotify and Google Clock
Over time, cached data can lead to performance issues. Clearing the cache and data for both Spotify and Google Clock can resolve conflicts and restore proper functioning. Open Settings, tap Apps, and select Spotify and Google Clock. Tap Storage, and then tap Clear Cache or Clear Data.
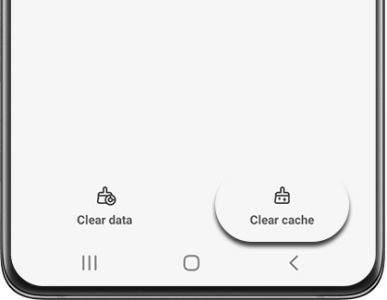
Solution 7. Delete and Reinstall Spotify and Google Clock
If all else fails, deleting and reinstalling Spotify and Google Clock on your Android device can resolve the issue. Simply press both Spotify and Google Clock on your device, and then tap the × icon and select Remove to delete the two apps. Install the two apps from the Google Play Store to your device again.
Part 2. How to Connect Spotify to Google Clock
The above solutions can help you out when you are experiencing the Google Clock Spotify not working issue. Since Spotify launched its streaming feature to the Google Clock app, you are able to wake up to an album or a playlist from Spotify. Fortunately for this part, you will learn how to connect Spotify to Google Clock to set your alarm sound on your Android device.
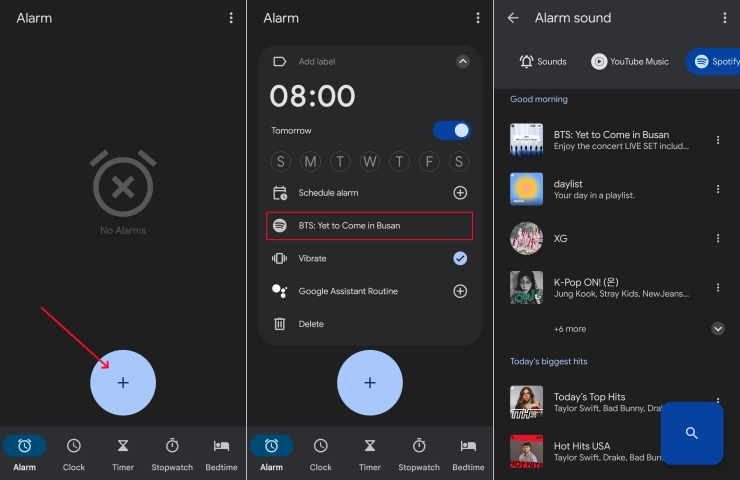
Step 1. Open the Google Clock app on your Android phone.
Step 2. Head to the Alarm tab and tap the Add (+) icon to create a new alarm.
Step 3. Under your alarm, press the bell icon to choose a sound.
Step 4. Select Spotify, then connect your Spotify account to Google Clock.
Step 5. Switch to the Spotify tab and swipe through the list of music.
Step 6. Choose a song from your music library on Spotify and set it as your alarm sound.
Part 3. Alternative Way to Set Spotify as Alarm
In principle, with the above methods, you can fix the issue of Google Clock Spotify not working and then connect Spotify to Google Clock to set up your alarm. However, there is still a limitation on Google Clock with Spotify. Although the feature is available to both Free users and Premium subscribers, those Free users can only wake up to an album or a playlist instead of a specific track unless they have a Premium subscription.
If you want to select which track you like, there is a third-party tool to help you, that is, Tunelf Spotify Music Converter. With the help of Tunelf software, you can download single tracks, albums, playlists, artists, and podcasts from Spotify into multiple audio formats like MP3. Plus, you don’t need to worry about the output audio quality of downloaded music. Then you can directly use Spotify music as your alarm sound even without an internet connection.

Key Features of Tunelf Spotify Music Converter
- Download Spotify playlists, songs, and albums with free accounts easily
- Convert Spotify music to MP3, WAV, FLAC, and other audio formats
- Keep Spotify music tracks with lossless audio quality and ID3 tags
- Remove ads and DRM protection from Spotify music at a 5× faster speed
Step 1 Select Spotify Songs to Wake Up

Start by launching Tunelf Spotify Music Converter on your computer, then it will soon load the Spotify app. Now you have to swipe through which track you want to set as your alarm sounds on Spotify. Just drag and drop your chosen songs to the converter. Additionally, you can copy and paste the link of your selected songs into the search box.
Step 2 Configure the Output Audio Format

After adding your required tracks, go to the menu bar and select the Preferences option from the drop-down box. You’ll see a pop-up window and then switch to the Convert tab. Here you can select one from the format list as the output audio format. Plus, you can set the bit rate, sample rate, and channel. Remember to click the OK button to save the settings.
Step 3 Download Spotify Music to MP3 Files

Now start to download and convert Spotify songs to MP3 by clicking on the Convert button at the bottom right of the interface. Then Tunelf Spotify Music Converter will save those converted music tracks to the default folder or the folder you specified before conversion. After that, you can browse the converted tracks in the conversion history.
Step 4 Set Google Clock Alarm with Offline Spotify
After downloading Spotify songs to MP3, you need to transfer them to your Android device via a USB cable. Then you can set Spotify music as an alarm in the Google Clock app and wake up to your music even without an internet connection.
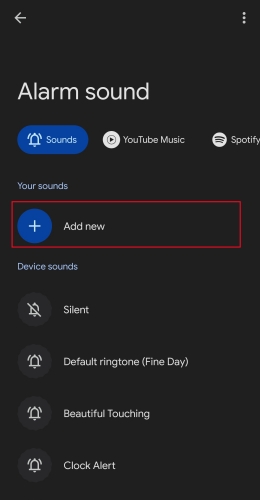
1) Fire up the Google Clock app on your Android device.
2) Go to the Alarm page and select your created alarm.
3) Tap the ring bell icon, head to Sounds, and tap Add new to select your sounds.
4) Choose a Spotify song you’ve transferred to your device.
Conclusion
In conclusion, while the Google Clock Spotify not working issue may present a temporary challenge, the troubleshooting guide above can help you navigate and resolve the problem. If you want to wake up with a single track, you can choose to upgrade to Premium on Spotify or use Tunelf Spotify Music Converter. With Tunelf software, you can not only download Spotify songs for setting as your alarm sound but also listen to Spotify music on any device freely.
Get this product now:
Get this product now:







1 reply on “Google Clock Spotify Not Working? Fixed Now!”
Clearly written by an apple user for Apple users.
Was hooping to find multiple alternatives for the default alarm app not playing my music in the morning but this was a giant waste of time.