When streaming music online, Spotify is always the first option for people to think of. With access to large amounts of music songs, podcasts, radios, and audiobooks, people can enhance their pursuit of enjoying great music songs. Except for the music library, Spotify’s Free version and its rich features make it still the top leader in the music online streaming market. In recent years, Spotify has expanded its estate to bigger screens and more smart devices. People are able to enjoy more excellent functions. Meanwhile, a lot of people are complaining about the instability of Spotify Alexa integration. It turns out that Alexa not playing Spotify songs properly or even not working at all.
You can see the issues keeps being asked about and mentioned many times. It is not a rare case, but more like a popular problem. Therefore, I’m writing this article to analyze the reason and explore the possible feasible methods below. Please proceed to read the following parts to find answers.
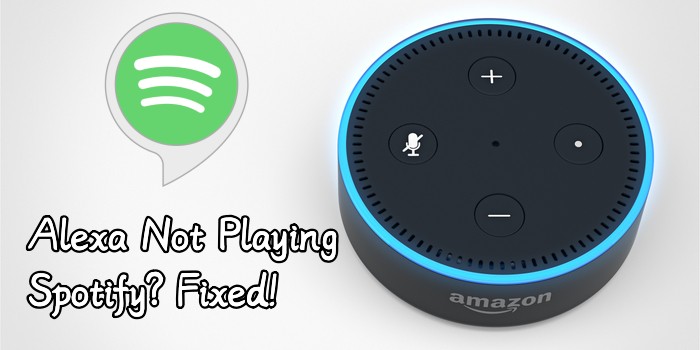
Part 1 Why Won’t My Alexa Play Spotify?
When you’re trying to play some of your favorite songs or playlist through Alexa devices, while to find that Alexa not playing music from Spotify. And even if you said voice commands like “Alexa, play my playlist” or “Alexa, play Spotify”, Alexa makes no response or keeps silent. It seems that Amazon Alexa or Spotify malfunctions or their connection fail, the reasons can be various, here I just summarize some common factors below for your reference.
Reason 1. Streaming music needs a good and stable Wi-Fi or cellular network, especially when you’re connecting Spotify to Amazon Alexa, or the connection can’t be finished.
Reason 2. If you haven’t checked updates for your Amazon Alexa app or Spotify app, you might use the older version which can lead to the Alexa won’t play Spotify issue.
Reason 3. The device you use to stream Spotify music is running out of storage space. To run an app like Spotify, you’ll need to leave enough space for operating and processing.
Reason 4.Your voice commands are not accurate or misunderstandable that Amazon Alexa can’t read your requests correctly.
Reason 5.There are some unexpected errors or mistakes on both two apps or your device.
Part 2 7 Ways to Fix Alexa Not Playing Spotify Playlist/Music
After brainstorming, we got to know why Alexa Spotify not working well. So, if you’re now experiencing this issue or have met this before, don’t fret! You can try the following troubleshooting steps to solve it.
Before applying the methods with details, here’s a simple list to remind you not to miss some basic settings. If it is the case, then you don’t need to see more methods. This can save your time and effort.
Checklist Before Methods
- The first you should check is the network connection. You’re supposed to connect Alexa to Spotify under a good and stable Wi-Fi network. And the network your Alexa and Spotify apps are connected should be the same.
- When Alexa is playing Spotify but with no sound, please go check your sound volume on both the Alexa app and Spotify app and increase the volume if it is not loud to hear.
- It is common that users to have more than two Spotify accounts. In this case, please confirm your Spotify account. Make sure you use the same account to connect Alexa to Spotify.
- You might log out of Spotify unintentionally sometimes. On the Amazon Alexa app, go to Settings > Preferences > Music & Podcast > Spotify to relog into your Spotify account.
Method 1 Disconnect and Reconnect Alexa to Spotify
If you have logged into both accounts on these two apps, you can try to disconnect and reconnect them to fix the connection failure. You can switch the default music service from Spotify to another on the Alexa app or disconnect Alexa to Spotify from the Spotify website. Here’re the steps:

On Alexa App:
- Open the Alexa app on your phone and tap the More section at the bottom-right corner.
- Tap the menu to enter the Settings page.
- Under Music & Podcast section, select Spotify on the list.
- Tap the Disable Skill option and confirm it.
On Spotify Website:
- Go to spotify.com through any of your browsers on your desktop and log into your Spotify account.
- Click the profile icon at the upper-right corner and select Account.
- Go to Apps and locate Alexa in the list of apps that can access Spotify.
- Hit on take Access Away and check your decision.
Method 2 Update Your Spotify or Alexa App
When Spotify not playing on Alexa, pay attention to your Spotify or Alexa app. As they are working and handling problems all the time by providing you with updates. If you haven’t updated them and have been using the older version for a long time, issues are more likely to happen. To check Spotify updates, follow the below steps:

On iPhone: Open the app store and find your ‘Updates’ tab in the bottom right. If Spotify is listed there, then you should tap UPDATE.
On Android: Search for Spotify in the Google Play Store. If there is an update available, you can see an update option on the app’s page. Click it to download and install the latest version.
For PC: If an update is available, a blue dot will appear next to the menu button at the top right of your home screen. Click the menu button and select the ‘Update Available. Restart Now.’ option.
To check the Alexa app update, follow these steps:
Solution 1. Select “Settings” from the Alexa app’s menu, and scroll to find “Software Version”. Continue searching, you ought to have the choice to update it if it is out of date.
Solution 2. Go to App Store or Google Play Store to search for the Alexa app. If there is an update button shows up, then tap it to install the latest version.
Method 3 Clear Spotify App Cache & iPhone Storage
Cache files are the temporary files stored in your device as default. Every time you open the app and stream, it stores caches automatically. Therefore, you’ll have to clean them up from time to time to ensure a smooth experience. Here shows how to clear the cache on your Spotify app and your mobile devices.
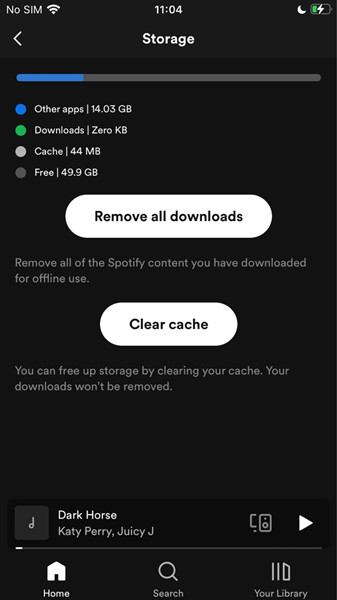
- Launch the Spotify app and tap Settings at the upper-right corner of the Home Screen.
- In the Settings page, scroll to Storage > tap Clear Cache.
Note: On an Android device, you have to confirm once you tap the Clear Cache button.
Clearing the unnecessary files on your current devices is essential to free up more storage space. So that to allow apps working well.
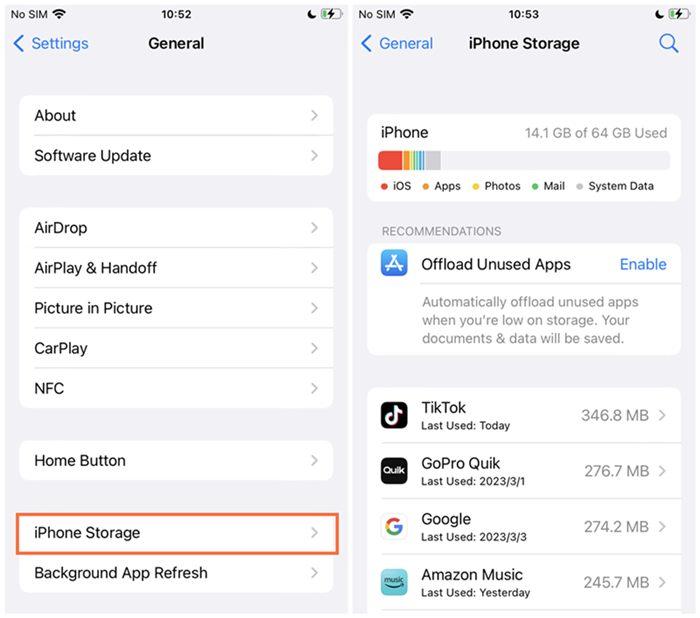
On iPhone: Open Settings and navigate to General > iPhone Storage. Here you can see all your downloads and apps as well as how much space you left. Verify if you have enough space for running Spotify. If not, delete some videos, files or etc that you don’t need to free up more space.
On Android: Go to Settings and select Storage. On the next page, you can see your space clearly. Make sure you have enough space to run Spotify app. If not, delete some.
Method 4 Control Music Playback with Correct Commands
This is likely to happen when you have several Alexa devices in your house. Since they are all named Alexa, and when you say, “Alexa, play Spotify”. All these Alexa-based devices may be confused about which one you’re commanding and where you want to use the Alexa smart speaker. In such cases, I have an alternative method to fix it.
You can change the name of each device as per your location, then give her command with the name of the song, playlist, artist, album, etc. For example, you can say: “Alexa, Play Daily Top Hits in My Living Room Echo Dot Spotify”. Alexa will respond to such clear commands.
Also, when you are asking Alexa to play some songs that are cooperated by more than one author, just say the song name and one of the included authors. For example, you can say: “Alexa, play XX from XX”, which is enough.
Method 5 Set Spotify as Alexa’s Default Music Service
If you don’t want to say “on/from Spotify” every time you play a song through Alexa, you can set Spotify as your Alexa default music player. And it also makes sense if your Alexa won’t play Spotify. You can set this up with the below instructions:
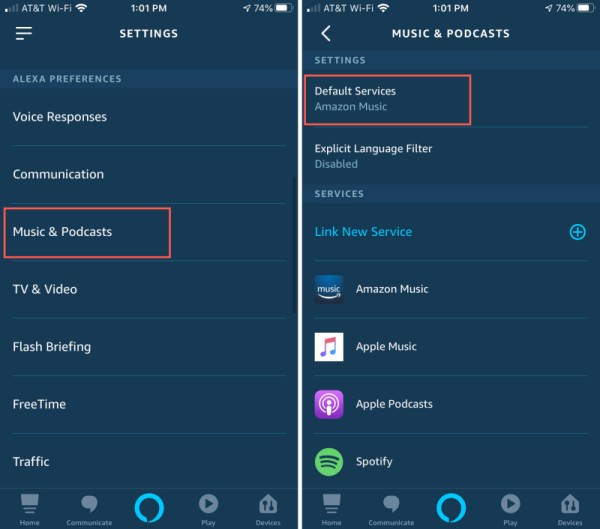
1# Open the Amazon Alexa app and click on Menu.
2# Go to Settings and select Music.
3# Tap Choose default music services
4# Select Spotify from the available service list.
Method 6 Turn Off Spotify Shuffle Mode
If you enabled the Spotify shuffle mode last time streaming, it may interfere with the connection of Alexa to Spotify this time. You might turn off the shuffle mode to try to fix it. A small group of people has proven this way is truly helpful to solve the problem on their devices.
Now please follow the below steps to disable the Shuffle mode on Spotify:
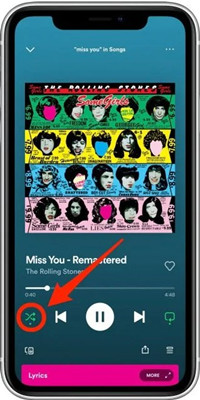
1# Launch the Spotify app on your mobile phone and select the song you like to play.
2# Go to the Now Playing view and find the shuffle mode icon to turn it off. (When Spotify Shuffle mode is enabled, it shows up as a green icon.)
3# Once done, you can see the Shuffle mode icon turned grey.
Method 7 Factory Reset the Alexa Devices
If the above methods are not workable for your problem, the final resort for you is to reset the Amazon Alexa device. Please note that after resetting, your Alexa Echo device will resume to the formal default settings, which means all the settings and configurations set by you are going to be deleted. You’ll need to reconnect your Alexa to Spotify and set Spotify as the default music service again. To setup, follow these procedures:

Step 1. Press the volume down and microphone button on Alexa Echo simultaneously and hold for 30 seconds.
Step 2. Press and hold the buttons till you see the orange ring around the Echo device.
Step 3. Now connect the Echo device to your mobile phone again to listen to music via Alexa.
Part 3 Bonus: How to Stream Spotify Music Offline on Multiple Devices
The above fixes can solve your problem approximately 100%. But there’re other issues that come along with Amazon Alexa not playing Spotify issue and you cannot fix them as a whole. In this complex situation, we suggest you use a professional tool to free your Spotify Music playback error. That is Tunelf Spotibeat Music Converter.
As we all know, Spotify music is encrypted in the OGG format which means you can only access the songs through its app, and the download service only belongs to those premium subscribers. Fortunately, you can turn to Tunelf for help.
Tunelf Spotibeat Music Converter, also known as Tunelf Spotify Music Converter, is an easy-to-use yet efficient software to download Spotify Music such as playlists, songs, albums, and artists and convert them to MP3, FLAC, AAC, or other common formats for playback on any device. You can complete the conversion at a fast 5x speed. It also supports preserving the ID3 tags and metadata info with lossless high quality.

Key Features of Tunelf Spotify Music Converter
- Download Spotify playlists, songs, and albums with free accounts easily
- Convert Spotify music to MP3, WAV, FLAC, and other audio formats
- Keep Spotify music tracks with lossless audio quality and ID3 tags
- Remove ads and DRM protection from Spotify music at a 5× faster speed






