As a top streaming platform, Spotify enables you to get access to a massive library of music and podcasts for free. For Premium members, the ability to download music for offline listening is an added benefit. However, some users encounter difficulty locating their downloaded songs after saving their favorite tracks. So, how do you find downloaded songs on Spotify? In this guide, we’ll walk you through the steps to locate your offline music and share helpful tips on managing and organizing your downloads. Additionally, for those who want to save Spotify songs as local files, we’ll introduce a powerful method that works whether or not you have a Premium account.
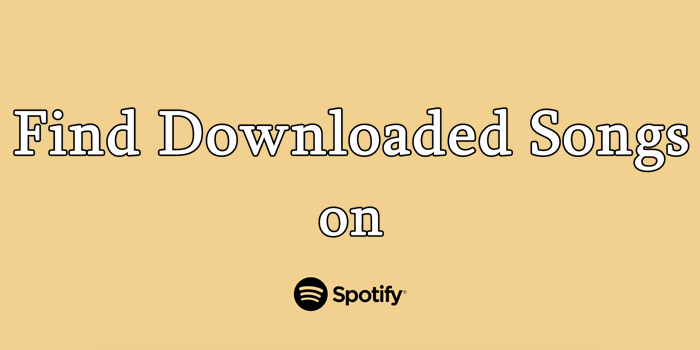
Part 1. How to Find Downloaded Songs on Spotify App
Downloading music for offline playback is simple with a Premium membership and the latest version of the Spotify app on your device. Once your songs are downloaded, you can easily find and enjoy them without an internet connection. If you’re wondering where to find your downloaded tracks, this section presents two effective methods to help you locate them.
Option 1. Use the downloaded filter
Currently, both the mobile and desktop versions of the Spotify app feature a dedicated Downloaded folder that stores all the content you’ve downloaded for offline listening. This folder makes it easy to access your offline music. You can follow the steps below to find it on your Spotify app.
On iPhone/iPad/Android:
1) Open the Spotify app on your mobile device and log in.
2) Tap Your Library at the bottom and here you can see all songs in your library.
3) Tap the Downloaded filter at the top to see all your Spotify downloaded songs.
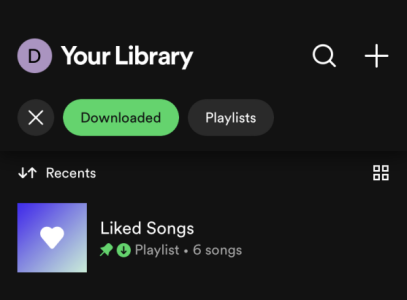
On Desktop:
1) Launch the Spotify app on your desktop.
2) Move the cursor to the left side and select Your Library.
3) Click the little arrow under Your Library to find the Downloaded filter.

4) Simply click it and you can check all the content you’ve downloaded on your computer.
Option 2. Utilize the offline mode
Another convenient way to quickly access your downloaded music is by using Spotify’s Offline Mode. When enabled, Offline Mode ensures that only your downloaded content appears in the app, while any online content is greyed out. This feature simplifies the process of locating your offline songs, allowing you to focus solely on your downloaded library. The following steps will guide you through enabling Offline Mode and finding your downloaded tracks with ease.
On iPhone/iPad/Android:
1) Head to Spotify on your mobile device. Then, swipe left to enter your profile section.
2) Select Settings and privacy.
3) If you are using an iOS device, tap Playback. For Android users, you should choose Data-saving and offline.
4) Here you can see the Offline button. Switch it on.
5) Then, go back to Your Library and you can see all your downloaded songs.
On Desktop:
1) Double-click Spotify’s icon on your desktop to launch it.
2) Windows users needs to click the three-dots icon at the top of the window. Then, click File > Offline Mode.
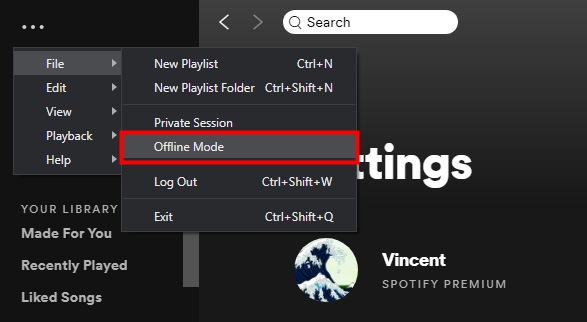
3) Mac users should select the Apple menu at the top. Then, select Offline Mode.
Part 2. Where Are Downloaded Spotify Songs Stored on Android/PC
With the methods outlined above, you now know how to find your downloaded songs within the Spotify app. However, some users may also want to know where these files are physically stored on their device. While all downloaded songs are accessible through the Downloaded folder in the Spotify app, the actual storage location can differ depending on your device. Keep reading to discover where Spotify saves your downloaded content on Android and Windows devices.
On Android:
All songs downloaded on your Android devices are stored in Android/data/com.spotify.mobile.android.ui/files/spotifycache/Storage/. To access these files, open the File Manager app on your device and follow this path. You’ll find all the downloaded Spotify tracks here. However, it’s important to note that Spotify encrypts these files using the Ogg Vorbis format, rather than MP3. This means you won’t be able to play these files outside of the Spotify app. If you want to play Spotify music offline on other devices or apps, keep reading for an alternative solution in the next part.
On PC:
1) Fire up Spotify and then select Settings under Menu and click Show Advanced Settings.
2) Scroll down to find the Offline storage location. You’ll find the location of your Spotify downloads.
3) Go to the folder you save Spotify files directly using Windows File Explorer.
4) In the direct folder, you’re able to see all Spotify downloads on your computer.
Part 3. How to Download Spotify Songs to Local Files[No Premium]
While downloading Spotify songs to your device offers a convenient way to listen offline, it’s important to note that these files are typically DRM-protected. In other words, although you have found their location on your devices, you can not play them without the Spotify app. To enjoy these songs independently of the Spotify app, you’ll need to convert them to a compatible format, like MP3, WAV, or FLAC. The Spotify app does not allow you to do so. Thus, you will need the help of a powerful third-party tool. Why don’t you try the Tunelf Spotify Music Converter?
Tunelf Spotify Music Converter is an easy-to-use yet professional music converter and downloader designed for Spotify users. Whether you have a Spotify Premium or not, you can install it on your computer and use it to download any content you like from Spotify, including songs, playlists, albums, and podcasts. Its decryption technology will help you remove the DRM protection and convert Spotify music to several common audio formats. You can decide on the audio format by yourself, setting it as MP3, M4A, FLAC, WAV, and so on. In addition, the Tunelf software smartly keeps all the original sound quality and ID3 tags to ensure your listening experience.

Key Features of Tunelf Spotify Music Converter
- Download Spotify playlists, songs, and albums with free accounts easily
- Convert Spotify music to MP3, WAV, FLAC, and other audio formats
- Keep Spotify music tracks with lossless audio quality and ID3 tags
- Remove ads and DRM protection from Spotify music at a 5× faster speed
How to Download Spotify Music to MP3
After using the the Tunelf software to download your favorite Spotify songs to local music files, you can easily transfer them to diverse devices and play them offline. To avoid the compatibility issue, MP3 is recommended as the output format. Now, you just need to follow the simple 3 steps below and you can download your Spotify songs to MP3.
Step 1 Copy your chosen Spotify playlist’s URL
After launching Tunelf Spotify Music Converter on your computer then it will automatically load Spotify. Then navigate to Spotify and find the album or playlist you want to extract. You can copy the URL from the album or playlist and paste it into the search box on the converter. After that, click the add icon next to the box and the converter will immediately load those tracks into the album or playlist. Additionally, you can directly drag and drop any track you like into the converter.

Step 2 Configure the audio preferences for Spotify
The best thing about Tunelf Spotify Music Converter is that you have the ability to set the output parameters for Spotify music. Once you have loaded Spotify songs into the converter, click the menu bar, select the Preferences option, and switch to the Convert tab. In the pop-up window, you can set the output format as MP3 or other five formats. For better audio quality, just adjust the bit rate, sample rate, and channel.

Step 3 Start to extract music from Spotify to MP3
To extract music from Spotify to MP3, just click the Convert button located and Tunelf program will start to download and convert Spotify music tracks to your chosen format. After that, you can view all the downloaded songs within the converter or locate the music file. Just mouse over the Converted icon and click on it, then you’ll be directed to a new window that displays your Spotify downloads.

Part 4. Other Tips to Manage Downloaded Songs on Spotify
To further optimize your downloaded Spotify music experience, we have prepared some extra tips. If you are unfamiliar with the Spotify offline and downloading features, this part can give you assistance.
4.1 How to Delete Spotify Downloaded Songs on Mobile/Desktop
Sometimes your device may ran out of storage space because overwhelming Spotify downloaded songs. In this case, you can free up space by deleting old or unwanted songs. Or, you can simply remove all downloads on your device.
On iPhone/iPad/Android:
1) Launch the Spotify mobile app and tap Settings at the upper-right corner of the Home Screen.
2) In the Settings page, scroll to Storage > tap Remove all downloads.
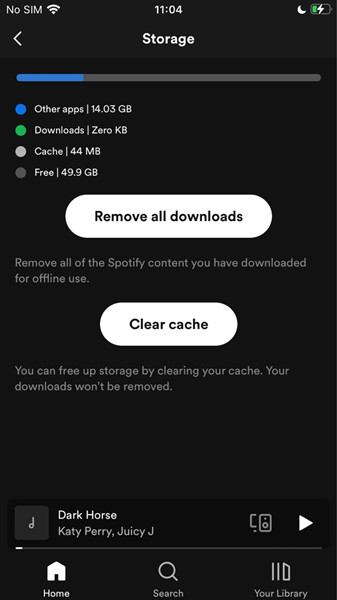
On Desktop:
1) On the Spotify desktop app, click on the profile icon with the downward arrow to open Settings.
2) Under Settings, scroll down to the bottom and find the Storage section.
3) Under Storage, click Remove all downloads next to the Downloads panel to delete all your downloads.
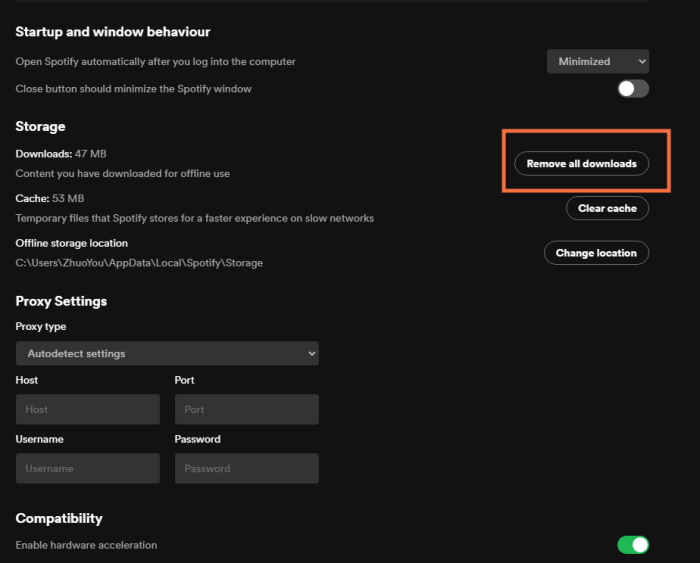
4.2 How to Change Spotify Downloads Location
Spotify has a default download location to save the downloaded content. If you don’t like the current location, you can change to another folder for storage. If your device’s internal storage is limited, you can opt to download music to an external storage device like an SD card to free up space.
On Android:
1) Insert on valid SD card into your device. Then, go to the Spotify app on the home screen.
2) Enter the Settings section. Here you need to scroll down to find Storage.
3) Now, you can change the download location to your SD card.
On Desktop:
1) Launch the Spotify app on your desktop and enter the Settings section by clicking your profile icon.
2) Scroll down to the Storage section. Click the Change location button next to Offline storage location.
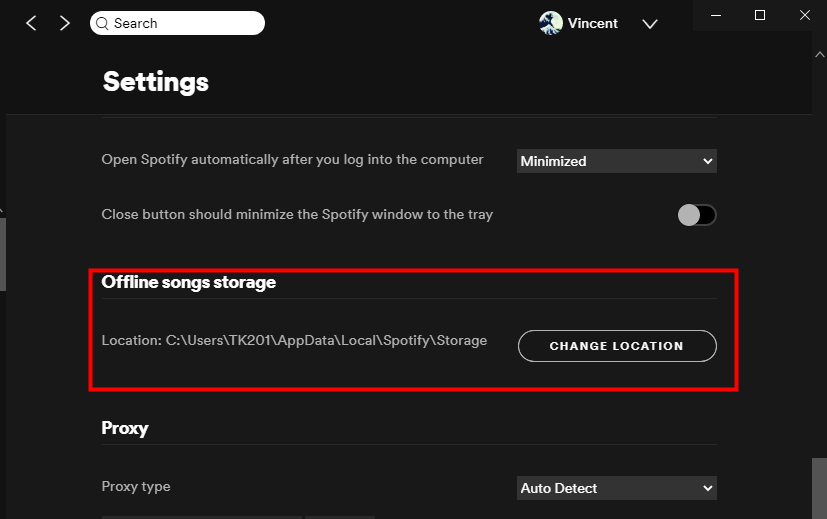
3) You can then choose a new folder as the download location.
Part 5. Summary
With all that said, you could find downloaded songs on Spotify app or your device’s File Manager easily. But if you want to save Spotify downloaded songs as local files, you could try to use a Spotify extractor like Tunelf Spotify Music Converter. With the Tunelf program, you can play Spotify songs anywhere and anytime even though you don’t have a Premium account.
Get this product now:
Get this product now:






