As it has a diverse collection of super music, deep learning algorithms to improve content discovery, and other hidden gems, Spotify has a big name for all good reasons to own a larger user base in the world. In the dynamic realm of music streaming, the ability to export Spotify playlist to text has become a sought-after feature. Whether you’re switching music streaming platforms, creating backups, or collaborating with friends, having your playlists in a text format offers flexibility and convenience.
However, when it comes to exporting playlists, Spotify has restriction measures. Lots of users wish to export Spotify playlists to text for backup. This is because most users wouldn’t want their curated playlists to vanish due to accidental deletion. But this wish seems to be draining down. Not fret, there are some ways to help you copy text from Spotify to text files. Here you’ll learn how to export Spotify playlist to text and transcribe Spotify podcast to text. Likewise, learn how best to back up Spotify playlists with a Spotify downloader.
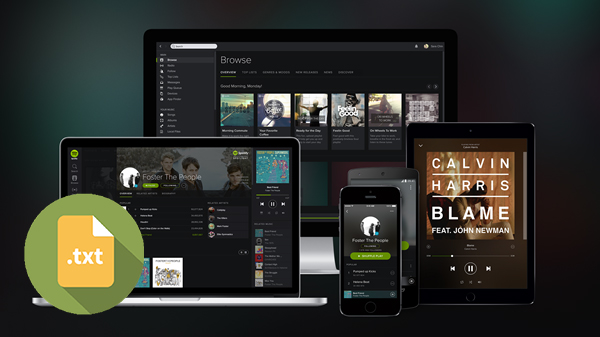
Part 1. How to Export Spotify Playlist to Text Free
There are several methods to export Spotify playlists, each with its unique advantages. If you prefer the official route, Spotify provides a manual export feature. By using Spotify’s Download your data tool, you can acquire a copy of your data, including account data, extended streaming history, and technical log information. To export Spotify playlist as text, you can choose to download your account data from your Spotify account’s page. Here’s how to.
Step 1. Open the Spotify app on your computer, then click the Profile button at the top right.
Step 2. From the drop-down menu, select Profile, and you’ll be directed to a new page.
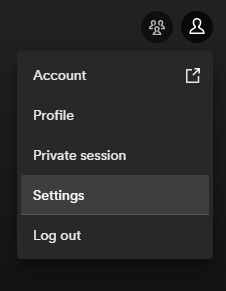
Step 3. In the account information page, scroll down to click the Privacy Settings button.

Step 4. Click the Select Account Data button, then proceed to click the Request Data button.

Now you’ll receive an email with a link to confirm your data request. Then you can find some data, including playlists, streaming history for the past year, a list of items saved in your library, and more. When you cannot find the email, go to your spam folder.
Part 2. Top 4 Spotify Playlist to Text Converters
For those seeking additional features, third-party applications offer a more comprehensive approach to playlist export. Several applications cater to playlist export needs, each offering unique functionalities. Here we’ll introduce four Spotify playlist to text converters to you. Before selecting one, we will compare them from several factors such as features, price, and ease of use. Now you can know the details from the below char, then go to have a try of those tools.
| Advantages | Disadvantages | Price | |
| Exportify | No need to install any additional app; Completely free and easy to use. | Only support exporting Spotify music to text. | Free |
| Soundiiz | No need to install any additional apps; Completely free and easy to use. | Not free. | Start from $3 |
| FreeYourMusic | Compatible with different operating systems; Able to convert Spotify playlists to text. | Not free. | Start from $14.99 |
| TuneMyMusic | Allow to export Spotify playlist to two file formats like TXT; No need to install any extension or app. | Not free. | Start from $4.5 |
Option 1. Export Spotify Playlist to Text via Exportify
Exportify is a web application that works well to export Spotify to a text file. Even though it doesn’t offer pure gold, it gives you various options such as exporting specific playlists, getting cover icons for your music and saving playlists as CSV files or text files. So, you can get an upper hand in case your Spotify account becomes obsolete. Your music is somewhere that you can easily restore. Follow the below steps to copy Spotify playlist to text.
Step 1. Go to the websote pf Exportify and click the Get Started button on the pop-up page.
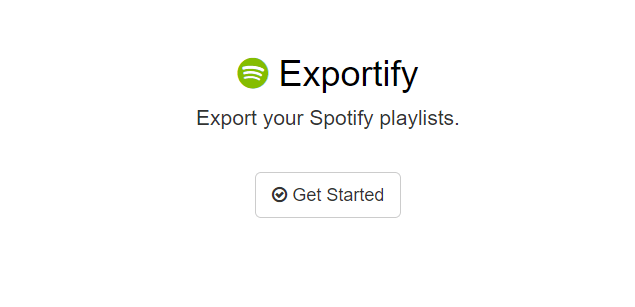
Step 2. You’ll need to link your Spotify account to Exportify by clicking the Log in to Spotify button.
Step 3. Then click the Agree button to ensure you grant the page read-only access to your Spotify account.

Step 4. The screen will show that the connection between Spotify and Exportify is created. Your playlists will appear on the website page as below.

Step 5. To save one of your playlists to a CSV file, simply click the Export button next to it.
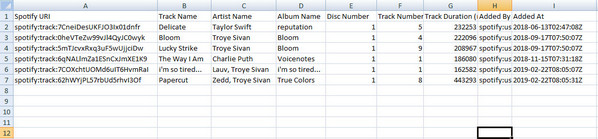
Additionally, you can now choose to export all of your playlists within your Spotify account. By clicking the Export All button, your Spotify playlists will be saved as a zip file with a CSV file.
Option 2. Convert Spotify Playlist to Text via Soundiiz
Soundiiz is an online platform that aims to adapt and progress proposing still more supported platforms and functions to help users handle their online music library. With Soundiiz, you can handle the transfer among various streaming music platforms, and also convert your Spotify playlists, albums list, and artists list to text or other files. Follow the below steps to export the text file of your playlists from Spotify and create backups to share.
Step 1. Navigate to the website of Soundiiz and click the Start for Free button.
Step 2. After logging into your account, click the Connect Services button in the left column.

Step 3. Select Spotify and click the Agree button in the pop-up window, your Spotify account will be linked to Soundiiz.
Step 4. All the playlists you’ve created in your Spotify account will show on the screen. Then click the three-dot button at the rear of a playlist.
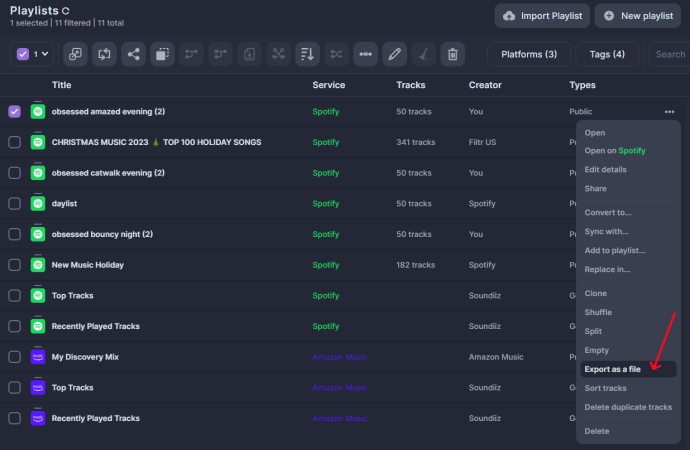
Step 5. Click the Export as a File button and select Text File or CSV File, then click the Confirm button.

Option 3. Copy Text from Spotify via FreeYourMusic
FreeYourMusic is another online platform that helps you complete the transfer between different music streaming services. This tool is fully compatible with Android and iOS devices, as well as, macOS, Windows, and Linux computers. In addition to transferring your music library from and to any platform, FreeYourMusic can allow you to transfer file backups from Spotify as text files. Now perform the below steps to export Spotify playlist to text via FreeYourMusic.
Step 1. Go to download and install FreeYourMusic from its official website.
Step 2. Launch FreeYourMusic and select Spotify as the source, then click the Agree button to link your Spotify account.

Step 3. After linking your Spotify account, choose Backup to export your Spotify playlist as text files.

Step 4. Select where to save the file on your device, then choose the playlist you want to export.
Step 5. Click the Begin Transfer button to begin exporting Spotify playlist to text and wait for the transfer to finish.

Step 6. Finally, click the Download button to save the text file to your device. Then you’ll find it in your specified destination.
Option 4. Export Spotify Playlist to Text via TuneMyMusic
If you are looking to convert Spotify playlist to text online, TuneMyMusic is a good option. With TuneMyMusic, you can easily back up your Spotify music and playlist to a file. As it supports two file formats, you can choose to export Spotify playlist to TXT or CSV formats. In this way, you won’t lose your music library. Beyond that, this online tool can help you transfer your music and playlist from one music streaming platform to another.
Step 1. Head to the official website of TuneMyMusic and click the Let’s Start button.
Step 2. Select Spotify as the source, then choose Load from Spotify account. Or you can paste the link of your Spotify playlist.

Step 3. Go to select a playlist to save as a text file and click the Choose Destination button.

Step 4. On the new page, scroll down to click Export to File, select Text, then click Export.

Step 5. Click the Start Transfer button. Now you can click the Downloads button in the browser to see your text file.

Part 3. How to Transcribe Spotify Podcast to Text Online
Podcasts have become a staple in the world of digital content, offering a diverse range of information and entertainment. As the popularity of podcasts continues to soar, content creators are exploring new ways to enhance the reach and accessibility of their episodes. One such method gaining traction is the transcription of Spotify podcasts into text. In this part, we will delve into how to transcribe Spotify podcasts to text online.
Step 1. Go to download Spotify podcasts as MP3 files first. Here you can use an online Spotify podcast downloader or Tunelf Spotify Podcast Downloader.
Step 2. After saving Spotify podcasts as MP3 files, head to the official website of Flixier or other free audio-to-text converters.
Step 3. Click the Transcribe button and then upload your downloaded Spotify podcast files by drag-and-drop.

Step 4. Proceed to click the Generate Transcription button. Your Spotify podcast will be transcribed into an editable text file.
Part 4. How to Download Spotify Playlist as Local Files for Backup
Other than using the above methods to make a backup of your Spotify playlist, you can do better. That means downloading Spotify playlists for backup. So, you can keep your Spotify playlist forever even though you cancel your Spotify account. Likewise, your backup will come in handy when you accidentally delete your created playlists, or if you need to listen to your downloaded playlists on other platforms like MP3 players and Apple Watch.
There is no better way to back up Spotify playlists than to use a third-party tool. Tunelf Spotify Music Converter is introduced to downloading and converting Spotify songs, albums, playlists, and podcasts to a playable format like MP3 so that you can make a backup of Spotify music easily. Generally, Spotify music is encrypted in a special format – OGG Vorbis, deterring accessing them from other platforms. Find out how to back up your Spotify music library with Tunelf software.

Key Features of Tunelf Spotify Music Converter
- Download Spotify playlists, songs, and albums with free accounts easily
- Convert Spotify music to MP3, WAV, FLAC, and other audio formats
- Keep Spotify music tracks with lossless audio quality and ID3 tags
- Remove ads and DRM protection from Spotify music at a 5× faster speed
Step 1 Import Spotify Music to Tunelf Software

Launch Tunelf Spotify Music Converter on your computer, and it will automatically open the Spotify app. Then log in to your Spotify account to access music in Spotify. Select songs, albums, and playlists to download, then directly drag and drop them into the main interface of the converter. You can also copy and paste the music link into the search bar on the converter.
Step 2 Configure the Output Format for Spotify

Customize the parameters as desired in this step. Click the menu tab at the top right corner and choose the Preferences option. Now you can adjust the output format, sample rate, channel, and bit rate. But if an error occurs during conversion, leave it as 1×. Otherwise, you can increase the speed up to 5× for batch handling. Then click the OK button to save all the settings.
Step 3 Start to Download Spotify Playlist as Files

Click the Convert button and Tunelf software starts to download and convert your selected music to a playable format as you want. On completion of the conversion, go to browse the converted Spotify music in the history list by clicking the Converted icon. You’ll be delighted to find your Spoify music saved in the format of MP3 for backup.
Conclusion
It’s a great experience to use Spotify to craft your playlists. It is for this reason that you may wish to keep a text-based record for your selection. You can export Spotify playlist to text via Exportify or Soundiiz. Hence, you can easily track the artist’s name, album, track length, and other details. However, when it comes to backing up your Spotify music library, look no further than Tunelf Spotify Music Converter. It will export Spotify playlist to MP3 for backup in just easy steps.
Get the product now:
Get the product now:






