Spotify music streaming service presents millions of tracks, enabling you to experience both old and new artists’ track hits just at the click of a button. But you need a network to stream its music online. Nonetheless, it’s possible to download Spotify music to iCloud for offline listening. This means freedom to access the Files app on your iOS device or from the iCloud.com site.
Since the launch of Apple’s cloud storage service, iCloud, in 2011, iOS device users have been at the receiving end in terms of file accessibility from any sync devices. Apart from including 5GB iCloud storage, it allows users to create new folders and files from any iCloud-enabled apps and share them. Above all, iCloud is a pioneer when it comes to keeping your files and folders up to date across your devices. In this article, we will show you how to save Spotify songs to iCloud for backup with detailed steps.
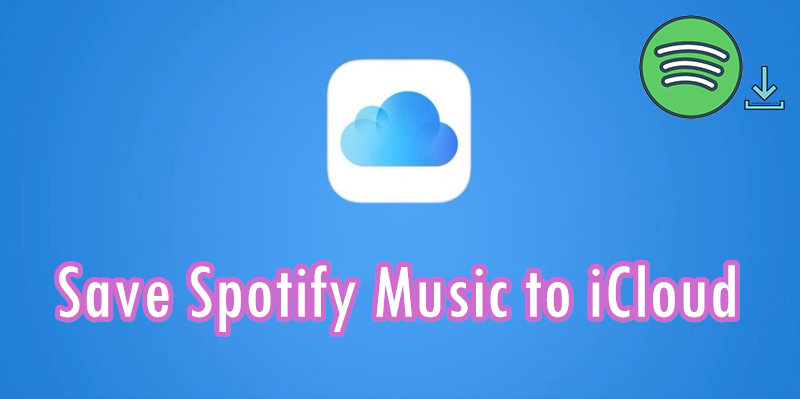
Part 1. Best Way to Backup Spotify to iCloud
It is possible to download Spotify music to iCloud with the help of a Converter tool. Spotify audio files come encoded in OGG Vorbis format, hindering the decryption of its files. This makes you listen to Spotify music within the Spotify app or web player only. You first have to remove the encryption technology to download and convert your music for offline listening. Tunelf Spotibeat Music Converter is well-knitted with a high level of conversion technology to remove Spotify encryption and convert Spotify files to playable formats like MP3, WAV, AAC, M4B, and many others.

Key Features of Tunelf Spotify Music Converter
- Download Spotify playlists, songs, and albums with free accounts easily
- Convert Spotify music to MP3, WAV, FLAC, and other audio formats
- Keep Spotify music tracks with lossless audio quality and ID3 tags
- Remove ads and DRM protection from Spotify music at a 5× faster speed
Step 1 Add Spotify music to Tunelf Spotibeat Music Converter

Once you launch Tunelf Spotibeat Music Converter on your computer, the Spotify app will open automatically. Then begin the process of transferring Spotify music to the app. You can drag and drop the songs to the Tunelf interface or copy and paste the URL of the track or playlist to the search bar.
Step 2 Go to choose the output audio parameter

Customize the parameters by clicking the menu option > Preferences > Convert. There are six audio formats for you to choose from, including MP3, FALC, AAC, WAV, M4A, and M4B. For better audio quality, you can choose the suitable sample rate, output format, bit rate, conversion speed, and many more.
Step 3 Convert Spotify music to iCloud-supported format

Confirm that your output parameters are set well and then hit the Convert button to enable the Tunelf app to start the download and convert Spotify music tracks to iCloud-supported audio format. After the conversion, you can browse the converted Spotify music in the Converted list by clicking the Converted icon.
Part 2. How to Store Spotify on iCloud for Backup
Your Spotify music is now converted and saved to your computer. The next thing in mind is how to store Spotify music on iCloud from your computer. These two methods will explain how to move your converted Spotify songs to iCloud for backup.
Method 1. Backup Spotify music via iPhone Settings
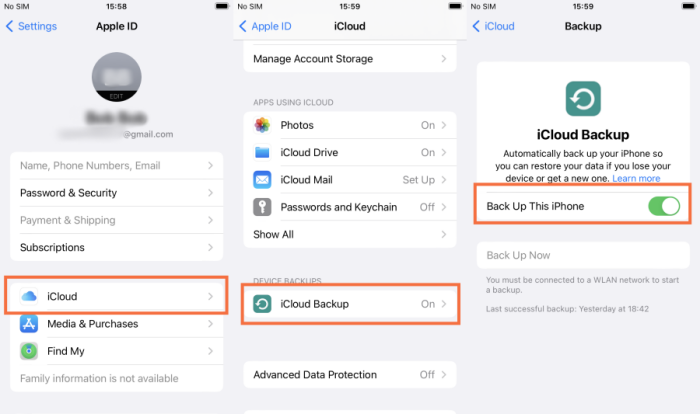
Step 1. To use this method, first launch the iOS Settings app.
Step 2. Then tap on your Apple ID, then select the iCloud option and choose iCloud Backup.
Step 3. Finally, toggle the Back Up This Phone button. This will back up and save your iPhone files to iCloud, including the downloaded Spotify songs.
Method 2. Backup Spotify music via iCloud Music Library/Sync Library
If you are an iOS or macOS device user, you can easily subscribe to Apple Music and have access to your music collections on all your devices. You only need to turn on your iCloud Music Library or Sync Library button and have your files shared across your devices.
For a device using iOS 13, iPadOS 13, or later: Turn off Sync Library
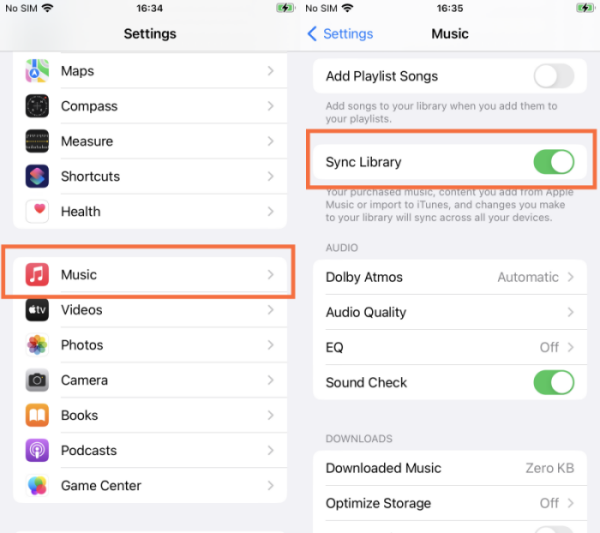
Step 1. Open the Settings app on your iPhone and scroll to the Music tab.
Step 2. Under the Music section, toggle on the Sync Libray button to sync all your music files on your iPhone.
For a device using an earlier version of iOS: Turn off iCloud Music Library
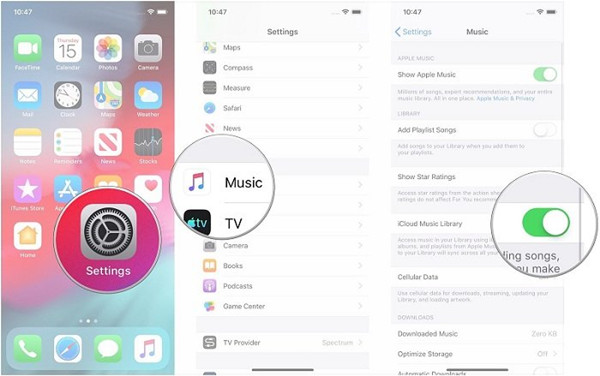
Step 1. The first step is to ensure that all your devices are signed in to iCloud with the same Apple ID.
Step 2. Then open your iPhone Settings app and go to the Music tab.
Step 3. Next, tap on the iCloud Music Library to turn it on.
Step 4. Finally, save your converted Spotify music to iCloud. You can either keep your old music by clicking the Keep Music tab or click the Delete & Replace to erase and replace the previously stored music.
Conclusion
The cloud-based system has made it easier for users to universally access their files across all Apple devices. It is even better in terms of backup. Backing your music to iCloud guarantees safety from data loss due to virus attacks, accidental deletion, and device loss among other occurrences. This article has shown how to download Spotify music to iCloud for backup. The best tool, Tunelf Spotibeat Music Converter, works in simple steps to losslessly convert your music to its original quality. Finally, the two methods to transfer your Spotify music to iCloud are all you need to successfully move your converted Spotify music to iCloud and secure them against any unforeseen eventuality.
Get this product now:
Get this product now:






