To save and organize digital music, there are a number of audio formats available now. Almost everyone’s heard of MP3, but what about FLAC? FLAC is a lossless compression format that supports hi-res sample rates and stores metadata. A major perk that draws people to the FLAC file format is that it can shrink down large audio files. However, if you are a subscriber to Spotify, you’d know that all the music you can download from Spotify is saved into the protected OGG Vorbis files. So, some people would like to know that is it possible to download rip FLAC from Spotify? Sure, there’s more than one way to convert Spotify to FLAC on your device, and we’ll walk you through the steps.
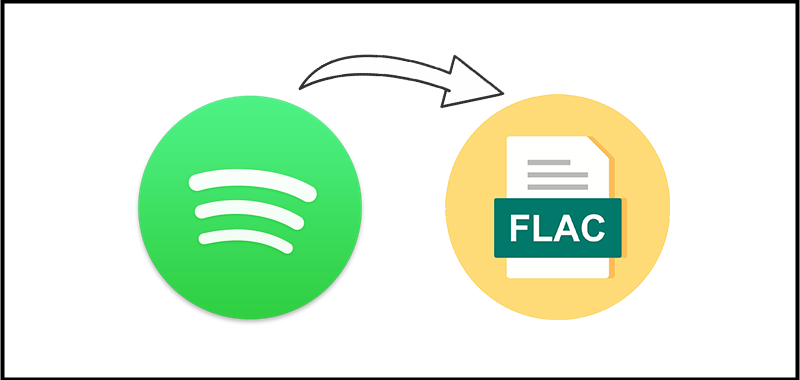
Part 1. FAQs about Spotify FLAC
Before downloading, you could know what is FLAC and what is Spotify Ogg Vorbis first. We listed some frequently asked questions about them. You can utilize them to get a better understanding.
Q1. What is FLAC?
A: FLAC is an audio format for lossless compression of digital audio. This format can decompress the original audio data but keep the hi-res sample rate. It has support for metadata tagging, album art cover, and fast seeking. It is compatible with most devices and media players so it is considered the preferred format for downloading and storing hi-res music.
Q2. Does Spotify offer FLAC format?
A: Unfortunately, the answer is negative. Spotify only provides encrypted music for you to download. The music is in the OGG Vorbis format, which is a lossy, open-source alternative to MP3 and AAC. It has proven popular among supporters of free software. Thus, if you want to get Spotify music to FLAC, you need a powerful third-party tool like the Tunelf Spotify Music Converter. You can get more detailed information in Part 2.
Q3. What’s the difference between FLAC and Spotify OGG Vorbis?
A: The main differences of these 2 audio formats are as follows:
| FLAC | Spotify Ogg Vorbis | |
| Sound Quality | Better | Good |
| File Size | Small | Large |
| Support | Available | Not available |
| Compatible with | Most devices like smartphones, tablets, and more | Several devices coming with the Spotify app |
Part 2. How to Convert Spotify to FLAC Losslessly via Converter
The Spotify audio streaming service uses OGG Vorbis for its audio streams. While you can download your favorite tunes with a subscription to Premium, all the downloaded songs are not compatible with other media players or devices due to DRM protection. If you’re looking for an easy way to download Spotify music to FLAC, you need a third-party tool. We prepared 3 useful tools for you to take as a reference. You can pick one that meets your requirements most.
| Tunelf Spotify Music Converter | Audacity | ViWizard Audio Capture | |
| How it works | Download and convert Spotify music to a local FLAC file | Record Spotify music in real time | Record and convert Spotify music to FLAC |
| Price | $14.95/month $29.95/3 months $79.95/Lifetime | Free | $14.95/month $29.95/3 months $44.95/Lifetime |
| Input formats | Spotify songs, playlists, albums, podcasts, and audiobooks | Any sound on your computer | Any sound on the computer, including streaming music, liva radios, game sounds, and background music |
| Output formats | MP3, WAV, FLAC, AAC, M4A, and M4B | MP3, WAV, OGG, FLAC, and M4A | MP3, AAC, FLAC, M4A, WAV, and M4B. |
| Speed | 1x, 5x | Real-time | Real-time |
| Sound quality | Lossless | Lossy | Lossless |
Best Spotify to FLAC Converter: Tunelf Spotify Music Converter
Among all the helpful tools shown above, Tunelf Spotify Music Converter is definitely the best and most straightforward one. You don’t need to wait the whole time-consuming recording process. For users who want a lossless, convenient, and easy converting process, the Tunelf software is something you can not miss.
As a reliable and functional Spotify converter, Tunelf Spotify Music Converter has captivated popularity around the world. It can be easy accessed for both Spotify Free and Premium users. Thanks to the decryption technology, it supports high-quality conversion to FLAC and many other audio formats, ensuring that your music retains its original sound quality. You can select to download all the songs, playlists, albums, and even podcasts you like from Spotify to your local device and save them permanently. After converting, you will get full control of the downloaded Spotify FLAC files and can transfer them to any device for offline playback.

Key Features of Tunelf Spotify Music Converter
- Download Spotify playlists, songs, and albums with free accounts easily
- Convert Spotify music to MP3, WAV, FLAC, and other audio formats
- Keep Spotify music tracks with lossless audio quality and ID3 tags
- Remove ads and DRM protection from Spotify music at a 5× faster speed
How to Download and Convert Spotify to FLAC via Tunelf
First, download and install the trial version of Tunelf Spotify Music Converter to your computer. Then, perform the following steps to download FLAC from Spotify.
Step 1 Select Spotify songs to download

Start by launching Tunelf Spotify Music Converter on your computer then it will automatically load the Spotify app. Go to select tracks, albums, or playlists you want to download and add them to the conversion list. You can directly drag and drop Spotify content to the interface or copy and paste the URL of the track into the search box.
Step 2 Set FLAC as the output audio format

Before conversion, you need to configure the output parameters for Spotify music. Go to click the menu bar, choose the Preferences option, and switch to the Convert tab. In the pop-up window, set FLAC as the output format and adjust the bit rate, sample rate, and channel according to your demand.
Step 3 Download Spotify songs to FLAC

Now click the Convert button at the bottom of the screen and start downloading and converting Spotify music to FLAC. Then Tunelf software will save the converted music files to the default folder. After that, you can click the Converted icon to view the converted Spotify songs.
Part 3. How to Download FLAC from Spotify via Recorder
With a Spotify downloader, it is easier to download music from Spotify and save Spotify songs to your preferred formats. In addition, you can use a Spotify recorder to rip FLAC from Spotify. Here we’ll introduce a free audio recorder and a paid audio recorder to you.
Option 1. Audacity
Audacity is commonly known as a free audio recorder for Mac and Windows PCs that can make work of recording audio playing on the computer to FLAC and more. You can easily download it from the website and get right to recording audio as soon as it’s installed. But it doesn’t have the prettiest and most user-friendly interface.
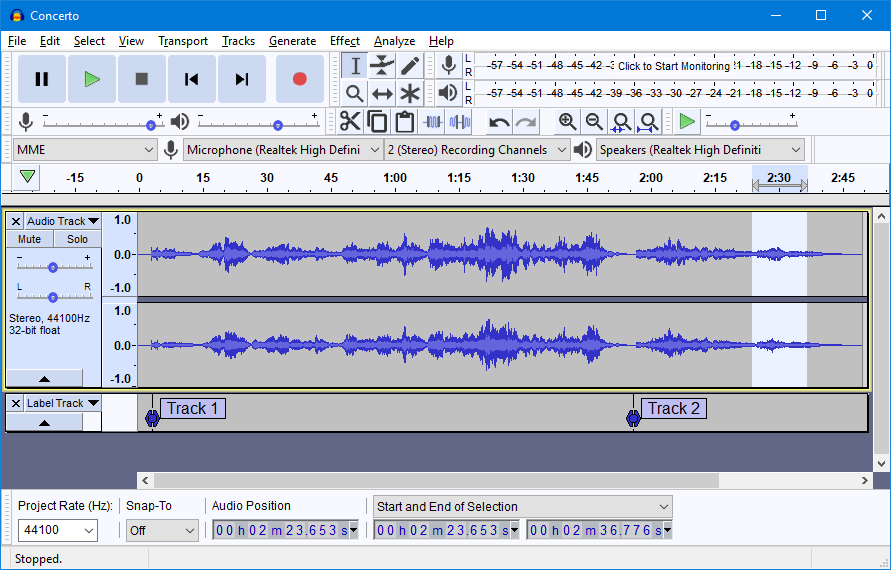
Step 1. Open Audacity on your computer and click Edit to enter the preferences page.
Step 2. Click the drop-down box of the Host then select Windows WASAPI on Windows or Core Audio on Mac.
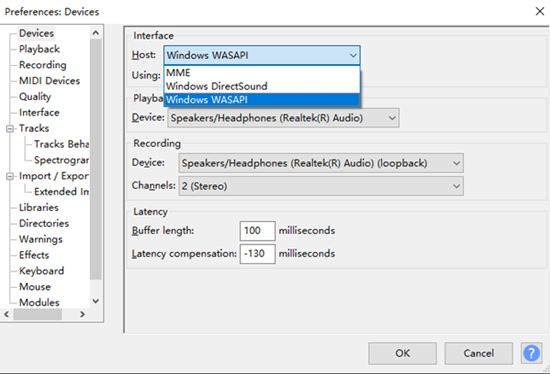
Step 3. Go back to the interface and click the drop-down box next to the speaker icon then select 2 (Stereo) Recording Channels.
Step 4. Click the drop-down box to the right of the speaker icon and select the audio output you use to listen to the music.
Step 5. Switch over to the Spotify app and select any track you want to record to start playing.
Step 6. Click the Record button at the top of the Audacity app and start recording.
Step 7. When you’re finished recording, click the Stop button.
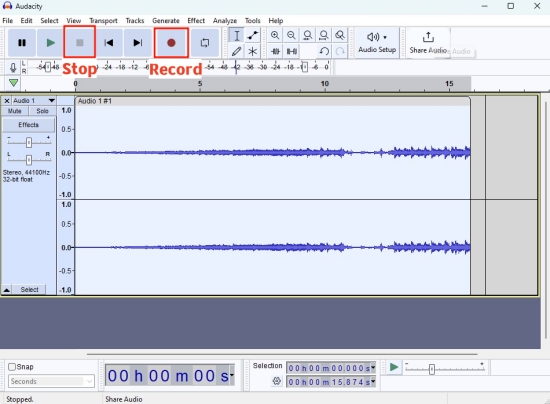
Step 8. Finally, click File > Export > Export Audio and choose Export as FLAC then click Save to save your recording.
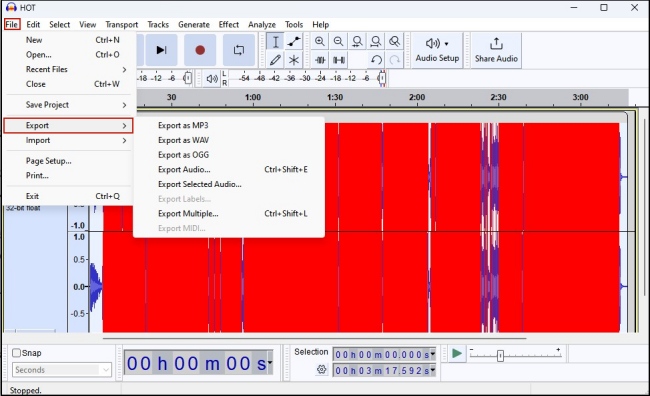
Option 2. ViWizard Audio Capture
ViWizard Audio Capture is a multifunctional recording tool, allowing you to record any sound on your computer. It can save the recording files in many other audio formats like MP3 and AAC. To help you get better music enjoyment, this wonderful tool even keeps the original sound quality and ID3 tags for you.
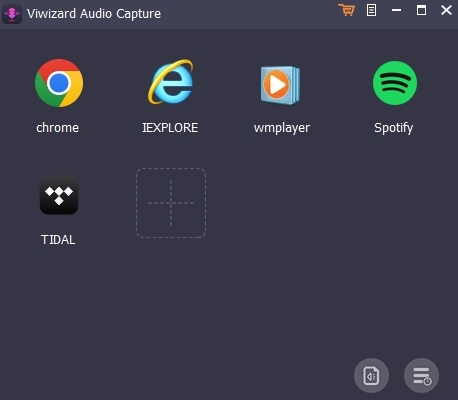
Step 1. Install and launch ViWizard Audio Capture on your desktop. Then you can choose Spotify from its main window.
Step 2. Next, you should click the Format button and set the output format as FLAC.
Step 3. When you are ready, just go to the Spotify app and play something you like, and record it via ViWizard software.
Step 4. Once the recording ends, you can export it as a FLAC file to your computer.
Part 4. Bonus: How to Add FLAC to Spotify on Desktop/Mobile
After downloading Spotify songs to FLAC, you can freely play those Spotify songs on your devices. Even though Spotify offers hundreds of thousands of music tracks to listen to, there is still a chance for you to play your own music track on Spotify. As Spotify supports uploading local files, you can add your local audio files and then listen to them on those Spotify-supported devices. Here’s how to upload local files to Spotify on your computer and mobile device.
Upload FLAC Files to Spotify on Computers
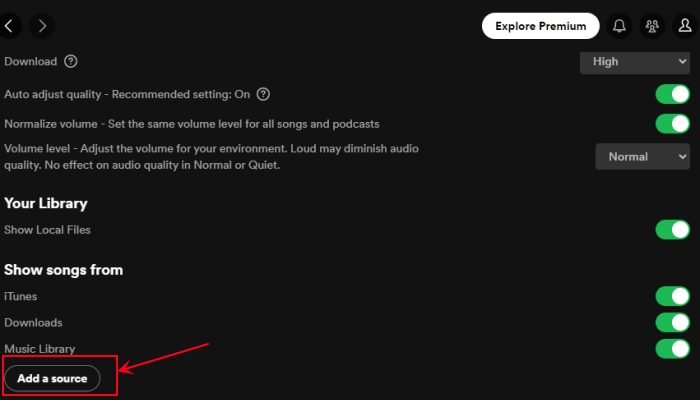
Step 1. Open the Spotify app on your computer and then click your profile photo.
Step 2. From the drop-down menu, click Settings and you’ll be directed to the Settings page.
Step 3. Scroll down to find the Local Files option and then turn it on.
Step 4. Click Add a Source to upload FLAC to Spotify from your computer.
Upload FLAC Files to Spotify on Mobile Phones
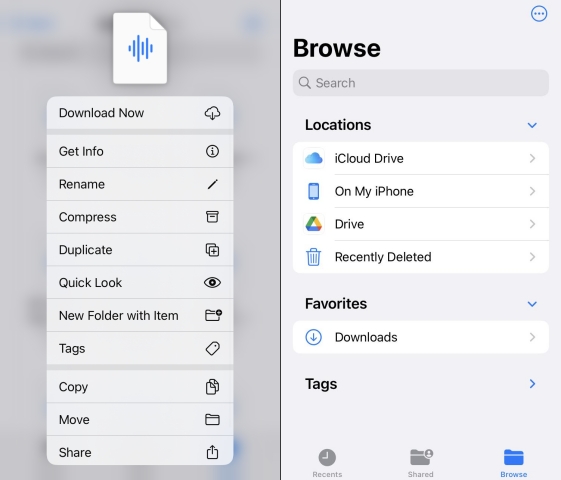
Step 1. Launch the Spotify app on your Android phone or iPhone.
Step 2. Tap Settings and scroll down to select Local Files then switch it on.
Step 3. Go to Your Library and select the playlist containing your local files to play.
Part 5. Summary
Converting Spotify music to FLAC can significantly improve your listening experience by providing you with lossless, high-quality audio files. While Spotify doesn’t offer FLAC directly, using a reliable conversion tool like Tunelf Spotify Music Converter allows you to enjoy your favorite Spotify tracks in their highest quality. Whether you’re an audiophile or just want better sound, converting Spotify to FLAC is a great way to upgrade your music library.
Get the product now:
Get the product now:







2 replies on “How to Convert Spotify to FLAC Without Quality Loss [2025 Updated]”
Converting to FLAC is a transcode because the Spotify track was 320 to begin with.
I have a 2021 Suburban which has a spotify app. Is it possible to play a lossless song via this app, using FLAC perhaps, or would the spotify app automatically cause it to go lossly? Thanks.