Hello! I am having problems all of a sudden getting spotify listen along to work in discord. I will press the join button, spotify will open and then the join button will show the loading animation forever. I Have reset all my crossfade settings on spotify.
— User from Reddit
For users who like to listen to Spotify music with friends together, Discord is a helpful tool. With the listen along feature, you can easily share your favorite tunes and create a party atmosphere with friends on Discord. However, recently, many users have complained about the Discord Spotify listen along not working issue. Why is it not working? How can you fix it? If you are running into the same issue and eager to figure all the questions out, congratulations, you came into the right place. This passage shows exactly what you need. Check out the 11 effective methods below and you can use them to resolve this issue without much effort. So without further ado, let’s get started.
Part 1. Why is Spotify Listen Along Not working on Discord?
This issue has come up a lot in recent months, causing frustration and inconvenience for many users. It’s important to understand the underlying factors that have led to its emergence in order to effectively address and resolve it. By identifying the potential reasons behind the issue, you can take targeted steps to address it and prevent future occurrences. In general, figuring out the possible reasons behind the issue can let you find a more effective solution as quickly as possible. Here are several potential explanations for your reference.
1. Poor Internet connection.
Both Spotify and Discord offer online streaming services, which has a requirement for the network. If your network connection is lagging or has other problems, it will affect the listen along feature and cause the failure to enjoy music together with your friends.
2. Outdated app version
Any app on your device needs a regular update to ensure its smooth and normal operation. Spotify and Discord are no exception. When you keep using the old version of these 2 apps, the listen along not working issue can happen.
3. Internal bugs or cache files in the App
Among the many causes of Spotify not working on discord problems, the most common are internal software bugs or excessive amounts of corrupted cache files. Internal software bugs, inherent to any complex software system, can manifest in various forms, causing disruptions in the seamless integration between Spotify and Discord.
4. Wrong settings on the Spotify or Discord app
Some settings on Spotify or Discord may prevent you from using the Spotify listen along feature normally.
5. Unstable connection between Spotify and Discord
Establishing a connection between your Spotify account and Discord is a straightforward process. However, many users may overlook the correct steps to do so. The wrong operations and unstable connections can serve as primary factors contributing to the emergence of this issue.
Part 2. Quick Steps to Fix Discord Spotify Listen Along Not Working
When you encounter this listen along not working issue, it is prudent to initially attempt several common troubleshooting steps. Below are some recommended actions you can take to fix this issue.
Fix 1. Check the Internet Connection
As we mentioned above, the network is a vital factor when using Spotify on Discord to enjoy music with your friends. If you find the Spotify service not working on your Discord, you should check the WiFi your device is connected to. You can also consider changing one network or using your cellular data instead.
Fix 2. Update Spotify and Discord to the Latest Version
The new version of the app will address many glitches or bugs identified in the earlier version of the app. Updating your app ensures your user experience. For those who use Discord on your mobile phone, you can head to the Google Play Store or the Play Store to check for an update.
Fix 3. Restart the Spotify and Discord App
Restarting the app can be the fastest and most efficient method to fix all kinds of bugs and glitches in the app. Thus, you can try to close both the Spotify and Discord app on your device completely. Please make sure that they don’t run in the background. Then, you can restart them to reset their state and clear any temporary data or files that may cause this issue.
Fix 4. Re-connect Spotify and Discord
Do you connect Spotify and Discord correctly? If you are not sure about it, here are the correct steps that you can take as an illustrative example. Additionally, consider refreshing the connection by re-syncing Spotify and Discord.
Step 1. Disconnect current Spotify account
1. Head to the Discord app on your devices. Then choose User Settings.
2. Find Connections and click it in the left bar. Then, you can see your Spotify account.
3. Click the X icon at the top left of the screen. Then, click Disconnect and you are done.
Step 2. Re-connect Spotify and Discord
1. Launch the Discord app on your device. Then, you should sign in. If you don’t have an account, just register for one.
2. Go to User Settings. You can find it at the bottom right corner of Discord’s interface.
3. Click Connections on the left bar, then you can choose Spotify under the Connect Your Accounts section.
4. Then, you can click CONFIRM to authorize Discord and make a connection between it and your Spotify account.
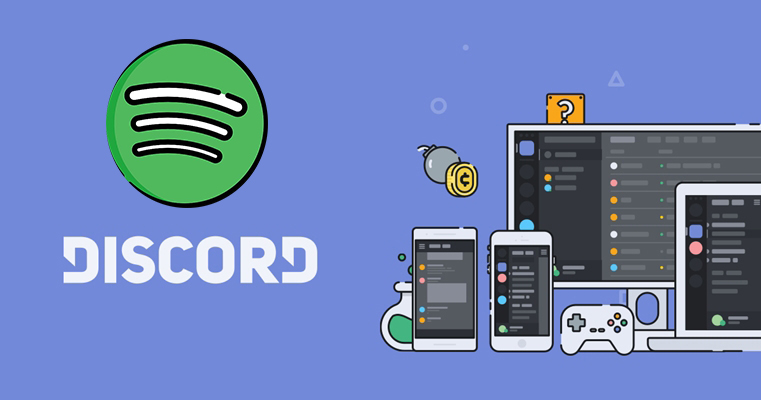
If you still don’t know how to play Spotify on Discord, go on reading this post. Then you’ll know how to link Spotify to Discord for playing.
Fix 5. Restart Your Devices
The bugs or glitches may originate from either within the software or from your device itself. Therefore, if updating and restarting Spotify and Discord don’t work, you will require some methods to resolve this issue from the perspective of your device. Rebooting your device and be a good choice. To restart your mobile device like an iPhone or Android, you will need to press and hold the side button/power button and tap the Restart option. If you use a Windows computer, you should click Start > Power > Restart. And Mac users can directly click the Apple menu and choose Restart.
Fix 6. Clear Spotify & Discord Cache
Cache files play a crucial role in optimizing the performance of your app. But overwhelming and corrupted cache files can lead to many problems, impacting your overall user experience. The optimal solution is to routinely clear your cache. Therefore, if you encounter Spotify not functioning on Discord, consider clearing the cached files stored on your device. For users who use Discord through its website, the operation should wipe the browser’s cache files instead.
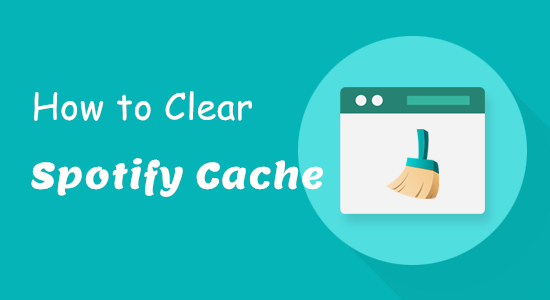
To free up some space, you can clear the cache on Spotify. Here you’ll discover tips to clear Spotify cache and download Spotify music to an external SD card.
Clear Discord cache:
• On Windows 10/11
1. Open the File Explorer on your Windows computer. Then, type and search for “%appdata%\discord”.
2. Once you are navigated to the Discord AppData directory, you can locate and choose these folders: Cache, Code Cache, and GPUCache.
3. Next, right-click them and choose Delete.
4. After that, you will need to go to the Recycle Bin and delete all the folders completely.
• On Mac
1. Launch Finder on your Mac and click Go > Go to Folder at the top right corner.
2. Then type and search for “Users/Your user name/Library/Application Support/discord/”.
3. Now, select Cache, Code Cache, and GPUCache folders and click Move to Trash.
• On Android
1. Go to Settings on your Android phone and find the Apps or App Manager section.
2. Tap Discord from all apps. Then, you should choose Storage > Clear Cache.
Part 3. Advanced Solutions to Fix Spotify Discord Issue
In most cases, implementing the above fixes can solve the problem. Then, you can resume enjoying Spotify music with your friends on Discord. But if you already tried them one by one, and none of them work, it may be time to explore more advanced remedies outlined in this section.
Solution 1. Change Input Mode on Discord
Some users will chat with friends while Spotify is playing something on Discord. But if you use the microphone continuously in voice chat for more than 30 seconds, Spotify will automatically pause the music playback. This auto pause also occurs while using the screenshare and Go Live features on Discord. If you want to disable it, you will need to change the input mode of Discord and adjust the input sensitivity. After setting, your mic will not activate when you listen to Spotify music.
1. Open Discord on your desktop and go to User Settings.
2. Scroll down the right section to find Voice & Video, and click it.
3. Choose Push to Talk under the INPUT MODE section. You can create a shortcut and adjust its settings depending on your needs.
4. Then, turn off the Automatically determine input sensitivity option.
Solution 2. Turn off the Crossfade Feature on Spotify
Another reason why Spotify stopped playing on Discord is that you enabled the crossfade feature of Spotify. If so, Spotify music may stop while you change the currently played song. You can try to turn off this feature to ensure the uninterruptedly Spotify music playback on Discord.
1. Launch Spotify on your device and log in.
2. Enter the Settings section by clicking your profile icon > Settings.
3. Scroll down to find Playback and turn off the Crossfade song option under it.
Solution 3. Re-sync Your System Date and Time
This method comes from one user in the Spotify Community. To avoid audio latency problems caused by system time non-compliance, you can re-sync the date and time on your device. This step has proven helpful to many users in the community. Here is an example of how to do so on a Windows computer.

1. Navigate to Start > Settings > Time & language > Date & Time.
2. Then, find the Additional settings and hit Sync now.
Solution 4. Download and Use Discord PTB
One user from Reddit found this method. The Spotify not playing music on Discord issue may caused by an internal bug in the Discord app. If there is no new version of its app and you already tried all the solutions above, you can consider downloading Discord Public Test Build to use instead. This issue is fixed in Discord PTB, and you are able to listen to Spotify music on it without any interruption.
1. Open any browser on your device and visit the official website of Discord.
2. Scroll down to the bottom of this page and click the Download Public Test Build option.
Part 4. Ultimate Fix: Listen to Spotify on Discord Together Without Limit
To utilize the Spotify listen along feature on Discord, an active Premium subscription, and a stable network are required. But during the listening, the network lagging can affect your music enjoyment. Thus, have you ever considered listening to Spotify music offline on Discord with friends? If so, you will find that you fail to do so due to the DRM protection of Spotify music. But don’t worry. There is a way out to help you achieve it. And that’s by use of the best Spotify music converter – Tunelf Spotify Music Converter.
Tunelf Spotify Music Converter is a professional and versatile music converter designed especially for Spotify users. No matter what Spotify account you have, you can easily access and download the Tunelf program to get the Spotify songs, playlists, albums, and podcasts you like offline. Thanks to the Tunelf program’s advanced technology, you have the ability to remove DRM protection and save Spotify music as a local audio file on your computer. After downloading, you can keep the local Spotify music permanently. If you have a transfer requirement, the Tunelf program even supports you in converting Spotify music to diverse audio formats, including MP3, WAV, FLAC, AAC, M4A, and more. With this helpful tool, it’s a piece of cake to enjoy Spotify music on Discord offline without any interruption.

Key Features of Tunelf Spotify Music Converter
- Download Spotify playlists, songs, and albums with free accounts easily
- Convert Spotify music to MP3, WAV, FLAC, and other audio formats
- Keep Spotify music tracks with lossless audio quality and ID3 tags
- Remove ads and DRM protection from Spotify music at a 5× faster speed
Step 1 Locate the Spotify music you want to download

Tunelf Spotify Music Converter has 2 different versions for Windows users and Mac users. You should download the right version according to your system. Once downloaded, you can launch it on your desktop. At the same time, the Spotify app will be opened as well. Then, you can sign in to your account and browse the Spotify library to find something you like. Or, you can use the search feature to locate the song you like quickly. Drag and drop the song to Tunelf program’s interface. Then, it will be analyzed automatically and listed in the Tunelf’s interface.
Step 2 Adjust output parameters for playing on Discord

Click the menu icon and choose Settings at the top right corner. In the new pop-up window, you can adjust the audio output parameters according to your needs. You can set the output format as MP3 since it is the most commonly used audio format. Additionally, other settings like bit rate, sample rate, and channel are all changeable. Don’t forget to click OK to save your changes.
Step 3 Initiate the Spotify music downloading process

Once you are ready, you can click the Convert button to begin downloading and converting Spotify music. All the downloads will be saved in the folder of the local computer. If you want to find them, you just need to hit the Converted icon. When the downloading is finished, you can share all the downloaded Spotify songs with friends on Discord without an Internet connection.
Part 5. Conclusion
What should you do when Discord Spotify Listen Along not working on your devices? I believe you already know the answer after reading this post. You can try the effective 10 solutions. But the best way to enjoy Spotify music offline is definitely using the Tunelf Spotify Music Converter. This is the best converter to aid you in downloading Spotify music offline losslessly.
Get this product now:
Get this product now:








